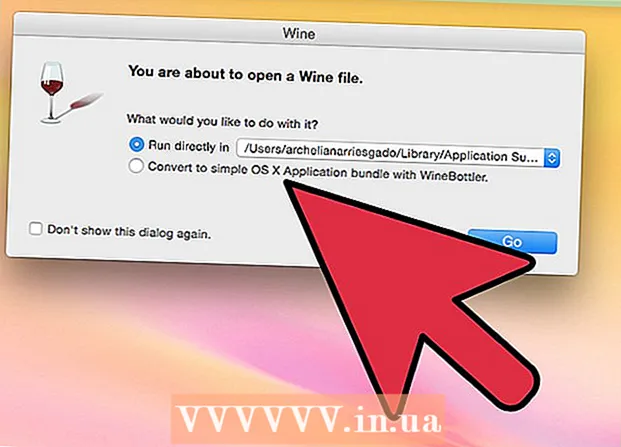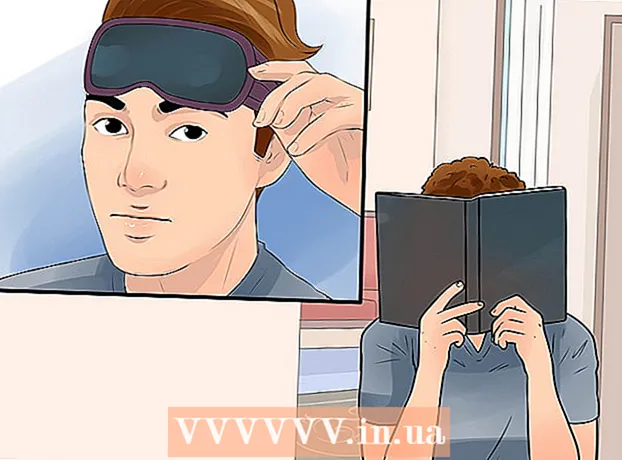Autor:
Frank Hunt
Data De Criação:
19 Marchar 2021
Data De Atualização:
26 Junho 2024

Contente
- Dar um passo
- Método 1 de 3: Configurando a LAN
- Método 2 de 3: Conecte seu PC
- Método 3 de 3: atribuir endereços IP (sem roteador)
Este wikiHow ensina como criar uma LAN (Rede Local) para conectar vários PCs Windows em uma rede.
Dar um passo
Método 1 de 3: Configurando a LAN
 Determine quantos computadores você deseja conectar entre si. O número de computadores que você deseja conectar determina o tipo de rede de que você precisa.
Determine quantos computadores você deseja conectar entre si. O número de computadores que você deseja conectar determina o tipo de rede de que você precisa. - Se você deseja conectar quatro ou menos computadores, não precisa de mais de um roteador ou switch, se não precisar de Internet.
- Se você quiser conectar mais de quatro computadores, precisará de um roteador e um switch ou apenas de um switch se não precisar de Internet.
 Determine o layout de sua rede. Se você deseja criar uma LAN com fio, leve em consideração o comprimento dos cabos. Os cabos Ethernet de categoria 5 não devem ter mais de 75 metros. Se for necessário fazer uma ponte em uma distância maior, você terá que instalar switches a distâncias regulares entre si, ou terá que usar cabos CAT6.
Determine o layout de sua rede. Se você deseja criar uma LAN com fio, leve em consideração o comprimento dos cabos. Os cabos Ethernet de categoria 5 não devem ter mais de 75 metros. Se for necessário fazer uma ponte em uma distância maior, você terá que instalar switches a distâncias regulares entre si, ou terá que usar cabos CAT6. - Você precisa de um cabo Ethernet para cada computador que deseja conectar à LAN, bem como um cabo Ethernet para conectar o roteador ao switch (se aplicável).
 Certifique-se de ter o hardware de rede correto. Para criar uma LAN, você precisa de um roteador e / ou switch de rede. Este hardware é o "hub" da sua LAN, e é aqui que todos os seus computadores serão conectados.
Certifique-se de ter o hardware de rede correto. Para criar uma LAN, você precisa de um roteador e / ou switch de rede. Este hardware é o "hub" da sua LAN, e é aqui que todos os seus computadores serão conectados. - A maneira mais fácil de criar uma LAN onde qualquer computador possa acessar a Internet é usar um roteador e adicioná-lo a um switch de rede (se o roteador não tiver portas suficientes). Um roteador adicionará automaticamente um endereço IP a cada computador conectado a ele.
- Os switches são semelhantes aos roteadores, mas não atribuem um endereço IP automaticamente. Os switches geralmente têm muito mais portas Ethernet do que um roteador.
 Conecte seu modem à porta WAN do roteador. Essa porta também pode ser chamada de "INTERNET". Isso permite o acesso à Internet em qualquer computador conectado à sua LAN.
Conecte seu modem à porta WAN do roteador. Essa porta também pode ser chamada de "INTERNET". Isso permite o acesso à Internet em qualquer computador conectado à sua LAN. - Você pode pular isso se estiver construindo uma LAN sem internet.
- Você não precisa de um roteador para criar uma LAN, mas torna muito mais fácil. Se você usar um switch de rede, terá que atribuir manualmente um endereço IP a cada computador após conectá-los.
 Conecte o switch à porta LAN do roteador. Se você usar um switch de rede para conectar mais computadores, conecte-o às portas LAN do roteador. Você pode usar qualquer porta aberta no switch para fazer a conexão. Uma vez conectado, o roteador fornecerá automaticamente a cada computador conectado a qualquer um dos dispositivos um endereço IP.
Conecte o switch à porta LAN do roteador. Se você usar um switch de rede para conectar mais computadores, conecte-o às portas LAN do roteador. Você pode usar qualquer porta aberta no switch para fazer a conexão. Uma vez conectado, o roteador fornecerá automaticamente a cada computador conectado a qualquer um dos dispositivos um endereço IP.
Método 2 de 3: Conecte seu PC
 Encontre a porta Ethernet em seu PC. Geralmente, você pode encontrá-los na parte de trás da sua área de trabalho ou na lateral ou na parte de trás do laptop.
Encontre a porta Ethernet em seu PC. Geralmente, você pode encontrá-los na parte de trás da sua área de trabalho ou na lateral ou na parte de trás do laptop. - Laptops finos podem não ter uma porta Ethernet; nesse caso, você precisará de um adaptador Ethernet USB ou se conectar sem fio, se o roteador puder fazer isso.
 Conecte uma extremidade de um cabo Ethernet em seu computador. Certifique-se de usar um cabo Ethernet (RJ45) e não um cabo de telefone (RJ11).
Conecte uma extremidade de um cabo Ethernet em seu computador. Certifique-se de usar um cabo Ethernet (RJ45) e não um cabo de telefone (RJ11).  Conecte a outra extremidade do cabo a uma porta LAN aberta. Pode ser qualquer porta LAN aberta no roteador e no switch, dependendo do layout de sua LAN.
Conecte a outra extremidade do cabo a uma porta LAN aberta. Pode ser qualquer porta LAN aberta no roteador e no switch, dependendo do layout de sua LAN.  Teste sua rede (somente roteador). Se você usa um roteador, seu trabalho está concluído. Assim que todos os computadores estiverem conectados a uma porta LAN, eles receberão automaticamente um endereço IP e aparecerão na rede. Se você estiver configurando uma LAN para jogos, agora deverá ser capaz de iniciar o jogo da LAN e certificar-se de que cada computador efetue login.
Teste sua rede (somente roteador). Se você usa um roteador, seu trabalho está concluído. Assim que todos os computadores estiverem conectados a uma porta LAN, eles receberão automaticamente um endereço IP e aparecerão na rede. Se você estiver configurando uma LAN para jogos, agora deverá ser capaz de iniciar o jogo da LAN e certificar-se de que cada computador efetue login. - Se você estiver usando um switch e não um roteador, ainda precisará atribuir um endereço IP a cada computador.
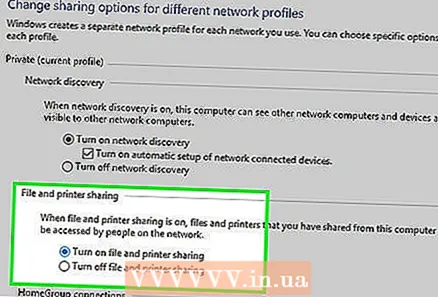 Ative o compartilhamento de arquivos e impressoras. Você não poderá acessar recursos em um computador em rede até que o compartilhamento de arquivos e impressoras seja ativado. Você pode selecionar arquivos, pastas e unidades específicas para compartilhar em qualquer computador, bem como compartilhar o acesso a uma impressora.
Ative o compartilhamento de arquivos e impressoras. Você não poderá acessar recursos em um computador em rede até que o compartilhamento de arquivos e impressoras seja ativado. Você pode selecionar arquivos, pastas e unidades específicas para compartilhar em qualquer computador, bem como compartilhar o acesso a uma impressora.
Método 3 de 3: atribuir endereços IP (sem roteador)
 Clique com o botão direito na sua conexão de rede. Você verá isso na bandeja do sistema. Se você conectar seus computadores por meio de um switch sem roteador, terá que atribuir a cada computador na rede seu próprio endereço IP. Este processo é tratado automaticamente se você usar um roteador.
Clique com o botão direito na sua conexão de rede. Você verá isso na bandeja do sistema. Se você conectar seus computadores por meio de um switch sem roteador, terá que atribuir a cada computador na rede seu próprio endereço IP. Este processo é tratado automaticamente se você usar um roteador. - Pense em um endereço IP como um endereço postal. Cada computador em uma rede possui um endereço IP exclusivo para que as informações enviadas pela rede acabem no destino correto.
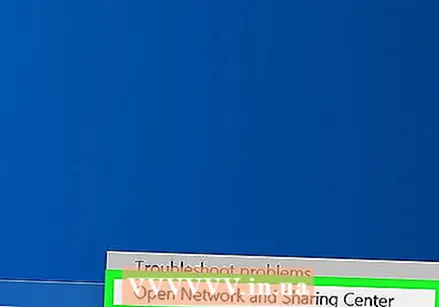 Clique em Abrir arquivo e compartilhamento de impressora.
Clique em Abrir arquivo e compartilhamento de impressora.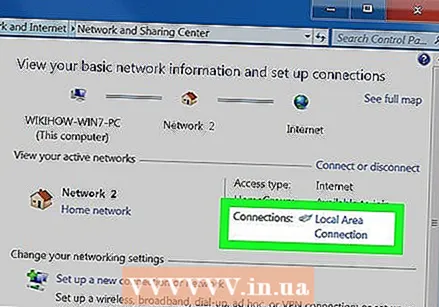 Clique no link Ethernet na parte superior da janela. Você verá isso ao lado de "Conexões".
Clique no link Ethernet na parte superior da janela. Você verá isso ao lado de "Conexões".  Clique em Propriedades.
Clique em Propriedades.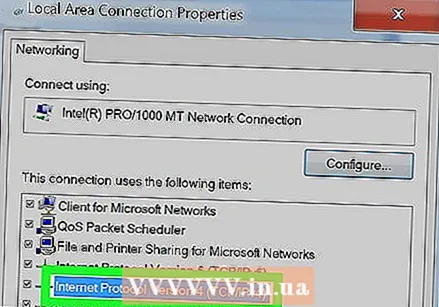 Clique em Protocolo de Internet versão 4 (TCP / IPv4). Certifique-se de não marcá-lo, apenas selecioná-lo.
Clique em Protocolo de Internet versão 4 (TCP / IPv4). Certifique-se de não marcá-lo, apenas selecioná-lo. 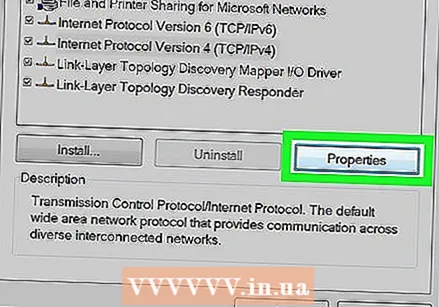 Clique em Propriedades.
Clique em Propriedades. Clique no botão de opção Usar o seguinte endereço IP.
Clique no botão de opção Usar o seguinte endereço IP.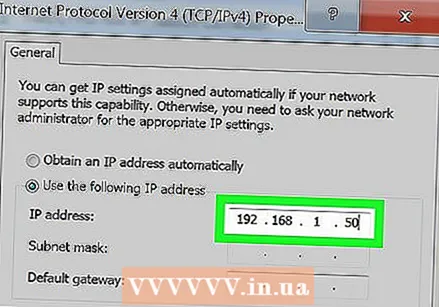 Modelo 192.168.1.50 no campo de endereço IP.
Modelo 192.168.1.50 no campo de endereço IP. Modelo 255.255.0.0 no campo Máscara de sub-rede.
Modelo 255.255.0.0 no campo Máscara de sub-rede.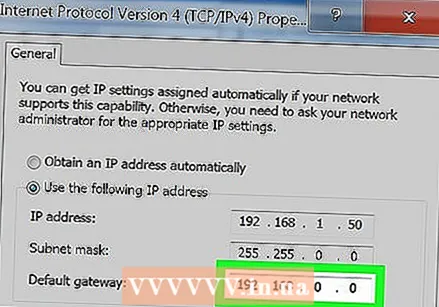 Modelo 192.168.0.0 no campo Gateway padrão.
Modelo 192.168.0.0 no campo Gateway padrão. Clique OK. Isso manterá as configurações desse computador. Este computador agora está configurado em sua rede com um endereço IP exclusivo.
Clique OK. Isso manterá as configurações desse computador. Este computador agora está configurado em sua rede com um endereço IP exclusivo.  Abra as propriedades do protocolo da Internet versão 4 no computador a seguir. Siga as etapas acima no segundo computador para abrir a janela de propriedades do Protocolo da Internet Versão 4 (TCP / IPv4).
Abra as propriedades do protocolo da Internet versão 4 no computador a seguir. Siga as etapas acima no segundo computador para abrir a janela de propriedades do Protocolo da Internet Versão 4 (TCP / IPv4). 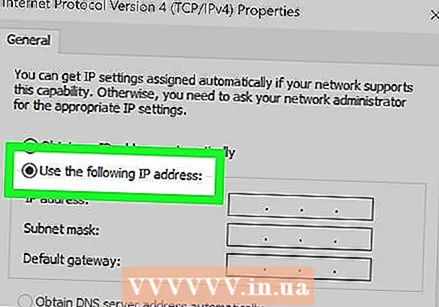 Clique na caixa de seleção Usar o seguinte endereço IP.
Clique na caixa de seleção Usar o seguinte endereço IP. Modelo 192.168.1.51 no campo de endereço IP. Observe que o último grupo de números aumentou em 1.
Modelo 192.168.1.51 no campo de endereço IP. Observe que o último grupo de números aumentou em 1.  Insira os mesmos valores para Máscara de sub-rede e Gateway padrão. Esses valores devem ser iguais aos do primeiro computador (255.255.0.0 e 192.168.0.0 respectivamente).
Insira os mesmos valores para Máscara de sub-rede e Gateway padrão. Esses valores devem ser iguais aos do primeiro computador (255.255.0.0 e 192.168.0.0 respectivamente). 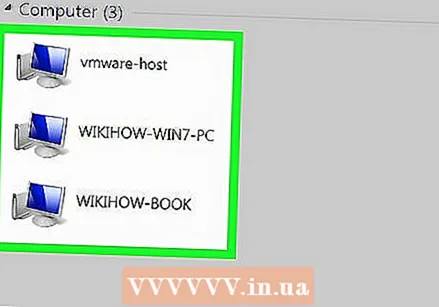 Dê a cada computador subsequente um endereço IP exclusivo. Repita essas etapas para cada computador adicional, aumentando o endereço IP em 1 a cada vez (até 255). A "Máscara de sub-rede" e o "Gateway padrão" devem ser iguais em cada computador.
Dê a cada computador subsequente um endereço IP exclusivo. Repita essas etapas para cada computador adicional, aumentando o endereço IP em 1 a cada vez (até 255). A "Máscara de sub-rede" e o "Gateway padrão" devem ser iguais em cada computador.