Autor:
Roger Morrison
Data De Criação:
3 Setembro 2021
Data De Atualização:
21 Junho 2024

Contente
- Dar um passo
- Método 1 de 3: em um desktop
- Método 2 de 3: em um iPhone
- Método 3 de 3: em um Android
- Pontas
- Avisos
Este wikiHow ensina como baixar um arquivo da Internet para o seu computador ou dispositivo móvel.
Dar um passo
Método 1 de 3: em um desktop
 Clique na barra de URL. Esta é a barra na parte superior da janela do navegador que contém o endereço da web (por exemplo, https://www.wikihow.com/). Ao clicar na barra de URL, seu conteúdo deve ser destacado.
Clique na barra de URL. Esta é a barra na parte superior da janela do navegador que contém o endereço da web (por exemplo, https://www.wikihow.com/). Ao clicar na barra de URL, seu conteúdo deve ser destacado. 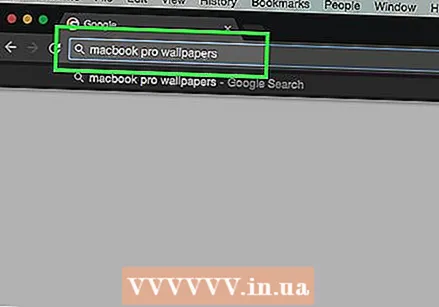 Digite o nome de um item que deseja baixar. Seu item pode ser uma foto, um documento ou um arquivo de instalação para instalar um programa.
Digite o nome de um item que deseja baixar. Seu item pode ser uma foto, um documento ou um arquivo de instalação para instalar um programa.  Clique em ↵ Entre (Windows) ou ⏎ Retorno (Mac). Isso irá pesquisar o item especificado.
Clique em ↵ Entre (Windows) ou ⏎ Retorno (Mac). Isso irá pesquisar o item especificado.  Clique em um resultado de pesquisa. Isso o levará para a página do item.
Clique em um resultado de pesquisa. Isso o levará para a página do item. - Se você está procurando uma foto, clique no link primeiro Fotos abaixo da barra de pesquisa nesta página.
- Nunca baixe um arquivo de um site que não seja legítimo.
 Clique no link para download. Não existe um ícone universal de "Download", então procure um botão que diga "Baixar [nome do programa]" ou um link que diga o mesmo. Isso exibirá uma janela pop-up.
Clique no link para download. Não existe um ícone universal de "Download", então procure um botão que diga "Baixar [nome do programa]" ou um link que diga o mesmo. Isso exibirá uma janela pop-up. - Ao baixar uma imagem, clique com o botão direito (ou clique com dois dedos no Mac) e clique Salvar imagem como.
- Ao baixar um arquivo de instalação, você geralmente verá o nome e o número da versão do arquivo escrito no botão Download.
 Selecione uma pasta de download quando solicitado. Alguns navegadores, como o Internet Explorer, pedem que você clique em uma pasta (sua área de trabalho, por exemplo) para salvar o arquivo.
Selecione uma pasta de download quando solicitado. Alguns navegadores, como o Internet Explorer, pedem que você clique em uma pasta (sua área de trabalho, por exemplo) para salvar o arquivo. - Por padrão, o Chrome, Firefox e Safari começarão a baixar o arquivo imediatamente.
- No Safari, você pode clicar na seta para baixo no canto superior direito da janela do navegador para ver o andamento do download.
 Abra o arquivo baixado. Você pode fazer isso clicando no nome do arquivo na barra na parte inferior da janela do navegador (ou na seta voltada para baixo no Safari) ou indo para o local de download padrão do seu computador, geralmente uma pasta chamada "Downloads".
Abra o arquivo baixado. Você pode fazer isso clicando no nome do arquivo na barra na parte inferior da janela do navegador (ou na seta voltada para baixo no Safari) ou indo para o local de download padrão do seu computador, geralmente uma pasta chamada "Downloads". - Você pode pesquisar a pasta "Downloads" digitando "downloads" no menu Iniciar (Windows) ou Spotlight (o ícone de lupa na parte superior da tela do Mac).
Método 2 de 3: em um iPhone
 Abra um aplicativo de navegador. O aplicativo de navegador padrão para dispositivos iOS é o Safari, que é um aplicativo branco com um ícone de bússola azul nele. Você não pode baixar arquivos de configurações ou arquivos de texto para o seu iPhone, mas pode baixar fotos.
Abra um aplicativo de navegador. O aplicativo de navegador padrão para dispositivos iOS é o Safari, que é um aplicativo branco com um ícone de bússola azul nele. Você não pode baixar arquivos de configurações ou arquivos de texto para o seu iPhone, mas pode baixar fotos. - Você também pode usar o Google Chrome ou Firefox no seu iPhone, mas primeiro deve baixá-los da App Store.
 Navegue até a foto que deseja salvar. Para fazer isso, toque na barra na parte superior da tela, digite o nome de um item que deseja visualizar e toque em Vai.
Navegue até a foto que deseja salvar. Para fazer isso, toque na barra na parte superior da tela, digite o nome de um item que deseja visualizar e toque em Vai.  Toque na guia AS FOTOS. Deve estar logo abaixo da pesquisa que está na parte superior da tela.
Toque na guia AS FOTOS. Deve estar logo abaixo da pesquisa que está na parte superior da tela.  Toque na foto que deseja salvar. Isso abrirá a foto.
Toque na foto que deseja salvar. Isso abrirá a foto.  Toque e segure a foto. Depois de um momento, um menu aparecerá na parte inferior da tela.
Toque e segure a foto. Depois de um momento, um menu aparecerá na parte inferior da tela.  Toque em Salvar imagem. Isso está na parte superior do menu pop-up. Isso fará o download da foto para o seu iPhone.
Toque em Salvar imagem. Isso está na parte superior do menu pop-up. Isso fará o download da foto para o seu iPhone. - Você pode encontrar a foto no aplicativo Fotos do seu iPhone.
Método 3 de 3: em um Android
 Abra um aplicativo de navegador. O navegador padrão do Android se assemelha a um globo azul, mas você pode baixar navegadores como o Chrome ou Firefox da Google Play Store, se desejar.
Abra um aplicativo de navegador. O navegador padrão do Android se assemelha a um globo azul, mas você pode baixar navegadores como o Chrome ou Firefox da Google Play Store, se desejar.  Toque na barra de pesquisa. Ele está no topo ou no meio da página, dependendo do seu navegador.
Toque na barra de pesquisa. Ele está no topo ou no meio da página, dependendo do seu navegador. - Se você não vir uma barra aqui no Chrome, toque primeiro ’⋮’ no canto superior direito da tela e toque em Nova aba.
 Digite o nome de um item que deseja baixar. Pode ser um documento HTML ou uma imagem.
Digite o nome de um item que deseja baixar. Pode ser um documento HTML ou uma imagem.  Toque em um resultado da pesquisa. Isso o levará à página daquele item.
Toque em um resultado da pesquisa. Isso o levará à página daquele item. - Ao pesquisar imagens, procure uma guia em qualquer lugar da página de resultados da pesquisa Fotos. Se você tocar nele, apenas as imagens serão exibidas.
 Toque e segure o item que deseja baixar. Vários botões devem ser exibidos na parte superior da tela, mas em alguns casos um menu pop-up aparecerá.
Toque e segure o item que deseja baixar. Vários botões devem ser exibidos na parte superior da tela, mas em alguns casos um menu pop-up aparecerá.  Toque no botão "Download". Geralmente é uma seta apontando para baixo. Isso fará com que seu arquivo seja baixado para o armazenamento do Android.
Toque no botão "Download". Geralmente é uma seta apontando para baixo. Isso fará com que seu arquivo seja baixado para o armazenamento do Android.  Visualize seu arquivo baixado. Para arquivos que não são de imagem, você pode fazer isso abrindo o aplicativo Arquivos em dispositivos que não sejam da Samsung ou abrindo o aplicativo Meus Arquivos em dispositivos Samsung.
Visualize seu arquivo baixado. Para arquivos que não são de imagem, você pode fazer isso abrindo o aplicativo Arquivos em dispositivos que não sejam da Samsung ou abrindo o aplicativo Meus Arquivos em dispositivos Samsung. - Você pode ver as imagens salvas abrindo o aplicativo de fotos do telefone.
- Exploradores de arquivos de terceiros, como o Solid Explorer, também permitem que você navegue pelos arquivos baixados do seu Android.
Pontas
- Baixar um arquivo no iPhone ou Android é diferente de baixar um aplicativo para iPhone ou Android.
Avisos
- A maioria dos dispositivos móveis não armazena arquivos de texto ou arquivos de configurações em seus discos rígidos. Isso significa que sua capacidade de baixar itens em dispositivos móveis é limitada.



