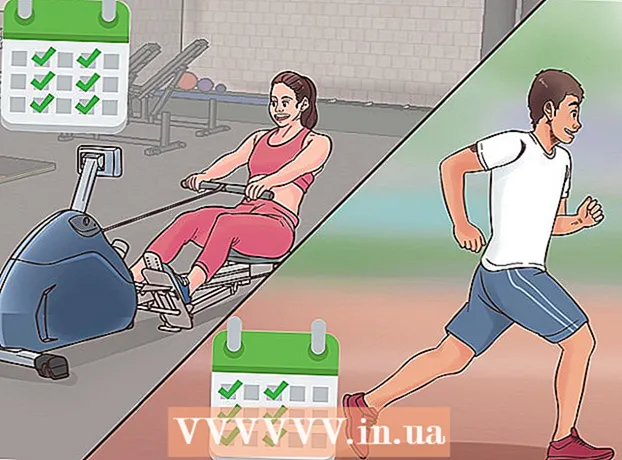Autor:
Roger Morrison
Data De Criação:
26 Setembro 2021
Data De Atualização:
1 Julho 2024

Contente
Extrair áudio de DVD para MP3 usando o VLC Media Player é fácil. Certifique-se de ter o VLC Media Player e o HandBrake instalados, então leia este wikiHow para começar.
Dar um passo
 Baixe e instale o VLC Player. Você pode baixar este programa de código aberto gratuito em videolan.org. Contanto que você baixe do site VideoLAN, você não precisa se preocupar com adware.
Baixe e instale o VLC Player. Você pode baixar este programa de código aberto gratuito em videolan.org. Contanto que você baixe do site VideoLAN, você não precisa se preocupar com adware.  Baixe e instale o HandBrake. Use o Handbrake para extrair o vídeo e o áudio do DVD primeiro. Se você tentar extrair o áudio diretamente do DVD no VLC, geralmente obterá ruídos e erros. O HandBrake é gratuito e de código aberto e pode ser baixado em handbrake.fr.
Baixe e instale o HandBrake. Use o Handbrake para extrair o vídeo e o áudio do DVD primeiro. Se você tentar extrair o áudio diretamente do DVD no VLC, geralmente obterá ruídos e erros. O HandBrake é gratuito e de código aberto e pode ser baixado em handbrake.fr. - Tanto o VLC quanto o HandBrake funcionam em Windows, Mac e Linux. As interfaces serão um pouco diferentes, mas o procedimento deve ser aproximadamente o mesmo.
 Primeiro, insira o DVD do qual deseja extrair o áudio para o PC. Feche todas as janelas de reprodução automática que possam aparecer.
Primeiro, insira o DVD do qual deseja extrair o áudio para o PC. Feche todas as janelas de reprodução automática que possam aparecer.  Inicie o HandBrake. Você verá uma janela com muitas opções. Não se preocupe, você não usará a maioria das opções.
Inicie o HandBrake. Você verá uma janela com muitas opções. Não se preocupe, você não usará a maioria das opções.  Clique no botão "Fonte" e selecione o seu DVD. O HandBrake começará a escanear todos os títulos do disco, o que pode demorar um pouco.
Clique no botão "Fonte" e selecione o seu DVD. O HandBrake começará a escanear todos os títulos do disco, o que pode demorar um pouco.  Selecione o título e o capítulo que deseja converter em MP3. Os DVDs são divididos em vários "Títulos", que são as diferentes partes do conteúdo do DVD. Os filmes geralmente têm um título que abrange toda a duração do filme. Os DVDs de episódios de séries de TV geralmente têm um título separado para cada episódio. Você pode usar o comprimento do título para ter uma ideia rápida do título selecionado.
Selecione o título e o capítulo que deseja converter em MP3. Os DVDs são divididos em vários "Títulos", que são as diferentes partes do conteúdo do DVD. Os filmes geralmente têm um título que abrange toda a duração do filme. Os DVDs de episódios de séries de TV geralmente têm um título separado para cada episódio. Você pode usar o comprimento do título para ter uma ideia rápida do título selecionado. - Se o título tiver vários capítulos, como em um filme, você pode selecionar os capítulos onde deseja começar e terminar.
- Clique no botão "Visualizar" para ver uma breve visualização de sua seleção. Com isso, você pode verificar novamente se escolheu o título e o capítulo corretos.
 Clique no botão "Procurar" ao lado do campo "Destino". Isso permite que você selecione onde deseja salvar o arquivo de vídeo.
Clique no botão "Procurar" ao lado do campo "Destino". Isso permite que você selecione onde deseja salvar o arquivo de vídeo.  Selecione um local para o arquivo e dê um nome a ele. Escolha um local que você possa encontrar facilmente, como na sua área de trabalho. Dê ao arquivo um nome que permita reconhecê-lo, o que é ainda mais importante se você for converter muitos títulos diferentes.
Selecione um local para o arquivo e dê um nome a ele. Escolha um local que você possa encontrar facilmente, como na sua área de trabalho. Dê ao arquivo um nome que permita reconhecê-lo, o que é ainda mais importante se você for converter muitos títulos diferentes.  Selecione a predefinição "Normal". Você pode encontrá-los na caixa Predefinições no lado direito da tela ou clicando no menu Predefinições e, em seguida, Predefinições → Normal.
Selecione a predefinição "Normal". Você pode encontrá-los na caixa Predefinições no lado direito da tela ou clicando no menu Predefinições e, em seguida, Predefinições → Normal.  Clique em 'Adicionar à fila.’ Isso adicionará o título selecionado à fila.
Clique em 'Adicionar à fila.’ Isso adicionará o título selecionado à fila. - Você pode adicionar vários trabalhos do mesmo disco, adicionando cada um individualmente à fila.
 Clique em “Iniciar” para extrair o título na fila. O próximo título será copiado para o seu computador. Isso pode demorar um pouco, especialmente quando se trata de longas-metragens.
Clique em “Iniciar” para extrair o título na fila. O próximo título será copiado para o seu computador. Isso pode demorar um pouco, especialmente quando se trata de longas-metragens.  Teste o arquivo extraído. Encontre o arquivo copiado e abra-o no VLC Player. Se a reprodução correr como deveria, você pode prosseguir para extrair o áudio.
Teste o arquivo extraído. Encontre o arquivo copiado e abra-o no VLC Player. Se a reprodução correr como deveria, você pode prosseguir para extrair o áudio. - Se houver erros no vídeo, o disco está corrompido ou protegido, impedindo que seja rasgado. Nesse caso, você pode precisar de um software específico para contornar a segurança.
 Inicie o VLC se o arquivo for copiado. Depois de verificar se o arquivo de vídeo está funcionando corretamente, é hora de iniciar o VLC Player e começar a extrair o áudio do arquivo de vídeo.
Inicie o VLC se o arquivo for copiado. Depois de verificar se o arquivo de vídeo está funcionando corretamente, é hora de iniciar o VLC Player e começar a extrair o áudio do arquivo de vídeo.  Clique no menu Mídia e selecione "Converter / Salvar ". Isso abrirá a janela "Abrir mídia".
Clique no menu Mídia e selecione "Converter / Salvar ". Isso abrirá a janela "Abrir mídia".  Clique no botão "Adicionar" na guia "Arquivo". Agora você pode procurar um arquivo para adicionar.
Clique no botão "Adicionar" na guia "Arquivo". Agora você pode procurar um arquivo para adicionar.  Abra o arquivo de vídeo que você acabou de criar. Selecione o arquivo que você criou com o HandBrake.
Abra o arquivo de vídeo que você acabou de criar. Selecione o arquivo que você criou com o HandBrake.  Clique em “Converter / Salvar” para abrir a janela Converter. Isso permite que você defina as opções de conversão.
Clique em “Converter / Salvar” para abrir a janela Converter. Isso permite que você defina as opções de conversão.  Selecione "Áudio - MP3" no menu "Perfil". Isso configura o VLC para criar um novo arquivo MP3 com o áudio do arquivo de vídeo.
Selecione "Áudio - MP3" no menu "Perfil". Isso configura o VLC para criar um novo arquivo MP3 com o áudio do arquivo de vídeo.  Clique no botão "Procurar" para inserir um local para o MP3. Isso abrirá a janela padrão "Salvar".
Clique no botão "Procurar" para inserir um local para o MP3. Isso abrirá a janela padrão "Salvar".  Defina um local e um nome para o arquivo. Nomeie o arquivo para identificá-lo.
Defina um local e um nome para o arquivo. Nomeie o arquivo para identificá-lo. - O menu "Salvar como tipo" deve exibir "Recipientes (.mp3)".
 Clique no botão Iniciar para converter o arquivo. Você poderá ver o progresso na janela principal do VLC. Isso pode demorar um pouco, mas deve ser mais rápido do que assistir ao vídeo em si.
Clique no botão Iniciar para converter o arquivo. Você poderá ver o progresso na janela principal do VLC. Isso pode demorar um pouco, mas deve ser mais rápido do que assistir ao vídeo em si.  Reproduza o novo arquivo MP3. Após a conversão, você encontrará o novo arquivo MP3 no local especificado por você. Abra-o em seu reprodutor de mídia favorito para testá-lo.
Reproduza o novo arquivo MP3. Após a conversão, você encontrará o novo arquivo MP3 no local especificado por você. Abra-o em seu reprodutor de mídia favorito para testá-lo.