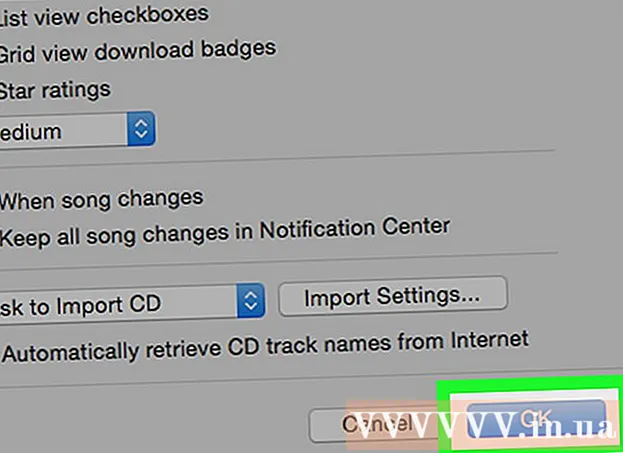Autor:
John Pratt
Data De Criação:
12 Fevereiro 2021
Data De Atualização:
1 Julho 2024

Contente
- Dar um passo
- Método 1 de 3: Windows 8 e 10
- Método 2 de 3: Windows 7
- Método 3 de 3: personalizar a barra de tarefas
- Avisos
- Pontas
A barra de tarefas do Windows oferece acesso rápido a programas e aplicativos em execução no computador. Também oferece a possibilidade de colocar atalhos para o menu Iniciar, notificações, calendário e relógio. Alguns usuários acham mais fácil navegar no Windows com a barra de tarefas na parte superior, direita ou esquerda da tela. Neste artigo, vamos explicar como alterar a posição da barra de tarefas no Windows 7, 8 e 10.
Dar um passo
Método 1 de 3: Windows 8 e 10
 Clique com o botão direito em uma parte vazia da barra de tarefas. Um menu é aberto com ferramentas para personalizar a área de trabalho.
Clique com o botão direito em uma parte vazia da barra de tarefas. Um menu é aberto com ferramentas para personalizar a área de trabalho.  Certifique-se de que a barra de tarefas não esteja bloqueada. Na parte inferior do menu você verá a opção "Travar Barra de Tarefas". Certifique-se de que esta opção esteja desmarcada antes de prosseguir para a próxima etapa.
Certifique-se de que a barra de tarefas não esteja bloqueada. Na parte inferior do menu você verá a opção "Travar Barra de Tarefas". Certifique-se de que esta opção esteja desmarcada antes de prosseguir para a próxima etapa.  Clique em "Propriedades" na parte inferior do menu. A janela "Propriedades da barra de tarefas e do menu Iniciar" é aberta.
Clique em "Propriedades" na parte inferior do menu. A janela "Propriedades da barra de tarefas e do menu Iniciar" é aberta.  Clique na caixa "Barra de ferramentas de localização na tela". Selecione "Esquerda", "Direita" ou "Topo" no menu suspenso para mover a barra de ferramentas.
Clique na caixa "Barra de ferramentas de localização na tela". Selecione "Esquerda", "Direita" ou "Topo" no menu suspenso para mover a barra de ferramentas.  Clique em "Aplicar". Em seguida, clique em "Ok" para fechar a janela. A barra de tarefas agora está no local escolhido na tela.
Clique em "Aplicar". Em seguida, clique em "Ok" para fechar a janela. A barra de tarefas agora está no local escolhido na tela.  Restaure a barra de tarefas à sua posição original. Clique com o botão direito na barra de ferramentas, escolha "Propriedades" e selecione "Inferior" no menu "Localização da barra de ferramentas na tela". Clique em "Ok" para sair.
Restaure a barra de tarefas à sua posição original. Clique com o botão direito na barra de ferramentas, escolha "Propriedades" e selecione "Inferior" no menu "Localização da barra de ferramentas na tela". Clique em "Ok" para sair.
Método 2 de 3: Windows 7
 Clique com o botão esquerdo em uma parte vazia da barra de tarefas.
Clique com o botão esquerdo em uma parte vazia da barra de tarefas. Mantenha pressionado o botão esquerdo do mouse e arraste a barra de tarefas para seu novo local. Você pode arrastar a barra de tarefas para cima, para a esquerda ou para a direita na tela.
Mantenha pressionado o botão esquerdo do mouse e arraste a barra de tarefas para seu novo local. Você pode arrastar a barra de tarefas para cima, para a esquerda ou para a direita na tela.  Solte o botão do mouse. A barra de tarefas agora está no local escolhido na tela.
Solte o botão do mouse. A barra de tarefas agora está no local escolhido na tela.  Redefina a barra de tarefas para sua posição original. Clique com o botão esquerdo em uma parte vazia da barra de tarefas, arraste-a para a parte inferior da tela e solte o botão do mouse.
Redefina a barra de tarefas para sua posição original. Clique com o botão esquerdo em uma parte vazia da barra de tarefas, arraste-a para a parte inferior da tela e solte o botão do mouse.
Método 3 de 3: personalizar a barra de tarefas
 Mude a cor da barra de tarefas. Clique no botão “Iniciar” na barra de tarefas.
Mude a cor da barra de tarefas. Clique no botão “Iniciar” na barra de tarefas.  Digite “barra de tarefas” na caixa “Pesquisar na web e no Windows”. Selecione "Aplicar cor para iniciar, barra de tarefas e centro de ação" no menu.
Digite “barra de tarefas” na caixa “Pesquisar na web e no Windows”. Selecione "Aplicar cor para iniciar, barra de tarefas e centro de ação" no menu.  Escolha uma cor. Selecione uma cor de sua escolha clicando em um dos quadrados coloridos.
Escolha uma cor. Selecione uma cor de sua escolha clicando em um dos quadrados coloridos.  Aplique isso à barra de tarefas. Ative "Mostrar cor na barra de tarefas, no Iniciar e no Centro de ações". Desative "Tornar o início, a barra de tarefas e o centro de ações transparentes". Feche a janela de configurações.
Aplique isso à barra de tarefas. Ative "Mostrar cor na barra de tarefas, no Iniciar e no Centro de ações". Desative "Tornar o início, a barra de tarefas e o centro de ações transparentes". Feche a janela de configurações.  Personalize as funções da barra de tarefas. Clique com o botão direito na barra de ferramentas, selecione "Propriedades" no menu.
Personalize as funções da barra de tarefas. Clique com o botão direito na barra de ferramentas, selecione "Propriedades" no menu.  Ative ou desative as funções da barra de tarefas. Na guia "Barra de tarefas", você pode escolher bloquear a barra de tarefas, ocultá-la automaticamente, usar botões menores ou combinar botões da barra de tarefas.
Ative ou desative as funções da barra de tarefas. Na guia "Barra de tarefas", você pode escolher bloquear a barra de tarefas, ocultá-la automaticamente, usar botões menores ou combinar botões da barra de tarefas.  Selecione menus para adicionar à barra de tarefas. Na guia "Barras de ferramentas", você pode adicionar um menu para endereços da web, links, bateria ou área de trabalho à barra de tarefas. Clique em "Aplicar" para salvar suas alterações e em "Ok" para sair.
Selecione menus para adicionar à barra de tarefas. Na guia "Barras de ferramentas", você pode adicionar um menu para endereços da web, links, bateria ou área de trabalho à barra de tarefas. Clique em "Aplicar" para salvar suas alterações e em "Ok" para sair.
Avisos
- Mover a barra de tarefas pode alterar a posição dos ícones e atalhos da área de trabalho. Você pode ter que posicioná-los manualmente se eles não estiverem no lugar certo.
Pontas
- Como alternativa, no Windows 8 e 10, você pode clicar com o botão esquerdo do mouse na barra de tarefas e arrastá-la para o local desejado.