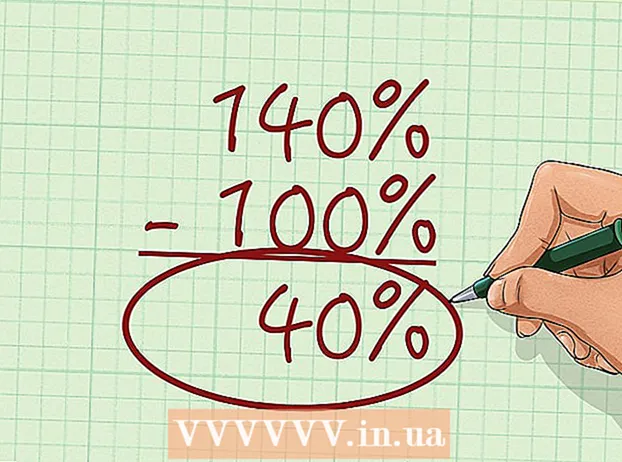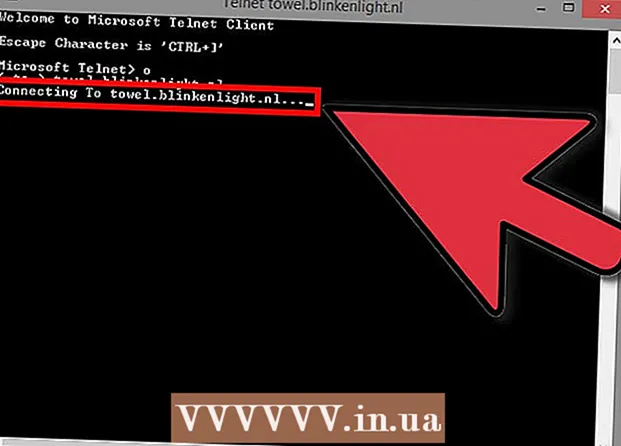Autor:
Eugene Taylor
Data De Criação:
7 Agosto 2021
Data De Atualização:
1 Julho 2024

Contente
Ao personalizar seus slides do PowerPoint, você pode dar uma aparência única e um estilo pessoal à sua apresentação. O Microsoft PowerPoint inclui ferramentas integradas que permitem personalizar os planos de fundo de seus slides com cores, padrões, fotos e gradientes. Se você estiver em trânsito (ou não tiver o PowerPoint), pode enviar sua apresentação para o Apresentações Google e adicionar facilmente uma nova cor de fundo ou imagem.
Dar um passo
Método 1 de 2: usando PowerPoint
 Selecione o slide que deseja ajustar. Selecione um slide para editar clicando em seu ícone no lado esquerdo da tela. Se você quiser alterar o plano de fundo de todos os slides da apresentação, poderá fazer isso em um minuto.
Selecione o slide que deseja ajustar. Selecione um slide para editar clicando em seu ícone no lado esquerdo da tela. Se você quiser alterar o plano de fundo de todos os slides da apresentação, poderá fazer isso em um minuto.  Verifique as opções de preenchimento do plano de fundo. Clique com o botão direito no plano de fundo do slide atual (Ctrl+ clique em um Mac) e selecione "Formatar plano de fundo". Selecione "Preencher" no painel esquerdo para ver suas opções.
Verifique as opções de preenchimento do plano de fundo. Clique com o botão direito no plano de fundo do slide atual (Ctrl+ clique em um Mac) e selecione "Formatar plano de fundo". Selecione "Preencher" no painel esquerdo para ver suas opções.  Faça um plano de fundo simples. Para fazer um fundo de uma cor, escolha Preenchimento, sólido. Clique no botão "Cor" para selecionar uma cor na paleta de cores.
Faça um plano de fundo simples. Para fazer um fundo de uma cor, escolha Preenchimento, sólido. Clique no botão "Cor" para selecionar uma cor na paleta de cores.  Preencha seu fundo com um gradiente. Selecione Preenchimento Gradiente para misturar uma ou mais cores. Selecione um dos gradientes de cor existentes no menu ou crie o seu próprio. Use o menu Direção para escolher diferentes padrões de gradiente e o controle deslizante "Fim do gradiente" para indicar onde cada cor deve começar e terminar.
Preencha seu fundo com um gradiente. Selecione Preenchimento Gradiente para misturar uma ou mais cores. Selecione um dos gradientes de cor existentes no menu ou crie o seu próprio. Use o menu Direção para escolher diferentes padrões de gradiente e o controle deslizante "Fim do gradiente" para indicar onde cada cor deve começar e terminar.  Use uma imagem ou textura como plano de fundo. Selecione Imagem ou textura para usar sua própria imagem como plano de fundo para o slide.
Use uma imagem ou textura como plano de fundo. Selecione Imagem ou textura para usar sua própria imagem como plano de fundo para o slide. - Clique em “Arquivo” para selecionar o local de sua imagem ajustada. Ou escolha uma das texturas existentes na lista.
- Você pode usar o controle deslizante para indicar o quão transparente a imagem ou padrão deve ser. Se você escolher uma imagem ou padrão "ocupado", poderá ajustar sua transparência para que o texto no slide permaneça fácil de ler.
 Preencha o fundo com um padrão de amostra. Se você tiver o PowerPoint 2013 ou posterior, pode escolher a opção Preenchimento de padrão para escolher em uma lista de padrões de amostra simples. Ajuste as cores desses padrões com os menus "Cor do primeiro plano" e "Cor do plano de fundo" abaixo da paleta de padrões.
Preencha o fundo com um padrão de amostra. Se você tiver o PowerPoint 2013 ou posterior, pode escolher a opção Preenchimento de padrão para escolher em uma lista de padrões de amostra simples. Ajuste as cores desses padrões com os menus "Cor do primeiro plano" e "Cor do plano de fundo" abaixo da paleta de padrões.  Aplique essas mudanças. Se você não estiver satisfeito com nenhum desses papéis de parede, clique no botão "Redefinir papel de parede" para voltar ao papel de parede anterior. Ou:
Aplique essas mudanças. Se você não estiver satisfeito com nenhum desses papéis de parede, clique no botão "Redefinir papel de parede" para voltar ao papel de parede anterior. Ou: - Se você deseja que o novo plano de fundo apareça apenas no slide atual, clique em "Fechar" para salvar as alterações.
- Se quiser que todos os slides da apresentação tenham o novo plano de fundo, clique em "Aplicar tudo".
Método 2 de 2: usando o Apresentações Google
 Abra o Google Drive. Você primeiro precisa de uma conta do Gmail / Google para esta opção.Usando seu navegador da web, vá para drive.google.com e clique em “Ir para o Google Drive.” Digite seu nome de usuário e senha do Gmail quando solicitado. Assim que sua conta for confirmada, sua conta do Google Drive aparecerá.
Abra o Google Drive. Você primeiro precisa de uma conta do Gmail / Google para esta opção.Usando seu navegador da web, vá para drive.google.com e clique em “Ir para o Google Drive.” Digite seu nome de usuário e senha do Gmail quando solicitado. Assim que sua conta for confirmada, sua conta do Google Drive aparecerá.  Faça upload da sua apresentação em PowerPoint. Clique no botão "Novo" no canto superior esquerdo da tela e selecione "Carregar arquivo". Navegue até a sua apresentação do PowerPoint e clique em "Abrir".
Faça upload da sua apresentação em PowerPoint. Clique no botão "Novo" no canto superior esquerdo da tela e selecione "Carregar arquivo". Navegue até a sua apresentação do PowerPoint e clique em "Abrir". - Assim que o upload for concluído, uma caixa de confirmação aparecerá na parte inferior da tela. Clique duas vezes no nome do seu arquivo PowerPoint na caixa para abri-lo na janela de visualização.
- Quando a visualização de sua apresentação for exibida, clique em "Abrir com" e selecione "Apresentações Google". Pode demorar um pouco para que todas as informações do slide sejam exibidas.
 Selecione um slide para ajustar. Clique em um slide no lado esquerdo da tela para alterar seu plano de fundo. Se você quiser alterar o plano de fundo de todos os slides, poderá fazer isso em um minuto.
Selecione um slide para ajustar. Clique em um slide no lado esquerdo da tela para alterar seu plano de fundo. Se você quiser alterar o plano de fundo de todos os slides, poderá fazer isso em um minuto.  Abra as opções para o plano de fundo do slide. Abra o menu "Slide" na parte superior da tela e selecione "Alterar papel de parede". Você verá visualizações de suas seleções à medida que percorre as opções.
Abra as opções para o plano de fundo do slide. Abra o menu "Slide" na parte superior da tela e selecione "Alterar papel de parede". Você verá visualizações de suas seleções à medida que percorre as opções.  Escolha uma cor para o fundo. Se você quiser que o plano de fundo do slide seja sólido, clique na caixa ao lado de "Cor" e selecione uma cor na paleta. Se você quiser que o fundo seja transparente, clique em "Transparente" acima da paleta de cores.
Escolha uma cor para o fundo. Se você quiser que o plano de fundo do slide seja sólido, clique na caixa ao lado de "Cor" e selecione uma cor na paleta. Se você quiser que o fundo seja transparente, clique em "Transparente" acima da paleta de cores.  Use uma imagem como plano de fundo. Para definir uma imagem como fundo, clique em "Imagem".
Use uma imagem como plano de fundo. Para definir uma imagem como fundo, clique em "Imagem". - Quando o fundo desejado estiver no seu computador, clique em “Upload” e clique em “Escolha uma imagem para upload”. Vá até o local da imagem e clique em "Abrir" e "Selecionar".
- Para usar uma imagem de sua conta do Google, clique em "Google Drive" e navegue até o local da imagem de fundo desejada. Você pode pesquisar o nome da imagem no campo de pesquisa se não tiver certeza de onde encontrá-lo. Depois de encontrá-lo, clique duas vezes nele para salvar a seleção.
 Clique em "Redefinir tema" para desfazer as alterações. Se você decidiu que não gosta da seleção do plano de fundo, clique em "Redefinir tema".
Clique em "Redefinir tema" para desfazer as alterações. Se você decidiu que não gosta da seleção do plano de fundo, clique em "Redefinir tema".  Salve seu papel de parede. Para aplicar sua nova escolha de plano de fundo ao slide selecionado, clique em "Concluído". Se você deseja aplicar este plano de fundo a todos os slides da sua apresentação, clique em "Adicionar tema" primeiro e, em seguida, clique em "Concluído".
Salve seu papel de parede. Para aplicar sua nova escolha de plano de fundo ao slide selecionado, clique em "Concluído". Se você deseja aplicar este plano de fundo a todos os slides da sua apresentação, clique em "Adicionar tema" primeiro e, em seguida, clique em "Concluído".
Pontas
- Editar um documento do Microsoft PowerPoint no Apresentações Google pode alterar um pouco o layout da sua apresentação. Visualize todos os seus slides para ter certeza de que eles têm a aparência desejada.
- Se todos os slides tiverem o mesmo layout, exceto o fundo (como títulos, pés, marcas d'água), você poderá criar seu próprio modelo ou "slide mestre", se necessário. Com um slide mestre, as alterações no slide mestre serão refletidas em todos os outros slides, eliminando a necessidade de editar manualmente esses detalhes em cada slide.