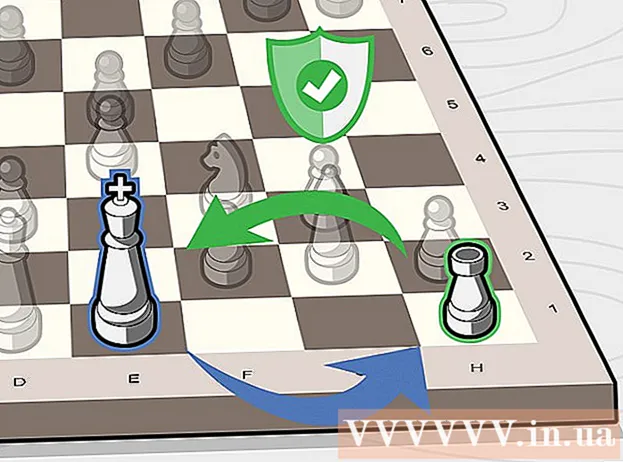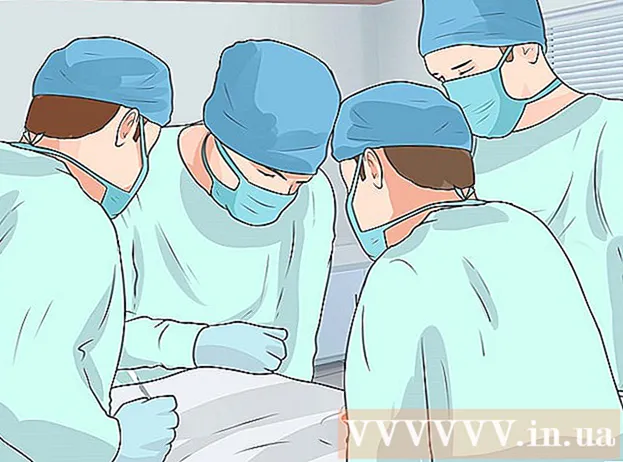Autor:
Eugene Taylor
Data De Criação:
9 Agosto 2021
Data De Atualização:
22 Junho 2024

Contente
Este wikiHow ensina como verificar a quantidade de RAM (Random Access Memory) que seu computador ou iPad possui. A RAM é parcialmente responsável por manter os programas de computador funcionando sem problemas.
Dar um passo
Método 1 de 3: no Windows
 Clique em Iniciar
Clique em Iniciar  Abrir configurações
Abrir configurações  Clique em Sistema. Este é um ícone em forma de laptop no canto superior esquerdo da janela.
Clique em Sistema. Este é um ícone em forma de laptop no canto superior esquerdo da janela.  Clique na aba Informações. Esta guia pode ser encontrada no canto esquerdo inferior da janela Sistema. Uma lista de informações sobre o seu computador será aberta.
Clique na aba Informações. Esta guia pode ser encontrada no canto esquerdo inferior da janela Sistema. Uma lista de informações sobre o seu computador será aberta.  Veja o que diz ao lado de "RAM instalada". Este título pode ser encontrado na seção "Especificações do dispositivo" no centro da página. O número à direita de "RAM instalada" indica a quantidade de RAM instalada no computador.
Veja o que diz ao lado de "RAM instalada". Este título pode ser encontrado na seção "Especificações do dispositivo" no centro da página. O número à direita de "RAM instalada" indica a quantidade de RAM instalada no computador.  Verifique a quantidade de RAM que seu computador está usando. Se quiser ver como seu computador está usando a RAM ou quanta RAM está sendo usada em um determinado momento, você pode usar o programa Gerenciador de Tarefas.
Verifique a quantidade de RAM que seu computador está usando. Se quiser ver como seu computador está usando a RAM ou quanta RAM está sendo usada em um determinado momento, você pode usar o programa Gerenciador de Tarefas. - Fazer isso durante a execução de um programa lhe dará uma idéia de quanta RAM o programa precisa para funcionar sem problemas.
 Abra o menu Apple
Abra o menu Apple 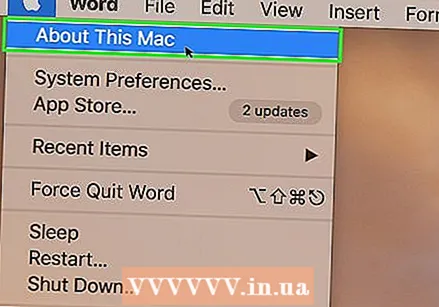 Clique em Sobre este Mac. Isso está no menu suspenso. A janela Sobre este Mac será aberta.
Clique em Sobre este Mac. Isso está no menu suspenso. A janela Sobre este Mac será aberta.  Clique na aba Visão geral. Essa guia pode ser encontrada no canto superior esquerdo da janela Sobre este Mac.
Clique na aba Visão geral. Essa guia pode ser encontrada no canto superior esquerdo da janela Sobre este Mac. - A guia Visão geral geralmente abre por padrão quando você clica em Sobre este Mac.
 Veja o que está por trás de "Memória". O número à direita do título "Memória" indica quanta RAM está instalada no computador e que tipo de RAM você está usando.
Veja o que está por trás de "Memória". O número à direita do título "Memória" indica quanta RAM está instalada no computador e que tipo de RAM você está usando.  Veja quanta RAM seu Mac está usando. Se você quiser ver como o seu Mac está usando RAM ou quanta RAM está sendo usada em um determinado momento, você pode usar o programa Activity Monitor.
Veja quanta RAM seu Mac está usando. Se você quiser ver como o seu Mac está usando RAM ou quanta RAM está sendo usada em um determinado momento, você pode usar o programa Activity Monitor. - Fazer isso durante a execução de um programa lhe dará uma idéia de quanta RAM o programa precisa para funcionar sem problemas.
Método 3 de 3: em um iPad
 Abra a App Store
Abra a App Store  Procure o aplicativo Smart Memory Lite. Toque na barra de pesquisa no canto superior direito da tela e digite smart memory lite. Depois disso, toque no botão azul com o texto Procurar no canto inferior direito do teclado.
Procure o aplicativo Smart Memory Lite. Toque na barra de pesquisa no canto superior direito da tela e digite smart memory lite. Depois disso, toque no botão azul com o texto Procurar no canto inferior direito do teclado. - Se você não vir a barra de pesquisa, primeiro verifique se a guia correta está à sua frente tocando em no canto inferior esquerdo da tela Apresentou.
 Procure o nome Smart Memory Lite. Você deve ver o nome em algum lugar no topo da página de resultados da pesquisa.
Procure o nome Smart Memory Lite. Você deve ver o nome em algum lugar no topo da página de resultados da pesquisa.  Toque em DOWNLOAD. Ele pode ser encontrado à direita do aplicativo Smart Memory Lite.
Toque em DOWNLOAD. Ele pode ser encontrado à direita do aplicativo Smart Memory Lite. 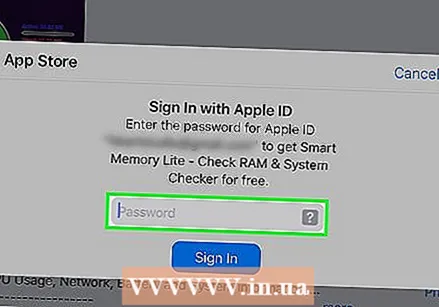 Digite seu Touch ID quando solicitado. Passe o dedo que você usa para o seu Touch ID para baixar o aplicativo no seu iPad.
Digite seu Touch ID quando solicitado. Passe o dedo que você usa para o seu Touch ID para baixar o aplicativo no seu iPad. - Se você estiver usando um iPad sem Touch ID, toque para instalar na parte inferior da tela e digite seu ID Apple e senha quando solicitado.
 Abra o aplicativo Smart Memory Lite. Toque em ABRIR na App Store quando o download do aplicativo terminar ou toque no ícone do aplicativo Smart Memory Lite, que tem a forma de um chip de computador.
Abra o aplicativo Smart Memory Lite. Toque em ABRIR na App Store quando o download do aplicativo terminar ou toque no ícone do aplicativo Smart Memory Lite, que tem a forma de um chip de computador.  Verifique a RAM do seu iPad. No canto inferior direito da tela, você verá um círculo com um número. Isso indica quanta RAM está instalada em seu iPad no total.
Verifique a RAM do seu iPad. No canto inferior direito da tela, você verá um círculo com um número. Isso indica quanta RAM está instalada em seu iPad no total. - Ao contrário da maioria dos computadores, você não pode instalar RAM extra em um iPad.
 Verifique a quantidade de RAM que seu iPad está usando. A barra azul, vermelha, verde e cinza perto da parte inferior da tela mostra quanta RAM está sendo usada, quanta RAM está sendo usada permanentemente, quanta RAM está livre e quanta RAM o sistema está usando.
Verifique a quantidade de RAM que seu iPad está usando. A barra azul, vermelha, verde e cinza perto da parte inferior da tela mostra quanta RAM está sendo usada, quanta RAM está sendo usada permanentemente, quanta RAM está livre e quanta RAM o sistema está usando. - No lado direito da tela, você pode ver as porcentagens de uso de RAM do seu iPad.
Pontas
- O aplicativo Smart Memory Lite está disponível para iPads e iPhones.
- RAM, também chamada de "memória de trabalho", não é o mesmo que a memória do seu disco rígido. O disco rígido destina-se ao armazenamento permanente de dados.
- Você também pode verificar quanto espaço resta no disco rígido do seu computador.
Avisos
- As versões de 32 bits dos sistemas operacionais podem usar no máximo 4 GB de RAM. Portanto, é um desperdício de dinheiro instalar mais RAM.