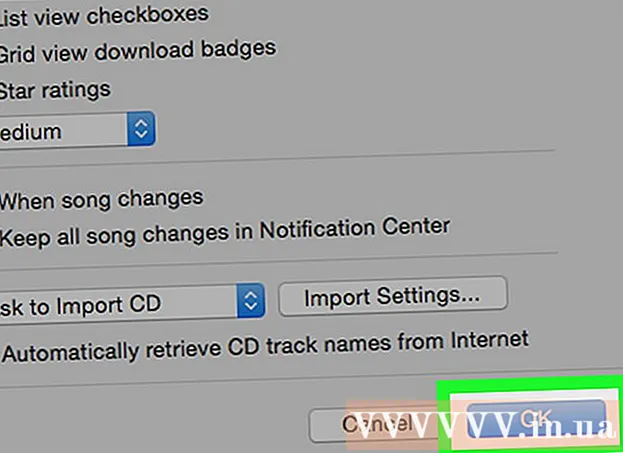Autor:
Judy Howell
Data De Criação:
2 Julho 2021
Data De Atualização:
1 Julho 2024

Contente
As unidades flash USB facilitam o armazenamento de arquivos usados com frequência para uso em um computador com conexão USB. Essas pequenas memórias úteis podem armazenar até um terabyte de dados em um dispositivo de até cinco centímetros, embora sejam mais comuns (e mais acessíveis) em uma capacidade de armazenamento menor. Copiar seus arquivos para um pendrive é incrivelmente fácil, mesmo ao fazer isso pela primeira vez.
Dar um passo
Método 1 de 2: usando o Windows
 Navegue até a pasta que contém os arquivos que deseja copiar. Abra o explorador de arquivos (Windows Explorer) clicando em ⊞ Win+E para impulsionar. Percorra a lista de unidades e pastas à esquerda até encontrar aquela que contém os arquivos que deseja salvar em seu pendrive.
Navegue até a pasta que contém os arquivos que deseja copiar. Abra o explorador de arquivos (Windows Explorer) clicando em ⊞ Win+E para impulsionar. Percorra a lista de unidades e pastas à esquerda até encontrar aquela que contém os arquivos que deseja salvar em seu pendrive. - Os arquivos privados são freqüentemente armazenados na pasta "Documentos" (também chamada de "Meus Documentos" ou "Documentos de [nome de usuário]").
- Se você estiver procurando por fotos ou músicas armazenadas em seu computador, procure nas pastas "Fotos" e "Música".
 Conecte o stick USB à porta USB do seu computador. As portas USB podem ser encontradas em locais diferentes, dependendo do seu computador. Os computadores de mesa costumam ter essas portas na parte frontal do gabinete, embora você também possa localizá-las na parte de trás do monitor. Os laptops geralmente têm portas USB em ambos os lados do dispositivo.
Conecte o stick USB à porta USB do seu computador. As portas USB podem ser encontradas em locais diferentes, dependendo do seu computador. Os computadores de mesa costumam ter essas portas na parte frontal do gabinete, embora você também possa localizá-las na parte de trás do monitor. Os laptops geralmente têm portas USB em ambos os lados do dispositivo.  Encontre um local em seu stick USB para colocar os arquivos copiados. Você pode copiar arquivos para qualquer pasta no stick USB.
Encontre um local em seu stick USB para colocar os arquivos copiados. Você pode copiar arquivos para qualquer pasta no stick USB. - Seu sistema provavelmente exibirá uma caixa de diálogo logo após você conectar o stick. Uma das opções deve ser "Abrir pasta e visualizar arquivos". Clique no link para acessar a raiz (diretório raiz) do seu stick USB. Os arquivos podem ser copiados diretamente para esta pasta ou para qualquer uma das pastas que você vê aqui.
- Se nenhuma janela aparecer, pressione ⊞ Win+E para abrir uma nova janela do Explorer e clique duas vezes no nome do seu stick USB no lado esquerdo da tela. Isso é chamado de algo como "Unidade USB" ou "Armazenamento removível" ou talvez o nome do fabricante (por exemplo, "Sandisk").
- Crie uma nova pasta com um nome que você possa lembrar para manter tudo organizado. Crie uma nova pasta em seu stick USB, clicando em Ctrl+⇧ Shift+N.e digite um nome para a pasta (por exemplo, "Privado", "Fotos" etc.). Aperte ↵ Entre. Clique duas vezes na nova pasta para abri-la.
 Arraste os arquivos do stick USB para o computador. Certifique-se de ter duas janelas do Explorer abertas (uma do computador e a outra do stick USB) e arraste um arquivo do computador para o stick USB. Arrastar um arquivo para o stick USB criará uma nova cópia do arquivo sem excluir o original do stick USB.
Arraste os arquivos do stick USB para o computador. Certifique-se de ter duas janelas do Explorer abertas (uma do computador e a outra do stick USB) e arraste um arquivo do computador para o stick USB. Arrastar um arquivo para o stick USB criará uma nova cópia do arquivo sem excluir o original do stick USB. - Para copiar vários arquivos ao mesmo tempo, mantenha pressionado Ctrl e clique uma vez em cada arquivo. Quando todos os arquivos estiverem selecionados, clique em qualquer lugar na área selecionada e arraste o grupo de arquivos para a unidade USB.
- Você também pode arrastar pastas inteiras para o computador da mesma maneira.
 Salve um arquivo aberto diretamente em um pendrive. Se você tiver um arquivo aberto em um programa como o Microsoft Word ou Photoshop, poderá salvá-lo diretamente em um pendrive USB, sem ter que arrastá-lo entre as janelas do Explorer. Clique em "Arquivo", depois em "Salvar como" e selecione um local para salvar no stick USB.
Salve um arquivo aberto diretamente em um pendrive. Se você tiver um arquivo aberto em um programa como o Microsoft Word ou Photoshop, poderá salvá-lo diretamente em um pendrive USB, sem ter que arrastá-lo entre as janelas do Explorer. Clique em "Arquivo", depois em "Salvar como" e selecione um local para salvar no stick USB.  Ejete o stick USB com segurança. Para ter certeza de que você não danificará os dados no pen drive, você deve remover o pen drive com segurança.
Ejete o stick USB com segurança. Para ter certeza de que você não danificará os dados no pen drive, você deve remover o pen drive com segurança. - No canto inferior direito da tela, próximo ao relógio, você verá o ícone USB (dependendo da sua versão do Windows, pode ser uma marca de seleção verde). Clique com o botão direito no ícone e escolha "Ejeção Segura".
- Ao ver a confirmação dizendo "É seguro desconectar o dispositivo", você pode remover a unidade USB da porta.
Método 2 de 2: usando um Mac
 Conecte o stick USB a uma porta USB. Se você usa um laptop, encontrará as portas USB nas laterais do dispositivo. Em um Mac de mesa, as portas geralmente estão localizadas na parte traseira do monitor. O stick será montado automaticamente no computador e, assim que for, você verá um novo ícone na área de trabalho que se parece com um pequeno disco rígido branco.
Conecte o stick USB a uma porta USB. Se você usa um laptop, encontrará as portas USB nas laterais do dispositivo. Em um Mac de mesa, as portas geralmente estão localizadas na parte traseira do monitor. O stick será montado automaticamente no computador e, assim que for, você verá um novo ícone na área de trabalho que se parece com um pequeno disco rígido branco.  Visualize os arquivos em seu stick USB. Clique duas vezes no ícone do novo stick USB em sua área de trabalho. O conteúdo do stick USB aparecerá em uma nova janela. Você pode copiar arquivos diretamente para a raiz (diretório raiz) ou para outra pasta no painel direito.
Visualize os arquivos em seu stick USB. Clique duas vezes no ícone do novo stick USB em sua área de trabalho. O conteúdo do stick USB aparecerá em uma nova janela. Você pode copiar arquivos diretamente para a raiz (diretório raiz) ou para outra pasta no painel direito. - Na parte inferior desta janela, você também pode ver quanto espaço de armazenamento está disponível no stick USB.
- Você também pode acessar o stick USB através do Finder e, em seguida, selecionar o stick USB em "Dispositivos" no lado esquerdo da tela.
 Crie uma nova pasta para copiar os arquivos. Às vezes é útil (mas não necessariamente necessário) criar uma nova pasta no stick USB para os arquivos que você está copiando. Nomear os arquivos de maneira adequada com relação ao conteúdo ajudará você a manter as coisas em ordem.
Crie uma nova pasta para copiar os arquivos. Às vezes é útil (mas não necessariamente necessário) criar uma nova pasta no stick USB para os arquivos que você está copiando. Nomear os arquivos de maneira adequada com relação ao conteúdo ajudará você a manter as coisas em ordem. - Quando a janela de arquivo do stick USB estiver aberta, pressione ⇧ Shift+⌘ Comando+N. para criar uma nova pasta.
- Digite um nome para a pasta e pressione ⏎ Retorno.
 Encontre os arquivos que deseja copiar do seu computador. Abra o Finder e navegue até a pasta que contém os arquivos que deseja copiar para a unidade USB.
Encontre os arquivos que deseja copiar do seu computador. Abra o Finder e navegue até a pasta que contém os arquivos que deseja copiar para a unidade USB.  Arraste seu (s) arquivo (s) para o stick USB. Para copiar um arquivo sem excluí-lo do computador, arraste-o para a pasta aberta no stick USB.
Arraste seu (s) arquivo (s) para o stick USB. Para copiar um arquivo sem excluí-lo do computador, arraste-o para a pasta aberta no stick USB. - Depois de criar uma nova pasta para os arquivos a serem copiados, arraste esses arquivos diretamente para essa pasta.
- Para selecionar vários arquivos ao mesmo tempo, pressione e segure Ao controle enquanto clica em cada arquivo que deseja copiar e arraste os arquivos selecionados para o novo local.
 Ejete o stick USB. Não se esqueça de ejetar o stick USB antes de removê-lo da porta USB do computador. Isso evita a corrupção de dados. Vá para a área de trabalho e arraste o ícone do stick USB para a Lixeira (a lixeira muda para um ícone de "ejetar" conforme você arrasta). Em seguida, você pode remover o stick USB com segurança.
Ejete o stick USB. Não se esqueça de ejetar o stick USB antes de removê-lo da porta USB do computador. Isso evita a corrupção de dados. Vá para a área de trabalho e arraste o ícone do stick USB para a Lixeira (a lixeira muda para um ícone de "ejetar" conforme você arrasta). Em seguida, você pode remover o stick USB com segurança.
Pontas
- Se você não conseguir encontrar o stick USB no explorador de arquivos após conectá-lo, tente removê-lo e conectá-lo novamente.
- Certifique-se de que seu stick USB tenha espaço de memória suficiente. Um stick USB de 2 GB (gigabyte) deve ser suficiente para a maioria das tarefas escolares ou transferência de documentos. Se você planeja armazenar músicas e / ou fotos no dispositivo, considere um de 64 GB ou 128 GB.
- De acordo com especialistas, metade de todos os pendrives encontrados são usados, geralmente por pessoas mal-intencionadas. Considere criptografar os dados em seu stick USB para se proteger contra roubo de dados ou identidade.