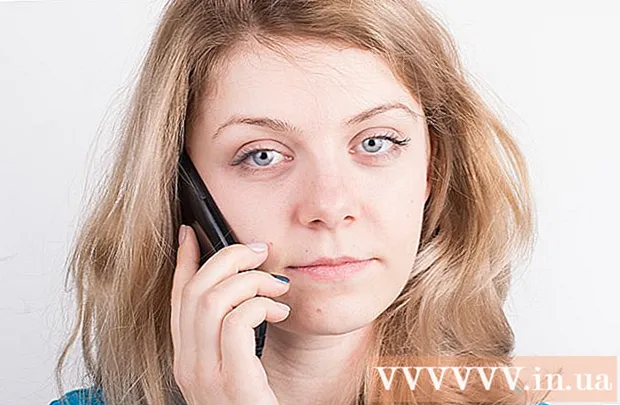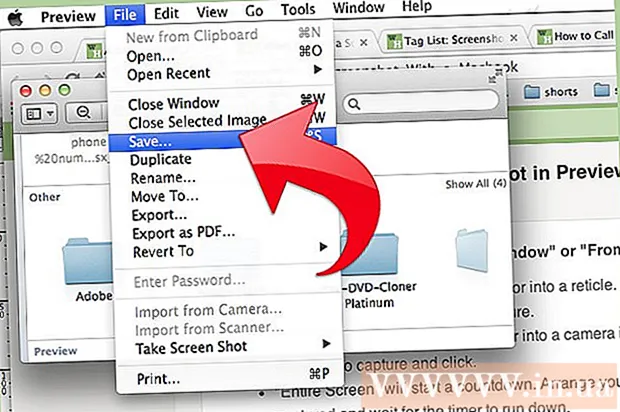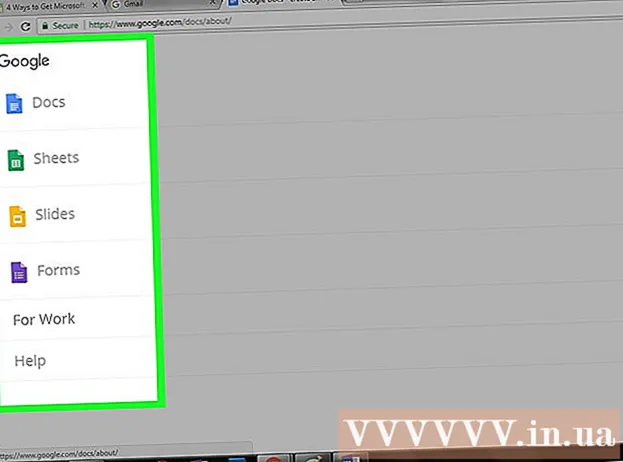Autor:
Charles Brown
Data De Criação:
2 Fevereiro 2021
Data De Atualização:
1 Julho 2024

Contente
- Dar um passo
- Método 1 de 3: usando o Google Chrome
- Método 2 de 3: usando o Safari
- Método 3 de 3: usando o Firefox
- Pontas
- Avisos
Neste artigo, você pode ler como postar fotos no Instagram por meio do navegador da web em seu PC. Embora você infelizmente não possa mais postar novas fotos no Instagram com o aplicativo Instagram para Windows 10, você pode publicar fotos (em todos os sistemas operacionais) ajustando uma série de configurações do Chrome, Firefox ou Safari.
Dar um passo
Método 1 de 3: usando o Google Chrome
 Abra o Google Chrome em seu computador. Normalmente, esta opção está no menu Iniciar do seu PC e, se você tiver um Mac, está na pasta Aplicativos.
Abra o Google Chrome em seu computador. Normalmente, esta opção está no menu Iniciar do seu PC e, se você tiver um Mac, está na pasta Aplicativos. - Este método permite que você coloque fotos no Instagram, mas infelizmente você não tem acesso às ferramentas para editá-las.
 Clique no menu ⋮. Este botão está localizado no canto superior direito da tela do Chrome. Um menu suspenso aparecerá.
Clique no menu ⋮. Este botão está localizado no canto superior direito da tela do Chrome. Um menu suspenso aparecerá. - Se você não vir o ícone do menu, clique em Visualizar na parte superior da tela e clique em Desenvolvedores e finalmente em Ferramentas de desenvolvimento. Em seguida, vá para a etapa 5 de uma vez.
 Escolher Mais utilitários. Essa opção está quase na parte inferior do menu suspenso.
Escolher Mais utilitários. Essa opção está quase na parte inferior do menu suspenso.  Clique em Ferramentas de desenvolvimento. Você encontrará esta opção quase na parte inferior do menu. Uma janela será aberta com todos os tipos de códigos à direita. Essa é a janela Ferramentas do desenvolvedor.
Clique em Ferramentas de desenvolvimento. Você encontrará esta opção quase na parte inferior do menu. Uma janela será aberta com todos os tipos de códigos à direita. Essa é a janela Ferramentas do desenvolvedor.  Clique no ícone "móvel". Você pode encontrar este ícone no canto superior esquerdo da janela Ferramentas do desenvolvedor. Parece um telefone celular sobreposto a um retângulo. O ícone então fica azul e a janela do navegador aparece na página aberta e parece que seria exibida em um smartphone ou tablet.
Clique no ícone "móvel". Você pode encontrar este ícone no canto superior esquerdo da janela Ferramentas do desenvolvedor. Parece um telefone celular sobreposto a um retângulo. O ícone então fica azul e a janela do navegador aparece na página aberta e parece que seria exibida em um smartphone ou tablet. - Se este ícone estiver azul, significa que a visualização móvel já está ativada.
 Vamos para https://www.instagram.com. Se você já se inscreveu no Instagram em seu computador, agora verá seu feed de notícias da maneira que parece quando visualizado em seu smartphone ou tablet.
Vamos para https://www.instagram.com. Se você já se inscreveu no Instagram em seu computador, agora verá seu feed de notícias da maneira que parece quando visualizado em seu smartphone ou tablet. - Se você ainda não estiver conectado, clique em Entrar e siga as instruções na tela para se inscrever.
 Clique em +. Este botão está localizado logo abaixo do centro da página. Isso abrirá a janela do Explorer (no Windows) ou do Finder (no Mac) no seu PC.
Clique em +. Este botão está localizado logo abaixo do centro da página. Isso abrirá a janela do Explorer (no Windows) ou do Finder (no Mac) no seu PC.  Escolha uma foto. Você pode primeiro precisar abrir a pasta onde a foto está armazenada.
Escolha uma foto. Você pode primeiro precisar abrir a pasta onde a foto está armazenada.  Clique em Abrir. Este botão está na parte inferior direita da janela. É assim que você carrega a foto no Instagram.
Clique em Abrir. Este botão está na parte inferior direita da janela. É assim que você carrega a foto no Instagram.  Edite a foto. Ao fazer upload de fotos via Chrome, você tem apenas um número limitado de opções para editar sua foto. Você pode clicar no ícone de rotação no canto inferior direito da visualização para girar a foto ou clicar em Filtro no canto inferior esquerdo e escolher um dos filtros disponíveis.
Edite a foto. Ao fazer upload de fotos via Chrome, você tem apenas um número limitado de opções para editar sua foto. Você pode clicar no ícone de rotação no canto inferior direito da visualização para girar a foto ou clicar em Filtro no canto inferior esquerdo e escolher um dos filtros disponíveis. - Dependendo das configurações de segurança do seu computador, você pode não ver a barra "Filtros". Você pode então tentar desabilitar qualquer extensão de privacidade e / ou adblock e ver se isso faz diferença.
 Clique em O próximo. Para fazer isso, clique no link azul no canto superior direito da página "Nova postagem".
Clique em O próximo. Para fazer isso, clique no link azul no canto superior direito da página "Nova postagem".  Acrescente uma descrição. Clique no campo de texto "Adicionar legenda ..." e insira uma descrição de sua foto aqui.
Acrescente uma descrição. Clique no campo de texto "Adicionar legenda ..." e insira uma descrição de sua foto aqui. - Se você deseja adicionar um local à sua foto ou marcar outro usuário do Instagram em sua postagem, clique na opção apropriada na tela.
 Clique em Compartilhar. Para fazer isso, clique no link azul no canto superior direito da página. Sua foto agora será postada em sua página do Instagram.
Clique em Compartilhar. Para fazer isso, clique no link azul no canto superior direito da página. Sua foto agora será postada em sua página do Instagram. - Quando você estiver pronto para retornar à visualização normal do seu navegador, clique no X no canto superior direito do painel de ferramentas do desenvolvedor.
Método 2 de 3: usando o Safari
 Abra o Safari. Você pode fazer isso clicando no ícone de bússola azul no Dock do Mac. Normalmente, este ícone está na parte inferior da tela.
Abra o Safari. Você pode fazer isso clicando no ícone de bússola azul no Dock do Mac. Normalmente, este ícone está na parte inferior da tela.  Ative o menu "Desenvolver". Pule esta etapa se você já vir um menu intitulado "Desenvolver" na barra de ferramentas na parte superior da tela. Caso contrário, ative o menu da seguinte forma:
Ative o menu "Desenvolver". Pule esta etapa se você já vir um menu intitulado "Desenvolver" na barra de ferramentas na parte superior da tela. Caso contrário, ative o menu da seguinte forma: - Clique no menu Safari na parte superior da tela.
- Clique em Preferências ....
- Clique em Advanced.
- Marque a caixa "Mostrar menu do desenvolvedor na barra de menus".
- Feche a janela Preferências.
 Aperte ⇧ Shift+⌘ Cmd+N.. Isso abrirá uma nova janela privada no Safari.
Aperte ⇧ Shift+⌘ Cmd+N.. Isso abrirá uma nova janela privada no Safari.  Clique no menu desenvolve. Este botão está na parte superior da tela.
Clique no menu desenvolve. Este botão está na parte superior da tela.  Selecione os Agente de usuário. É uma das primeiras opções do menu suspenso. Ao selecioná-lo, você abre outro menu.
Selecione os Agente de usuário. É uma das primeiras opções do menu suspenso. Ao selecioná-lo, você abre outro menu.  Clique em Safari - iOS 12 - iPhone. Se uma versão mais recente estiver disponível, clique nela. O Safari será então recarregado na visualização do celular.
Clique em Safari - iOS 12 - iPhone. Se uma versão mais recente estiver disponível, clique nela. O Safari será então recarregado na visualização do celular.  Vamos para https://www.instagram.com. Isso o levará para a página de login do Instagram.
Vamos para https://www.instagram.com. Isso o levará para a página de login do Instagram.  Faça login em sua conta do Instagram. Siga as instruções na tela para se inscrever. Depois de se inscrever, você receberá seu feed do Instagram.
Faça login em sua conta do Instagram. Siga as instruções na tela para se inscrever. Depois de se inscrever, você receberá seu feed do Instagram.  Clique em +. Este botão está na parte inferior central da página. Uma janela do Finder será aberta.
Clique em +. Este botão está na parte inferior central da página. Uma janela do Finder será aberta.  Selecione a foto que deseja postar. Se a foto estiver em uma pasta diferente, abra essa pasta primeiro para encontrá-la.
Selecione a foto que deseja postar. Se a foto estiver em uma pasta diferente, abra essa pasta primeiro para encontrá-la.  Clique em Selecione. Você encontrará essa opção no canto inferior direito da janela. É assim que você anexa a foto a uma nova postagem.
Clique em Selecione. Você encontrará essa opção no canto inferior direito da janela. É assim que você anexa a foto a uma nova postagem.  Escolha um filtro (se desejar). Nesta versão do Instagram, você pode usar menos ferramentas para editar sua foto do que em um smartphone ou tablet. Você pode editar sua foto com um dos filtros disponíveis clicando no filtro de sua escolha.
Escolha um filtro (se desejar). Nesta versão do Instagram, você pode usar menos ferramentas para editar sua foto do que em um smartphone ou tablet. Você pode editar sua foto com um dos filtros disponíveis clicando no filtro de sua escolha.  Clique em O próximo. Para fazer isso, clique no link azul no canto superior direito da página.
Clique em O próximo. Para fazer isso, clique no link azul no canto superior direito da página.  Acrescente uma descrição. Clique no campo "Adicionar descrição ..." e insira uma legenda para sua foto.
Acrescente uma descrição. Clique no campo "Adicionar descrição ..." e insira uma legenda para sua foto. - Se você quiser adicionar um local ou marcar outro usuário do Instagram, clique na opção apropriada na tela.
 Clique em Compartilhar. Para fazer isso, clique no link azul no canto superior direito da página. É assim que a foto acaba na sua página do Instagram.
Clique em Compartilhar. Para fazer isso, clique no link azul no canto superior direito da página. É assim que a foto acaba na sua página do Instagram. - Para retornar à visualização normal do Safari, clique no menu Desenvolver, escolha Agente do Usuário e selecione Padrão.
Método 3 de 3: usando o Firefox
 Abra o Firefox. Em um PC com Windows, você encontrará essa opção no menu Iniciar. Em um Mac, geralmente está localizado na pasta Aplicativos.
Abra o Firefox. Em um PC com Windows, você encontrará essa opção no menu Iniciar. Em um Mac, geralmente está localizado na pasta Aplicativos.  Pressione as teclas Ctrl+⇧ Shift+P. (em um PC) ou em ⌘ Comando+⇧ Shift+P. (em um Mac). Uma tela privada será aberta.
Pressione as teclas Ctrl+⇧ Shift+P. (em um PC) ou em ⌘ Comando+⇧ Shift+P. (em um Mac). Uma tela privada será aberta. - Você também pode clicar no botão ☰ no canto superior direito da tela do Firefox e, em seguida, clicar no botão Nova tela privada.
 Clique no menu ☰. Esta opção está no canto superior direito da tela do Firefox.
Clique no menu ☰. Esta opção está no canto superior direito da tela do Firefox.  Clique em Desenvolvedor web. É uma das últimas opções do menu.
Clique em Desenvolvedor web. É uma das últimas opções do menu.  Clique em Console da web. Esta opção está no topo do menu. Um novo painel aparecerá na parte inferior do Firefox com todos os tipos de códigos nele. Este painel é denominado console da Web.
Clique em Console da web. Esta opção está no topo do menu. Um novo painel aparecerá na parte inferior do Firefox com todos os tipos de códigos nele. Este painel é denominado console da Web.  Vamos para https://www.instagram.com. Isso abrirá a página de login do Instagram.
Vamos para https://www.instagram.com. Isso abrirá a página de login do Instagram.  Clique no ícone "móvel" no console da Web. Essa opção está quase no topo, no canto do console da Web; na forma de um painel na parte inferior da tela. Parece um iPhone em miniatura sobreposto a um quadrado. Você verá então a versão móvel da página de login, por assim dizer.
Clique no ícone "móvel" no console da Web. Essa opção está quase no topo, no canto do console da Web; na forma de um painel na parte inferior da tela. Parece um iPhone em miniatura sobreposto a um quadrado. Você verá então a versão móvel da página de login, por assim dizer. - Você também pode simplesmente usar as teclas para este Ctrl+⇧ Shift+M. (no Windows) ou ⌘ Comando+⌥ Opção+M. (em um Mac). Se essa combinação de teclas não funcionar, clique primeiro no console da Web.
 Clique no menu Acessibilidade. Você pode encontrar essa opção no topo da página. Em seguida, será apresentada uma lista de vários tipos diferentes de smartphones e tablets.
Clique no menu Acessibilidade. Você pode encontrar essa opção no topo da página. Em seguida, será apresentada uma lista de vários tipos diferentes de smartphones e tablets.  Clique em iPhone 6/7/8. Na verdade, você pode escolher qualquer um desses modelos. Desta forma, você simplesmente determina o tipo de tela que verá.
Clique em iPhone 6/7/8. Na verdade, você pode escolher qualquer um desses modelos. Desta forma, você simplesmente determina o tipo de tela que verá. - Se você vir uma mensagem no topo da página informando que suas alterações não serão salvas até que você recarregue, clique com o botão direito em um local em branco na página para abrir o menu de contexto e, em seguida, clique no botão Atualizar (uma seta circular giratória) .
 Clique em Conecte-se. Para fazer isso, clique no botão azul próximo ao centro da página.
Clique em Conecte-se. Para fazer isso, clique no botão azul próximo ao centro da página.  Faça login na sua conta. Insira suas credenciais para se inscrever ou clique em Continuar com o Facebook para se inscrever pelo Facebook.
Faça login na sua conta. Insira suas credenciais para se inscrever ou clique em Continuar com o Facebook para se inscrever pelo Facebook.  Clique em +. Você pode encontrar essa opção na parte inferior da página. Isso abrirá a janela File Explorer (em um PC) ou o Finder (em um Mac) em seu computador.
Clique em +. Você pode encontrar essa opção na parte inferior da página. Isso abrirá a janela File Explorer (em um PC) ou o Finder (em um Mac) em seu computador. - Você pode ter que rolar para baixo para obtê-lo +assinar na parte inferior da tela. Nesse caso, certifique-se de que, ao rolar para baixo, o cursor não esteja na "tela" do iPhone no meio da página.
 Escolha uma foto. Você pode fazer isso abrindo a pasta onde a foto está armazenada e clicando uma vez na foto.
Escolha uma foto. Você pode fazer isso abrindo a pasta onde a foto está armazenada e clicando uma vez na foto.  Clique em Abrir. Esta opção está no canto inferior direito da janela. Sua foto será anexada a uma nova postagem.
Clique em Abrir. Esta opção está no canto inferior direito da janela. Sua foto será anexada a uma nova postagem.  Clique em Filtro. Para fazer isso, clique na guia abaixo da foto. Uma lista de filtros aparecerá com a qual você pode editar sua foto.
Clique em Filtro. Para fazer isso, clique na guia abaixo da foto. Uma lista de filtros aparecerá com a qual você pode editar sua foto. - Se você não vir esta opção, suas configurações de privacidade podem estar bloqueando esta ferramenta. Desative todos os complementos em seu navegador e tente novamente.
 Escolha um filtro. A visualização da foto agora será exibida com o filtro escolhido.
Escolha um filtro. A visualização da foto agora será exibida com o filtro escolhido.  Clique em O próximo. É um link azul no canto superior direito da página "Nova postagem".
Clique em O próximo. É um link azul no canto superior direito da página "Nova postagem".  Adicione uma legenda. Clique no campo de texto "Adicionar legenda ..." e insira uma legenda para sua foto.
Adicione uma legenda. Clique no campo de texto "Adicionar legenda ..." e insira uma legenda para sua foto. - Se você quiser adicionar um local ou marcar outro usuário do Instagram, clique na opção apropriada na tela.
 Clique em Compartilhar. Para fazer isso, clique no link azul no canto superior direito da página. Desta forma, a foto será colocada na sua página do Instagram.
Clique em Compartilhar. Para fazer isso, clique no link azul no canto superior direito da página. Desta forma, a foto será colocada na sua página do Instagram. - Para retornar seu navegador à exibição normal, clique no X no canto superior direito do console da web.
Pontas
- Se você preferir não postar fotos no Instagram através do seu navegador, você pode usar o Gramblr. Gramblr é um programa gratuito que você pode usar em um PC com Windows ou Mac.
- BlueStacks é outra ferramenta gratuita que permite baixar o aplicativo móvel Instagram para o seu PC e usá-lo a partir daí.
Avisos
- Infelizmente, o Instagram para Windows 10 não permite que você poste fotos do seu computador. Com o aplicativo Instagram para Windows 10, você só pode enviar fotos tiradas com sua webcam para outros usuários em uma mensagem privada ou adicioná-los à sua história.
- Você pode postar fotos maiores no Instagram cortando-as dentro do próprio Instagram ou criando um mosaico de perfil em um iPhone ou smartphone com Android.