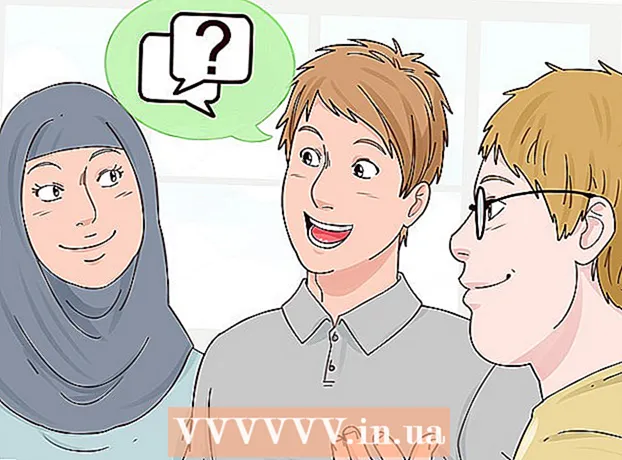Autor:
Robert Simon
Data De Criação:
19 Junho 2021
Data De Atualização:
1 Julho 2024

Contente
Se você deseja usar imagens para partidas, relatórios de bugs ou suporte técnico, a captura de tela é sempre um método útil para saber ao usar um computador. Felizmente, tirar screenshots no OS X é muito simples. Você pode pressionar uma combinação de teclas para fazer várias capturas de tela em seu Mac ou em outro computador Mac.
Passos
Método 1 de 5: tire uma foto da tela inteira
Mantenha as teclas pressionadas: Command + Shift + 3 Você deve ouvir o som da câmera por um momento. Aqui está a mais simples das capturas de tela: capture a tela inteira nesse ponto.

Uma pesquisa de captura de tela é um arquivo com extensão png na área de trabalho e tem um registro data e hora da captura de tela. propaganda
Método 2 de 5: tire uma foto da parte da tela selecionada

Mantenha as teclas pressionadas: Command + Shift + 4 O ponteiro do mouse se transformará em uma pequena grade com coordenadas de pixel no canto inferior esquerdo.
Clique e segure o mouse ou trackpad e arraste o cursor para selecionar a parte retangular da tela que deseja capturar. Você pode pressionar a tecla Esc para recomeçar sem tirar a foto.

Solte para tirar uma foto. Seu arquivo será novamente armazenado na área de trabalho. propaganda
Método 3 de 5: faça uma captura de tela de uma janela
Segure Command + Shift + 4 + Espaço. Esta etapa irá transformar o cursor em um pequeno ícone de câmera e transformar qualquer janela que o usuário está apontando para um azul proeminente.
Destaque a janela da qual deseja fazer a captura de tela. Para encontrar a janela correta, você pode navegar pelos aplicativos abertos pressionando Command + Tab ou F3 para selecionar todas as janelas abertas. Pressione Esc para cancelar sem tirar nenhuma foto.
Clique na janela destacada. Procure seu arquivo na área de trabalho. propaganda
Método 4 de 5: salvar capturas de tela na área de transferência
Mantenha pressionada a tecla Ctrl e execute qualquer um dos comandos acima. Esta etapa salva a captura de tela na área de transferência em vez de um arquivo na área de trabalho.
Cole a captura de tela em um processador de texto, e-mail ou editor de imagens pressionando Command + V ou fazendo uma seleção Colar do menu Editar. propaganda
Método 5 de 5: faça uma captura de tela no modo de visualização
Abra a visualização. Procure a seção Visualização da pasta do aplicativo Finder e clique duas vezes no ícone.
Abra o menu Arquivo e passe o ponteiro do mouse sobre Obter captura de tela.
Aqui as opções são Da Seleção (somente partes selecionadas), Da janela (do Windows), ou Da tela inteira (tela cheia)
- Da Seleção irá transformar o cursor em uma grade. Clique e arraste a parte retangular que deseja capturar.

- Da janela irá transformar o cursor em um ícone de câmera. Você precisa destacar a janela que deseja capturar e clicar.

- Tela Inteira iniciará uma contagem regressiva. Você precisa organizar as coisas na tela de acordo com o que deseja capturar e esperar que o tempo diminua.

- Da Seleção irá transformar o cursor em uma grade. Clique e arraste a parte retangular que deseja capturar.
Salve uma nova imagem. A captura de tela será aberta imediatamente como uma janela de visualização de imagem sem nome. Você precisa abrir o arquivo e selecionar o menu Salve . Digite um nome, selecione um local e tipo de arquivo e clique em Salve . propaganda
Adendo
- Se você pretende tirar um instantâneo da janela do navegador, certifique-se de não ter nenhuma guia aberta que não queira que outras pessoas vejam.
- As capturas de tela também são salvas na área de transferência que armazena o texto da mesma forma que copia e cola o texto.