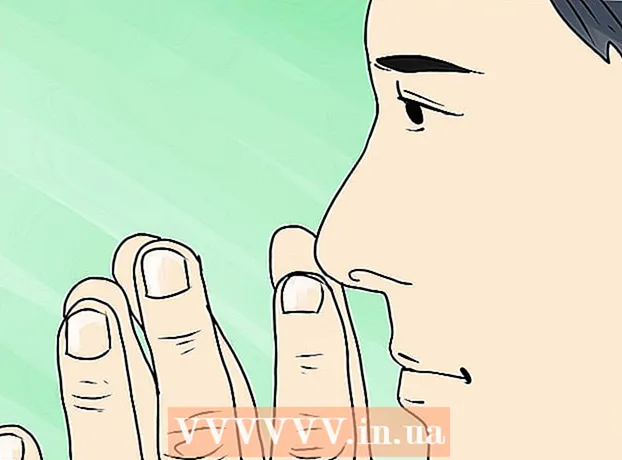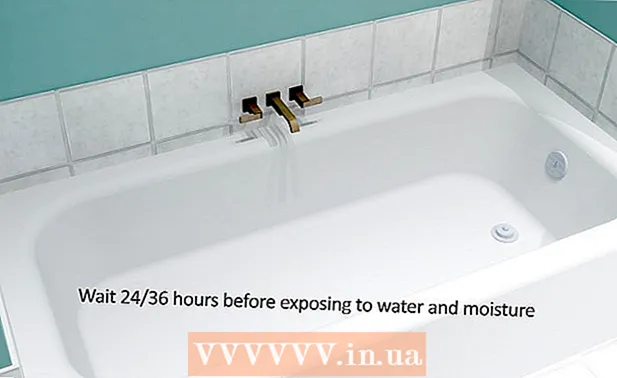Contente
- Passos
- Método 1 de 2: Instalando e executando o Boot Camp
- Método 2 de 2: Instale e inicie o Parallels
- Pontas
- Avisos
- O que você precisa
Não sabe como iniciar o Windows no Mac? Aqui estão algumas dicas úteis para ajudá-lo a executar o Windows com êxito no Mac OS X 10.5 e posterior. Existem duas maneiras principais de iniciar o Windows em um Mac: Boot Camp ou Parallels. Parallels é um programa de emulação que permite executar o Windows dentro do Mac OS, enquanto o Boot Camp cria uma partição no disco e inicializa diretamente no Mac OS ou Windows. Embora os dois programas façam bem seu trabalho, cada um tem seus próprios méritos e deméritos. O Parallels pode ser mais fácil de usar se você quiser navegar na Internet, ler e-mails ou usar o Microsoft Office, mas sua execução consome muitos recursos. O Boot Camp, por sua vez, é mais adequado para jogos, embora você tenha que reiniciar o computador toda vez que quiser alterar o sistema operacional.
Passos
Método 1 de 2: Instalando e executando o Boot Camp
 1 Baixe o Boot Camp de uma fonte confiável e instale-o. Tente baixar o programa em CNET.com ou em qualquer outro site em que você possa confiar.
1 Baixe o Boot Camp de uma fonte confiável e instale-o. Tente baixar o programa em CNET.com ou em qualquer outro site em que você possa confiar.  2 Ligue o seu Mac e faça login.
2 Ligue o seu Mac e faça login. 3 Vá até a pasta “Utilitários”, que está localizada na pasta “Aplicativos”, ou digite “Assistente do Boot Camp” na busca.
3 Vá até a pasta “Utilitários”, que está localizada na pasta “Aplicativos”, ou digite “Assistente do Boot Camp” na busca. 4 Inicie o Assistente do Boot Camp.
4 Inicie o Assistente do Boot Camp. 5 Clique em Continue.’
5 Clique em Continue.’ 6 Determine quanto você deseja alocar para a partição do Windows. Você pode dividir o volume igualmente entre Mac OS e Windows, alocar o Windows de 32 GB ou usar manualmente a barra deslizante.
6 Determine quanto você deseja alocar para a partição do Windows. Você pode dividir o volume igualmente entre Mac OS e Windows, alocar o Windows de 32 GB ou usar manualmente a barra deslizante.  7 Em seguida, selecione "Seção.’
7 Em seguida, selecione "Seção.’ 8 Insira a mídia com Windows XP 32 ou 64 bits, Windows Vista ou Windows 7 e inicie a instalação.
8 Insira a mídia com Windows XP 32 ou 64 bits, Windows Vista ou Windows 7 e inicie a instalação. 9 Seu Mac irá reiniciar e começar a instalar o Windows. Clique em "Continuar". "Pressione Enter e F8 para instalar o Windows XP."
9 Seu Mac irá reiniciar e começar a instalar o Windows. Clique em "Continuar". "Pressione Enter e F8 para instalar o Windows XP."  10 Se você precisar de uma chave de licença, insira-a ou deixe-a em branco. (Você pode entrar mais tarde).
10 Se você precisar de uma chave de licença, insira-a ou deixe-a em branco. (Você pode entrar mais tarde).  11 Na tela com a seleção de seções, selecione a seção com o nome "BOOT CAMP.’
11 Na tela com a seleção de seções, selecione a seção com o nome "BOOT CAMP.’ 12 Formate esta seção e clique em Continuar.’
12 Formate esta seção e clique em Continuar.’ 13 O processo de instalação começará. Seu Mac irá reiniciar várias vezes.
13 O processo de instalação começará. Seu Mac irá reiniciar várias vezes.  14 Após a instalação ser concluída e sua conta criada, insira o disco de instalação do Mac OS X para instalar todos os drivers necessários para que o Boot Camp e o ambiente Windows-Mac funcionem corretamente.
14 Após a instalação ser concluída e sua conta criada, insira o disco de instalação do Mac OS X para instalar todos os drivers necessários para que o Boot Camp e o ambiente Windows-Mac funcionem corretamente.
Método 2 de 2: Instale e inicie o Parallels
 1 Atualize seu sistema Mac OS. Vamos para maçã → Atualização de software...para verificar se o seu sistema está atualizado.
1 Atualize seu sistema Mac OS. Vamos para maçã → Atualização de software...para verificar se o seu sistema está atualizado.  2 Compre o Parallels. Você pode adquirir o Parallels comprando uma cópia física ou baixando uma digital.
2 Compre o Parallels. Você pode adquirir o Parallels comprando uma cópia física ou baixando uma digital.  3 Comece o processo de instalação. O método de instalação dependerá se você comprou uma cópia física ou digital:
3 Comece o processo de instalação. O método de instalação dependerá se você comprou uma cópia física ou digital: - Para cópias digitais: clique duas vezes no arquivo de imagem de disco, que provavelmente estará localizado na pasta Downloads. O arquivo terá a extensão ".dmg".
- Para cópias físicas: insira o disco de instalação.
 4 Siga exatamente as instruções.
4 Siga exatamente as instruções. 5 Na pasta Aplicativos, abra o Parallels Desktop. Depois disso, você tem várias opções para escolher:
5 Na pasta Aplicativos, abra o Parallels Desktop. Depois disso, você tem várias opções para escolher: - Compre e baixe o Windows digital: selecione Arquivo → Novo → Compre o Windows 7.
- Diga ao Parallels se você deseja usar o Windows “como um Mac” (onde os aplicativos do Windows estarão próximos aos aplicativos do Mac na área de trabalho do Mac OS) ou “como um PC” (onde os aplicativos do Windows estarão em uma janela separada dos aplicativos do Mac OS) .
- O processo provavelmente levará pelo menos uma hora. Seu computador pode reiniciar várias vezes durante a instalação.
- Instale o Windows a partir de um disco de instalação: Insira o disco de instalação do Windows e selecione Arquivo → Novo → Instale o Windows usando disco ou arquivo de imagem.
- Diga ao Parallels se você deseja usar o Windows “como um Mac” (onde os aplicativos do Windows estarão próximos aos aplicativos do Mac na área de trabalho do Mac OS) ou “como um PC” (onde os aplicativos do Windows estarão em uma janela separada dos aplicativos do Mac OS) .
- Compre e baixe o Windows digital: selecione Arquivo → Novo → Compre o Windows 7.
 6 Continue seguindo as instruções no Assistente de instalação do Parallels.
6 Continue seguindo as instruções no Assistente de instalação do Parallels. 7 Comece a usar o Parallels abrindo um aplicativo do Windows ou clicando no botão liga / desliga na lista de máquinas virtuais Parallels. Existem várias maneiras de iniciar um aplicativo do Windows:
7 Comece a usar o Parallels abrindo um aplicativo do Windows ou clicando no botão liga / desliga na lista de máquinas virtuais Parallels. Existem várias maneiras de iniciar um aplicativo do Windows: - Na pasta Aplicativos do Windows. Se, durante a instalação, você selecionou a opção de usar o Windows "como um Mac", a pasta "Aplicativos do Windows" aparecerá na lista de encaixe do Mac OS. Todos os aplicativos do Windows recém-instalados aparecem nesta pasta.
- Usando o menu Iniciar do Windows. Basta clicar na imagem do Parallels na barra de menus e escolher o menu Iniciar do Windows. Selecione qualquer programa no menu Iniciar.
- Usando o mecanismo de busca Mac OS X Finder. Selecione a partição do Windows em sua área de trabalho e abra a pasta Arquivos de programas. Em seguida, clique duas vezes na imagem do programa que deseja usar no mecanismo de pesquisa.
- Com Spotlight. Vá para a imagem Spotlight no canto superior direito da tela e digite o nome do programa que deseja usar.
 8 Instale todos os programas da mesma forma que faria em um PC normal. Baixe o arquivo da Internet ou insira o disco de instalação na unidade de disquete. O processo de instalação deve começar sem qualquer obstáculo.
8 Instale todos os programas da mesma forma que faria em um PC normal. Baixe o arquivo da Internet ou insira o disco de instalação na unidade de disquete. O processo de instalação deve começar sem qualquer obstáculo.
Pontas
- Faça backup de informações importantes antes de instalar o Windows usando o Boot Camp.
- Depois de ligar o Mac, mantenha pressionada a tecla "Opção" e escolha inicializar o Mac OS X ou Windows.
- Algumas versões de computadores Mac podem instalar versões de 64 bits do Windows. São eles: MacBook Pro (diagonal de 13 polegadas, meados de 2009), MacBook Pro (diag. De 15 polegadas, início de 2008) e posterior, MacBook Pro (diag. De 17 polegadas, início de 2008) e posterior, Mac Pro (início 2008) e mais tarde.
- Para todas as etapas acima, você precisará de um Intel Mac, caso contrário, não terá o software de instalação necessário.
Avisos
- Você precisará usar o disco de instalação do Mac OS X que acompanha o seu Mac. Não use um disco de outro Mac ou uma cópia de varejo do Mac OS X, ou o sistema mostrará instabilidade severa no modo Windows.
- Apenas os Macs lançados em 2009 ou posteriores oferecem suporte a versões de 64 bits do Windows. Não tente instalar versões de 64 bits do Windows em Macs lançados em 2008 ou antes.
O que você precisa
- Mac OS X 10.5 ou mais recente
- Disco de instalação do Windows 32 ou 64 bits, Windows Vista ou Windows 7