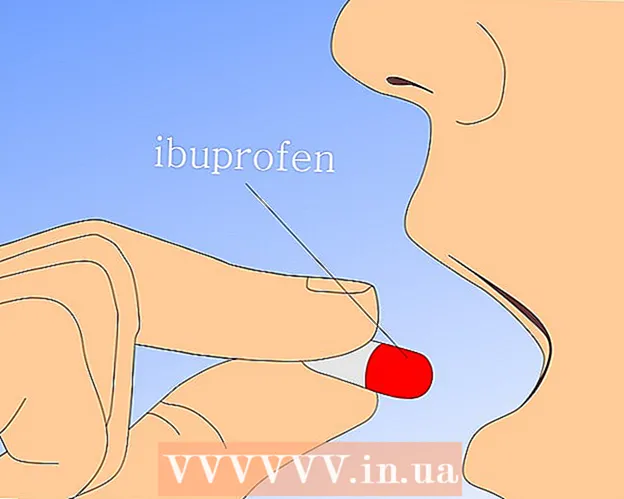Autor:
Carl Weaver
Data De Criação:
24 Fevereiro 2021
Data De Atualização:
1 Julho 2024

Contente
- Passos
- Parte 1 de 3: Usando a janela Executar
- Parte 2 de 3: usando a linha de comando
- Parte 3 de 3: O que fazer se o Editor do Registro não iniciar
- Avisos
O registro do Windows é um banco de dados que armazena configurações e configurações do sistema operacional. Ele contém informações e configurações de hardware, software de sistema operacional, a maioria dos programas de sistema não operacional e configurações para cada usuário. O registro também contém informações sobre o kernel do sistema, ciclos operacionais e hardware ativo. Usando o Editor do Registro, você pode fazer alterações no registro para, por exemplo, corrigir problemas de hardware ou remover vírus.
Passos
Parte 1 de 3: Usando a janela Executar
 1 Abra o menu Iniciar e clique em Executar. Você também pode clicar ⊞ Win+R em qualquer versão do Windows. Se você não conseguir abrir o menu Iniciar, vá para a próxima seção.
1 Abra o menu Iniciar e clique em Executar. Você também pode clicar ⊞ Win+R em qualquer versão do Windows. Se você não conseguir abrir o menu Iniciar, vá para a próxima seção. - Windows 8 - abra a tela inicial e digite Executar ou procure Executar na lista Todos os aplicativos.
- Windows 8.1 - clique com o botão direito no botão "Iniciar" e selecione "Executar".
- Windows 10 - clique com o botão direito do mouse no botão "Iniciar" e selecione "Executar".
 2 Digitar regedit na janela Executar e clique em ↵ Entre. O Editor do Registro será aberto.
2 Digitar regedit na janela Executar e clique em ↵ Entre. O Editor do Registro será aberto. - Dependendo das configurações de segurança do seu computador, você pode ser solicitado a confirmar se deseja iniciar o Editor do Registro.
- Você também pode digitar "regedit" na barra de pesquisa do menu Iniciar.
- São necessários direitos de administrador para acessar o Editor do Registro.
 3 Aprenda a encontrar as entradas de registro (chaves) necessárias. Para fazer isso, use o menu no painel esquerdo do Editor do Registro. Muitas pastas contêm vários níveis de subpastas. As entradas armazenadas em cada pasta serão exibidas no painel direito.
3 Aprenda a encontrar as entradas de registro (chaves) necessárias. Para fazer isso, use o menu no painel esquerdo do Editor do Registro. Muitas pastas contêm vários níveis de subpastas. As entradas armazenadas em cada pasta serão exibidas no painel direito. 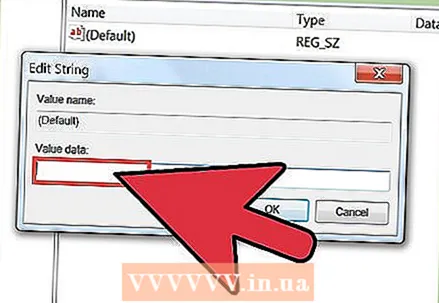 4 Edite a chave clicando duas vezes nela. Clicar duas vezes em uma chave no painel direito abrirá uma janela onde você pode alterar o valor da chave. Edite as chaves do Registro apenas se souber exatamente o que está fazendo ou se estiver seguindo as instruções de um especialista. Alterar as chaves mudará a maneira como o sistema funciona e pode causar o mau funcionamento do Windows.
4 Edite a chave clicando duas vezes nela. Clicar duas vezes em uma chave no painel direito abrirá uma janela onde você pode alterar o valor da chave. Edite as chaves do Registro apenas se souber exatamente o que está fazendo ou se estiver seguindo as instruções de um especialista. Alterar as chaves mudará a maneira como o sistema funciona e pode causar o mau funcionamento do Windows. - Leia este artigo para obter mais dicas sobre como editar o registro com segurança.
Parte 2 de 3: usando a linha de comando
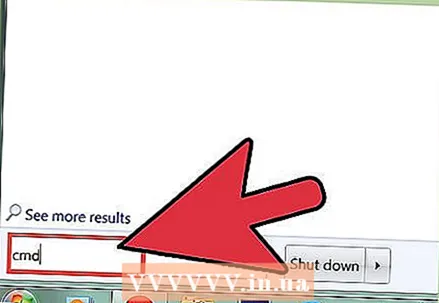 1 Abra um prompt de comando. Isto pode ser feito de várias maneiras:
1 Abra um prompt de comando. Isto pode ser feito de várias maneiras: - Abra o menu Iniciar e selecione Prompt de Comando. No Windows 8.1, clique com o botão direito do mouse no botão Iniciar e selecione Prompt de Comando. No Windows 8, encontre o Prompt de Comando na lista Todos os Aplicativos da tela Iniciar.
- Clique em ⊞ Win+R, digitar cmd e pressione ↵ Entre.
- Clique em Ctrl+⇧ Shift+Escpara abrir o Gerenciador de Tarefas. Abra o menu Arquivo, segure Ctrl e clique em Nova tarefa.
 2 Digitar regedit e pressione ↵ Entre. Faça isso na linha de comando. A janela do Editor do Registro será aberta. Pode ser necessário confirmar que deseja iniciar o Editor do Registro.
2 Digitar regedit e pressione ↵ Entre. Faça isso na linha de comando. A janela do Editor do Registro será aberta. Pode ser necessário confirmar que deseja iniciar o Editor do Registro.  3 Aprenda a encontrar as entradas de registro (chaves) necessárias. Para fazer isso, use o menu no painel esquerdo do Editor do Registro. Muitas pastas contêm vários níveis de subpastas. As entradas armazenadas em cada pasta serão exibidas no painel direito.
3 Aprenda a encontrar as entradas de registro (chaves) necessárias. Para fazer isso, use o menu no painel esquerdo do Editor do Registro. Muitas pastas contêm vários níveis de subpastas. As entradas armazenadas em cada pasta serão exibidas no painel direito. 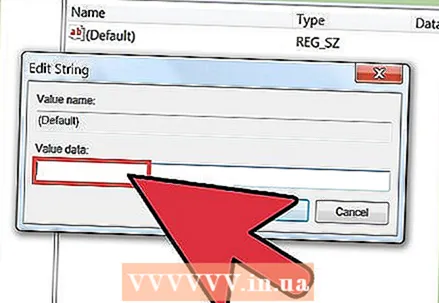 4 Edite a chave clicando duas vezes nela. Clicar duas vezes em uma chave no painel direito abrirá uma janela onde você pode alterar o valor da chave.Edite as chaves do Registro apenas se souber exatamente o que está fazendo ou se estiver seguindo as instruções de um especialista. Lembre-se de que alterar as chaves do Registro pode causar o mau funcionamento do Windows.
4 Edite a chave clicando duas vezes nela. Clicar duas vezes em uma chave no painel direito abrirá uma janela onde você pode alterar o valor da chave.Edite as chaves do Registro apenas se souber exatamente o que está fazendo ou se estiver seguindo as instruções de um especialista. Lembre-se de que alterar as chaves do Registro pode causar o mau funcionamento do Windows. - Leia este artigo para obter mais dicas sobre como editar o registro com segurança.
Parte 3 de 3: O que fazer se o Editor do Registro não iniciar
 1 Abra um prompt de comando. Se o Editor do Registro não iniciar, o problema pode estar nas configurações do sistema. Isso geralmente é causado por um vírus ou malware. Altere as configurações do sistema para acessar o Editor do Registro, mas recomendamos fortemente que você remova todos os códigos maliciosos.
1 Abra um prompt de comando. Se o Editor do Registro não iniciar, o problema pode estar nas configurações do sistema. Isso geralmente é causado por um vírus ou malware. Altere as configurações do sistema para acessar o Editor do Registro, mas recomendamos fortemente que você remova todos os códigos maliciosos. - Leia a primeira etapa da seção anterior para aprender como abrir um prompt de comando.
- Você também pode inicializar o sistema no Modo de Segurança com Prompt de Comando se não conseguir abrir o Prompt de Comando no Windows. Leia este artigo para descobrir como entrar no Modo de segurança.
 2 Digite o comando para desbloquear o Editor do Registro. Por meio da linha de comando, você excluirá uma chave de registro específica que está bloqueando a inicialização do Editor do Registro. Digite o seguinte comando e clique em ↵ Entre:
2 Digite o comando para desbloquear o Editor do Registro. Por meio da linha de comando, você excluirá uma chave de registro específica que está bloqueando a inicialização do Editor do Registro. Digite o seguinte comando e clique em ↵ Entre: - reg delete "HKLM Software Microsoft Windows NT CurrentVersion Opções de execução de arquivo de imagem regedit.exe"
 3 Tente iniciar o editor de registro. Faça isso de uma das duas maneiras descritas acima.
3 Tente iniciar o editor de registro. Faça isso de uma das duas maneiras descritas acima.  4 Remova vírus ou malware. Provavelmente, eles bloqueiam a inicialização do editor de registro. O vírus pode ter entrado no seu computador quando você baixou um jogo ou programas ilegais, por meio de um anexo de um e-mail ou junto com outro programa. Leia este artigo para saber como remover vírus e malware. Como último recurso, recomendamos reinstalar o Windows.
4 Remova vírus ou malware. Provavelmente, eles bloqueiam a inicialização do editor de registro. O vírus pode ter entrado no seu computador quando você baixou um jogo ou programas ilegais, por meio de um anexo de um e-mail ou junto com outro programa. Leia este artigo para saber como remover vírus e malware. Como último recurso, recomendamos reinstalar o Windows.
Avisos
- Fazer alterações no Editor do Registro pode levar à instabilidade do sistema, travamentos ou até mesmo travar. Portanto, use o Editor do Registro com cuidado.