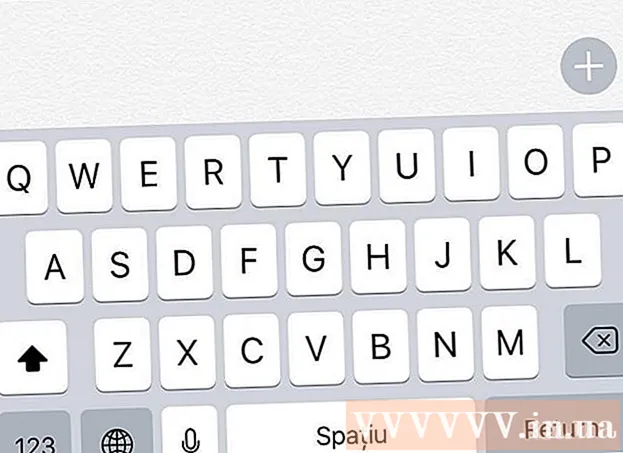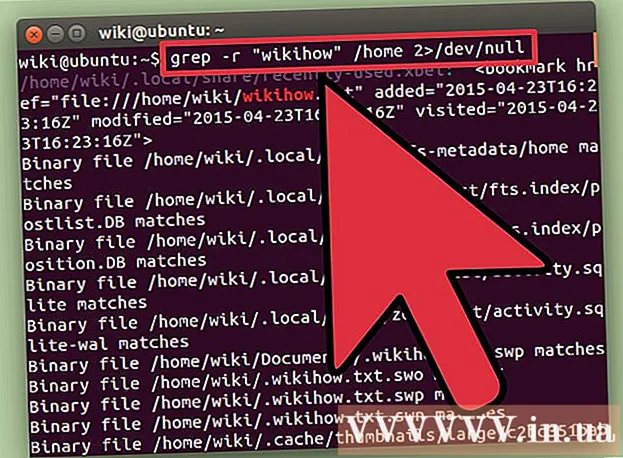Autor:
Bobbie Johnson
Data De Criação:
7 Abril 2021
Data De Atualização:
26 Junho 2024
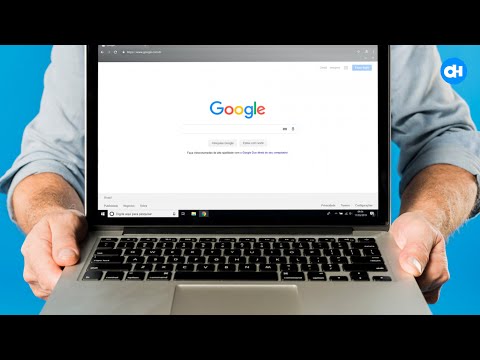
Contente
- Passos
- Método 1 de 6: Encontrando o botão Fechar
- Método 2 de 6: como fechar uma guia / janela do navegador
- Método 3 de 6: Como habilitar o bloqueador de pop-up no Chrome (celular)
- Método 4 de 6: como ativar o bloqueador de pop-up no Chrome (em um computador)
- Método 5 de 6: Como habilitar o bloqueador de pop-up no Safari (iOS)
- Método 6 de 6: como habilitar um bloqueador de pop-up no Safari (Mac)
- Pontas
- Avisos
Para fechar uma janela pop-up que se abre repentinamente, clique no "X" no canto superior direito. Mas e se não houver X? Neste caso, tente pressionar as teclas "Shift" e "Esc" ao mesmo tempo. Se o pop-up ainda estiver aberto, feche a guia ou janela do navegador. Neste artigo, você aprenderá como localizar o botão Fechar pop-up em um computador ou smartphone, como fechar uma guia / janela do navegador e como habilitar o bloqueador de pop-up.
Passos
Método 1 de 6: Encontrando o botão Fechar
 1 Procure o pequeno X no canto superior direito da janela pop-up. Em alguns anúncios, este ícone não é visível no fundo da imagem.
1 Procure o pequeno X no canto superior direito da janela pop-up. Em alguns anúncios, este ícone não é visível no fundo da imagem. - Quanto menor for a tela do dispositivo, mais discreto será o botão Fechar.
- Se você vir a opção "Não mostrar notificações nesta página da web" (ou semelhante), marque a caixa ao lado dessa opção. Nesse caso, não haverá mais pop-ups na página.
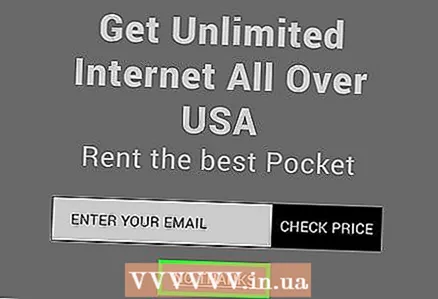 2 Experimente clicar no link ou botão “dispensar”, “sair da página”, “fechar,“ não, obrigado ”,“ sair ”,“ sair ”,“ fechar ”,“ não ”ou semelhante. Esse link ou botão Fechar pode aparecer em vez do "X".
2 Experimente clicar no link ou botão “dispensar”, “sair da página”, “fechar,“ não, obrigado ”,“ sair ”,“ sair ”,“ fechar ”,“ não ”ou semelhante. Esse link ou botão Fechar pode aparecer em vez do "X". - Tente não clicar no conteúdo do pop-up. Caso contrário, você pode acessar um site não seguro.
 3 Clique no quadrado vazio que está no lugar do botão Fechar. Se a imagem na janela pop-up não tiver sido carregada, um quadrado vazio será exibido em vez do botão Fechar - clique nele para fechar a janela pop-up.
3 Clique no quadrado vazio que está no lugar do botão Fechar. Se a imagem na janela pop-up não tiver sido carregada, um quadrado vazio será exibido em vez do botão Fechar - clique nele para fechar a janela pop-up.  4 Feche a guia / janela do navegador. Se não houver um link ou botão Fechar, ou se não funcionar, tente fechar a guia / janela do navegador (vá para a próxima seção).
4 Feche a guia / janela do navegador. Se não houver um link ou botão Fechar, ou se não funcionar, tente fechar a guia / janela do navegador (vá para a próxima seção).
Método 2 de 6: como fechar uma guia / janela do navegador
 1 Deslize para a esquerda ou direita em uma guia. Se você estiver usando um dispositivo Android ou iOS e não conseguir encontrar o botão Fechar, feche a guia / janela do navegador. Esteja ciente de que fechar a guia pop-up não afetará nenhuma outra guia aberta.
1 Deslize para a esquerda ou direita em uma guia. Se você estiver usando um dispositivo Android ou iOS e não conseguir encontrar o botão Fechar, feche a guia / janela do navegador. Esteja ciente de que fechar a guia pop-up não afetará nenhuma outra guia aberta. - iOS: Clique no ícone da guia no canto inferior direito do Safari. As guias abertas do navegador serão exibidas - deslize para a esquerda na guia pop-up.
- Android: toque no botão quadrado na parte inferior direita da tela e deslize para a esquerda ou direita na guia pop-up.
- Mac OS X e Windows: Clique na guia "X".
 2 Clique em Ctrl+C (Windows) ou Ctrl+C (Mac). Este atalho de teclado fechará a guia ativa.
2 Clique em Ctrl+C (Windows) ou Ctrl+C (Mac). Este atalho de teclado fechará a guia ativa.  3 (Chrome no Windows ou Mac OS X) Clique em ⇧ Shift+Esc, selecione a guia com a janela pop-up e clique em Finalizar processo. Se você estiver usando o Chrome em seu computador e não conseguir fechar a guia, o gerenciador de tarefas integrado do Chrome resolverá o problema.
3 (Chrome no Windows ou Mac OS X) Clique em ⇧ Shift+Esc, selecione a guia com a janela pop-up e clique em Finalizar processo. Se você estiver usando o Chrome em seu computador e não conseguir fechar a guia, o gerenciador de tarefas integrado do Chrome resolverá o problema.  4 Feche o navegador da web à força. Se a guia não puder ser fechada, feche a janela do navegador da web. Nesse caso, tudo em que você está trabalhando nas outras guias será perdido, portanto, feche a janela do navegador apenas como último recurso.
4 Feche o navegador da web à força. Se a guia não puder ser fechada, feche a janela do navegador da web. Nesse caso, tudo em que você está trabalhando nas outras guias será perdido, portanto, feche a janela do navegador apenas como último recurso. - Windows: Clique Ctrl+⇧ Shift+Esc, selecione seu navegador da web e clique em Finalizar tarefa.
- Mac: clique ⌘ Comando+⌥ Opção+Esc, selecione seu navegador da web e clique em Forçar Encerrar.
- Android: clique no botão quadrado no canto inferior direito da tela e deslize (para a direita ou para a esquerda) em todas as janelas do navegador.
- iPhone: toque duas vezes no botão Início (no iPhone 6s, 3D Touch, toque no lado esquerdo da tela) e deslize (para a direita ou esquerda) em todas as janelas do navegador.
Método 3 de 6: Como habilitar o bloqueador de pop-up no Chrome (celular)
 1 Clique em "⋮". O Chrome tem um bloqueador de pop-ups integrado que elimina a maioria (mas não todos) os pop-ups.
1 Clique em "⋮". O Chrome tem um bloqueador de pop-ups integrado que elimina a maioria (mas não todos) os pop-ups.  2 Selecione "Configurações".
2 Selecione "Configurações".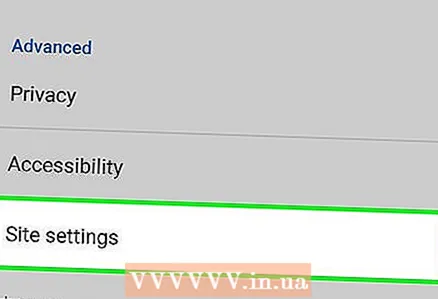 3 Clique em Configurações do site.
3 Clique em Configurações do site.- Esta opção é chamada de "Configurações de conteúdo" no iOS.
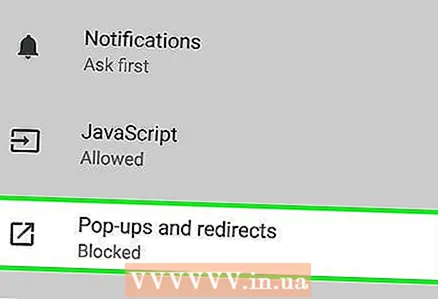 4 Clique em Pop-ups.
4 Clique em Pop-ups.- Esta opção é chamada de "Bloquear Pop-ups" no iOS.
 5 Mova o controle deslizante para a posição "Ativar". Esta opção deve estar habilitada por padrão, mas você ou outra pessoa pode tê-la desabilitado. Isso ativará o bloqueador de pop-ups.
5 Mova o controle deslizante para a posição "Ativar". Esta opção deve estar habilitada por padrão, mas você ou outra pessoa pode tê-la desabilitado. Isso ativará o bloqueador de pop-ups.
Método 4 de 6: como ativar o bloqueador de pop-up no Chrome (em um computador)
 1 Pressione "≡" ou "⋮" e selecione "Configurações" no menu. Para ativar o bloqueador de pop-up em um computador Windows ou Mac OS X, você precisa alterar as configurações.
1 Pressione "≡" ou "⋮" e selecione "Configurações" no menu. Para ativar o bloqueador de pop-up em um computador Windows ou Mac OS X, você precisa alterar as configurações.  2 Clique em "Avançado".
2 Clique em "Avançado".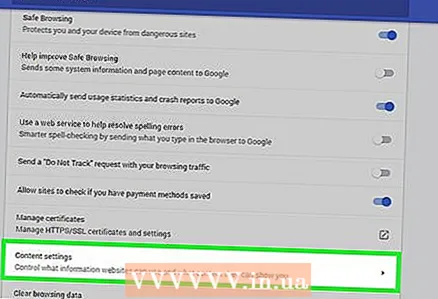 3 Clique em "Configurações de conteúdo" (em "Privacidade").
3 Clique em "Configurações de conteúdo" (em "Privacidade").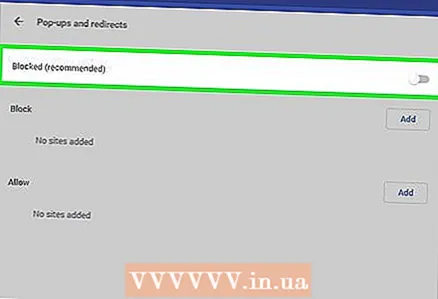 4 Clique em Popups> Bloqueados.
4 Clique em Popups> Bloqueados.
Método 5 de 6: Como habilitar o bloqueador de pop-up no Safari (iOS)
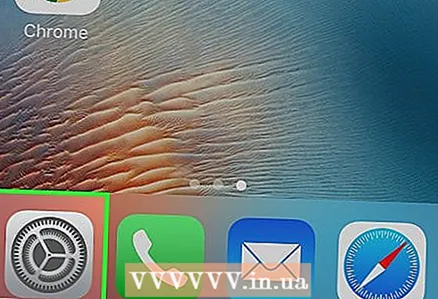 1 Abra o aplicativo Configurações. O Safari possui um bloqueador de pop-ups embutido que o salvará da maioria dos pop-ups em seu smartphone ou tablet.
1 Abra o aplicativo Configurações. O Safari possui um bloqueador de pop-ups embutido que o salvará da maioria dos pop-ups em seu smartphone ou tablet.  2 Selecione "Safari".
2 Selecione "Safari". 3 Mova o controle deslizante ao lado de "Bloquear pop-ups" para a posição "Ligado".
3 Mova o controle deslizante ao lado de "Bloquear pop-ups" para a posição "Ligado".
Método 6 de 6: como habilitar um bloqueador de pop-up no Safari (Mac)
 1 Abra o Safari e clique em Preferências. Para ativar o bloqueador de pop-up no Mac OS X, você precisa alterar as preferências do Safari.
1 Abra o Safari e clique em Preferências. Para ativar o bloqueador de pop-up no Mac OS X, você precisa alterar as preferências do Safari.  2 Clique em "Proteção".
2 Clique em "Proteção". 3 Marque a caixa ao lado de "Bloquear pop-ups".
3 Marque a caixa ao lado de "Bloquear pop-ups".
Pontas
- Se você acidentalmente clicar em um anúncio pop-up, feche o site e o pop-up imediatamente. Em seguida, recomendamos verificar o seu computador com um antivírus.
- Instale um bloqueador de anúncios em seu navegador. Isso o salvará não apenas de anúncios, mas também de pop-ups.Bons bloqueadores de anúncios são Adblock Plus e uBlock.
Avisos
- Não clique em links que levam a sites desconhecidos.
- Tente não clicar em anúncios pop-up. Eles podem se vincular a sites com malware ou sites fraudulentos.