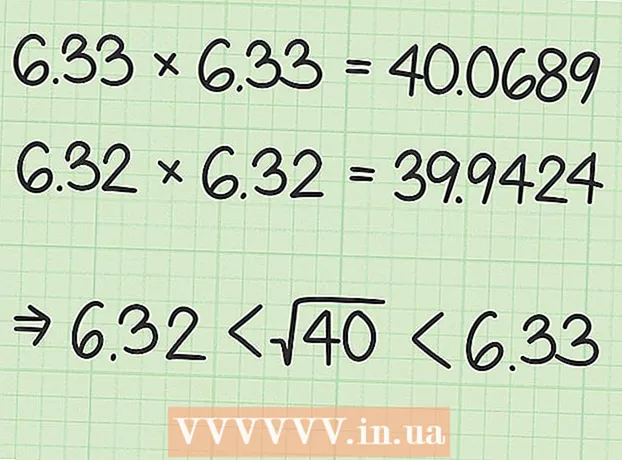Autor:
Helen Garcia
Data De Criação:
22 Abril 2021
Data De Atualização:
1 Julho 2024

Contente
Este artigo mostrará como inserir clipart no Microsoft Word em computadores com Windows e Mac OS X. Nas versões mais recentes do MS Office, os clipart foram substituídos por imagens do Bing, mas você ainda pode localizar e inserir cliparts no Microsoft Word.
Passos
Método 1 de 2: no Windows
 1 Abra um documento do Microsoft Word. Para fazer isso, clique duas vezes no documento do Microsoft Word no qual deseja inserir o clipart.
1 Abra um documento do Microsoft Word. Para fazer isso, clique duas vezes no documento do Microsoft Word no qual deseja inserir o clipart. - Você também pode criar um novo documento; para isso, clique duas vezes no ícone do programa Microsoft Word e, a seguir, clique em "Novo Documento".
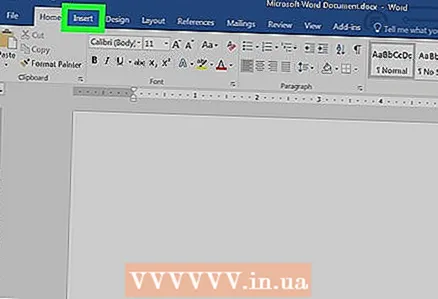 2 Vá para a guia Inserir. Está no lado esquerdo da faixa azul de ferramentas do Word, na parte superior da janela do Word. A barra de ferramentas "Inserir" é aberta.
2 Vá para a guia Inserir. Está no lado esquerdo da faixa azul de ferramentas do Word, na parte superior da janela do Word. A barra de ferramentas "Inserir" é aberta. 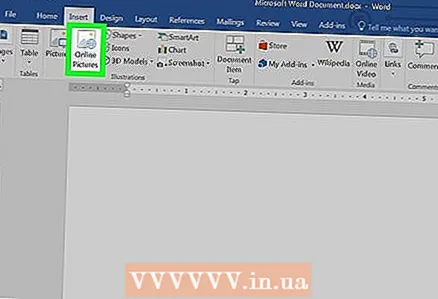 3 Clique em Imagens da Internet. Você encontrará esta opção na seção "Ilustrações" da barra de ferramentas. Uma janela pop-up é aberta com uma barra de pesquisa do Bing.
3 Clique em Imagens da Internet. Você encontrará esta opção na seção "Ilustrações" da barra de ferramentas. Uma janela pop-up é aberta com uma barra de pesquisa do Bing. 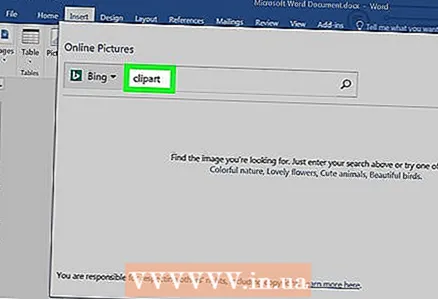 4 Insira um termo de pesquisa com a palavra clipart. Digite uma palavra-chave que descreva o clipart que deseja e, em seguida, digite a palavra clipartentão aperte ↵ Entre... O Bing começará a procurar um clipart que corresponda ao seu termo de pesquisa.
4 Insira um termo de pesquisa com a palavra clipart. Digite uma palavra-chave que descreva o clipart que deseja e, em seguida, digite a palavra clipartentão aperte ↵ Entre... O Bing começará a procurar um clipart que corresponda ao seu termo de pesquisa. - Por exemplo: para encontrar clipart com elefantes, digite clipart de elefantes e pressione ↵ Entre.
- Você deve ter acesso à Internet para pesquisar clip-arts usando o Bing.
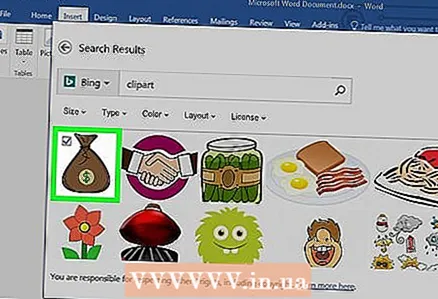 5 Escolha um clipart. Clique no clipart que deseja inserir no documento do Word. Uma marca de seleção aparecerá no canto superior esquerdo da imagem, indicando que o clipart está selecionado.
5 Escolha um clipart. Clique no clipart que deseja inserir no documento do Word. Uma marca de seleção aparecerá no canto superior esquerdo da imagem, indicando que o clipart está selecionado. - Você pode selecionar vários clipes de uma vez.
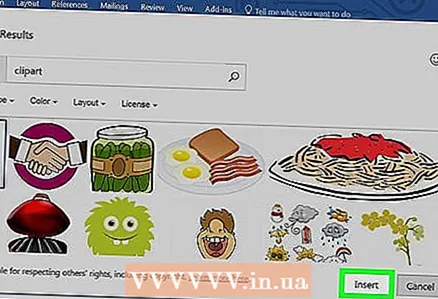 6 Clique em Inserir. Este botão está na parte inferior da janela. O clipart selecionado será inserido no documento do Word.
6 Clique em Inserir. Este botão está na parte inferior da janela. O clipart selecionado será inserido no documento do Word.
Método 2 de 2: no Mac OS X
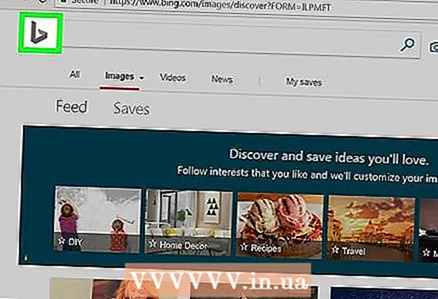 1 Abra a página de pesquisa de imagens do Bing. Acesse https://www.bing.com/images/. O processo descrito pode ser aplicado no Safari, Google Chrome e Firefox, mas não necessariamente em outros navegadores.
1 Abra a página de pesquisa de imagens do Bing. Acesse https://www.bing.com/images/. O processo descrito pode ser aplicado no Safari, Google Chrome e Firefox, mas não necessariamente em outros navegadores. 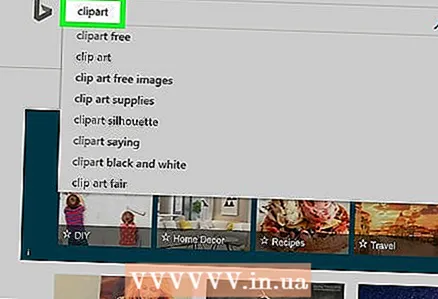 2 Digite o seu termo de pesquisa. Digite uma palavra-chave que descreva o clipart que deseja e clique em ⏎ Retorno... O Bing procura imagens.
2 Digite o seu termo de pesquisa. Digite uma palavra-chave que descreva o clipart que deseja e clique em ⏎ Retorno... O Bing procura imagens. 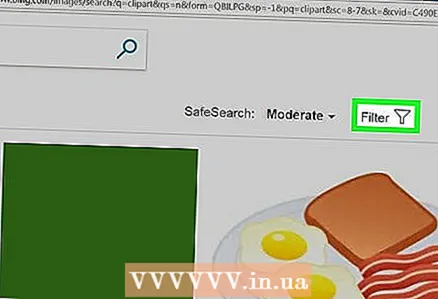 3 Clique em Filtro. Este ícone em forma de funil está no lado direito da página do Bing, logo acima dos resultados da pesquisa. Uma série de guias aparecerá abaixo da barra de pesquisa e acima dos resultados da pesquisa.
3 Clique em Filtro. Este ícone em forma de funil está no lado direito da página do Bing, logo acima dos resultados da pesquisa. Uma série de guias aparecerá abaixo da barra de pesquisa e acima dos resultados da pesquisa. 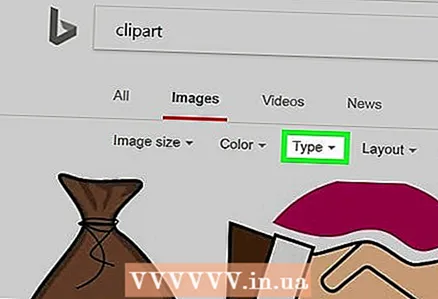 4 Clique em Digite ▼. Esta guia está localizada abaixo da barra de pesquisa. Um menu suspenso será aberto.
4 Clique em Digite ▼. Esta guia está localizada abaixo da barra de pesquisa. Um menu suspenso será aberto. 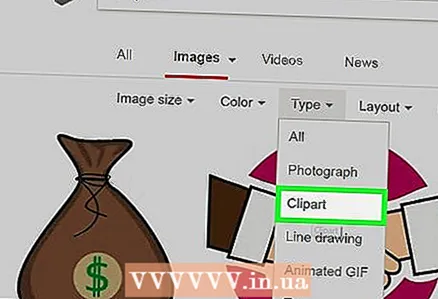 5 Clique em Clipart. Esta opção está no meio do menu suspenso e deixará apenas os cliparts nos resultados da pesquisa.
5 Clique em Clipart. Esta opção está no meio do menu suspenso e deixará apenas os cliparts nos resultados da pesquisa. 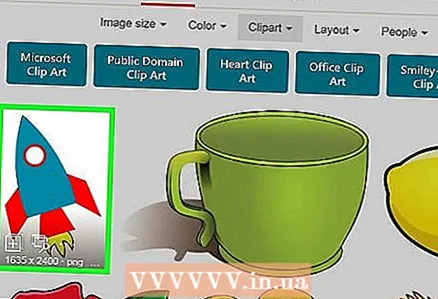 6 Escolha um clipart. Clique no clipart que deseja inserir no documento do Word.
6 Escolha um clipart. Clique no clipart que deseja inserir no documento do Word.  7 Salve o clipart. Pitada Ctrl, clique no clipart e, a seguir, clique em "Salvar imagem". O clipart será salvo no seu computador.
7 Salve o clipart. Pitada Ctrl, clique no clipart e, a seguir, clique em "Salvar imagem". O clipart será salvo no seu computador. 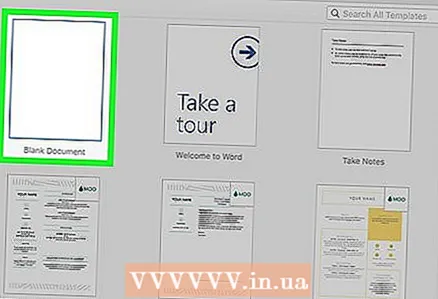 8 Abra um documento do Word. Para fazer isso, clique duas vezes no documento do Word no qual deseja inserir o clipart.
8 Abra um documento do Word. Para fazer isso, clique duas vezes no documento do Word no qual deseja inserir o clipart. - Você também pode criar um novo documento; para isso, clique duas vezes no ícone do programa Microsoft Word e, a seguir, clique em "Novo Documento".
 9 Vá para a guia Inserir. Está no lado esquerdo da faixa azul Ferramentas do Word na parte superior da janela do Word. A barra de ferramentas "Inserir" é aberta.
9 Vá para a guia Inserir. Está no lado esquerdo da faixa azul Ferramentas do Word na parte superior da janela do Word. A barra de ferramentas "Inserir" é aberta. - Não clique no menu Inserir na parte superior da tela.
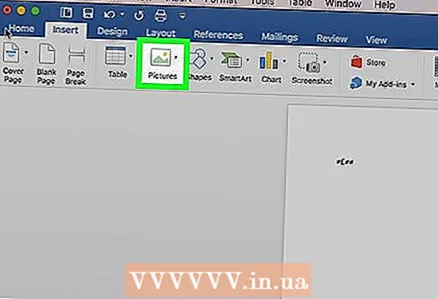 10 Clique em Desenhos. Você encontrará esta opção no lado esquerdo da barra de ferramentas. Um menu suspenso será aberto.
10 Clique em Desenhos. Você encontrará esta opção no lado esquerdo da barra de ferramentas. Um menu suspenso será aberto. 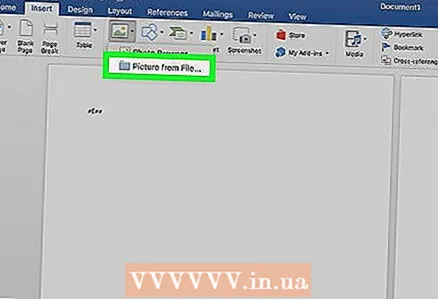 11 Clique em Desenho do arquivo. Ele está próximo à parte inferior do menu suspenso.
11 Clique em Desenho do arquivo. Ele está próximo à parte inferior do menu suspenso. 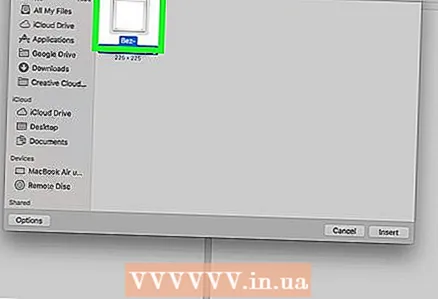 12 Selecione uma imagem. Para fazer isso, clique no clipart salvo.
12 Selecione uma imagem. Para fazer isso, clique no clipart salvo. - Pode ser necessário navegar até a pasta (no painel esquerdo da janela do Finder) onde baixou o clipart selecionado, por exemplo, a pasta Downloads.
 13 Clique em Inserir. Este botão está na parte inferior da janela. O clipart selecionado será inserido no documento do Word.
13 Clique em Inserir. Este botão está na parte inferior da janela. O clipart selecionado será inserido no documento do Word.
Pontas
- Você também pode inserir fotos da biblioteca de fotos do seu computador; para fazer isso, clique em Inserir> Imagens.
Avisos
- Muitas das imagens (cliparts) que o Bing encontra são protegidas por direitos autorais. Eles podem ser usados gratuitamente para fins pessoais (por exemplo, em uma apresentação), mas se você lucrar com isso, suas ações serão ilegais.