Autor:
Gregory Harris
Data De Criação:
13 Abril 2021
Data De Atualização:
1 Julho 2024

Contente
- Passos
- Método 1 de 3: Samsung Cloud
- Método 2 de 3: Google Fotos
- Método 3 de 3: EaseUS MobiSaver
- Pontas
- Avisos
Este artigo mostrará como recuperar fotos excluídas no Samsung Galaxy usando o Samsung Cloud, o Google Fotos ou o software de recuperação MobiSaver de terceiros. Recuperar fotos excluídas via Samsung Cloud e Google Fotos só é possível se você carregou cópias delas para a nuvem.
Passos
Método 1 de 3: Samsung Cloud
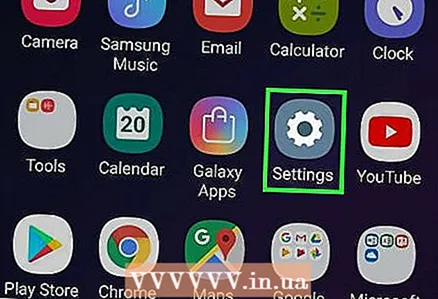 1 Abra as configurações do Android. Clique no ícone de engrenagem branco rosado na gaveta do aplicativo. Se você fez backup recentemente de seus dados no Samsung Cloud, pode restaurá-lo de seu telefone.
1 Abra as configurações do Android. Clique no ícone de engrenagem branco rosado na gaveta do aplicativo. Se você fez backup recentemente de seus dados no Samsung Cloud, pode restaurá-lo de seu telefone. 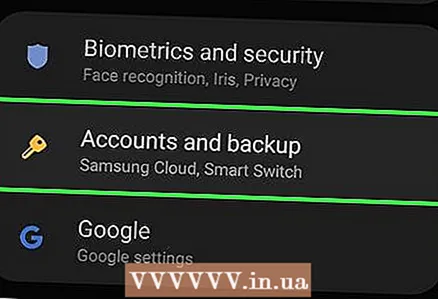 2 Role para baixo e selecione Nuvem e contas. Está quase no final da página.
2 Role para baixo e selecione Nuvem e contas. Está quase no final da página.  3 Selecionar item Serviço de nuvem Samsung Cloud no topo da página.
3 Selecionar item Serviço de nuvem Samsung Cloud no topo da página. 4 Aperte Restaurar. Este botão está localizado sob o título Copiar e Restaurar.
4 Aperte Restaurar. Este botão está localizado sob o título Copiar e Restaurar. 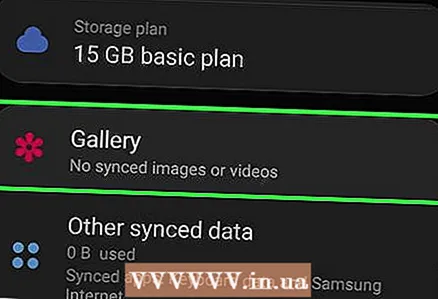 5 Role para baixo e selecione Fotos. Se você selecionar apenas uma categoria de dados para recuperação, o resto permanecerá intacto.
5 Role para baixo e selecione Fotos. Se você selecionar apenas uma categoria de dados para recuperação, o resto permanecerá intacto.  6 Aperte Reconstruir agora na parte inferior da tela. O Samsung Galaxy começará a baixar as fotos da cópia mais recente na nuvem.
6 Aperte Reconstruir agora na parte inferior da tela. O Samsung Galaxy começará a baixar as fotos da cópia mais recente na nuvem. - Este processo pode demorar vários minutos.
Método 2 de 3: Google Fotos
 1 Abra o Google Fotos. Clique no ícone branco com uma plataforma giratória multicolorida. Se você salvou uma cópia do rolo da câmera no Google Fotos antes de excluir as fotos, ela deveria ter permanecido lá.
1 Abra o Google Fotos. Clique no ícone branco com uma plataforma giratória multicolorida. Se você salvou uma cópia do rolo da câmera no Google Fotos antes de excluir as fotos, ela deveria ter permanecido lá.  2 Clique na foto que deseja salvar para abri-la.
2 Clique na foto que deseja salvar para abri-la. 3 Aperte ⋮ no canto superior direito da tela.
3 Aperte ⋮ no canto superior direito da tela. 4 Selecione no item do menu suspenso Restaurar para o dispositivo. Isso trará a foto de volta ao Samsung Galaxy.
4 Selecione no item do menu suspenso Restaurar para o dispositivo. Isso trará a foto de volta ao Samsung Galaxy. - Se a foto já estiver no dispositivo, não haverá a opção "Restaurar no dispositivo".
Método 3 de 3: EaseUS MobiSaver
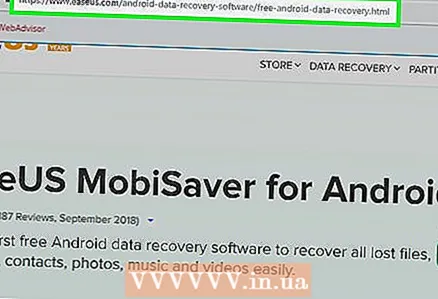 1 Vá para a página de download do EaseUS MobiSaver. Você o encontrará em: http://www.easeus.com/android-data-recovery-software/free-android-data-recovery.html. Se você excluiu suas fotos recentemente, tente recuperá-las por meio desta ferramenta.
1 Vá para a página de download do EaseUS MobiSaver. Você o encontrará em: http://www.easeus.com/android-data-recovery-software/free-android-data-recovery.html. Se você excluiu suas fotos recentemente, tente recuperá-las por meio desta ferramenta.  2 Clique no botão azul Download grátis no centro da página para baixar o arquivo para o seu computador.
2 Clique no botão azul Download grátis no centro da página para baixar o arquivo para o seu computador.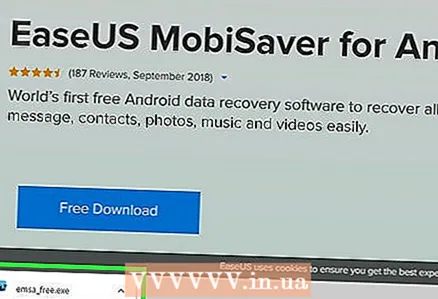 3 Instale o MobiSaver. O processo será diferente dependendo do sistema operacional:
3 Instale o MobiSaver. O processo será diferente dependendo do sistema operacional: - janelas - clique duas vezes no arquivo de instalação baixado, siga as instruções na tela e clique em "Concluir" quando o MobiSaver terminar a instalação;
- Mac - abra o arquivo de instalação e arraste MobiSaver para a pasta Aplicativos.
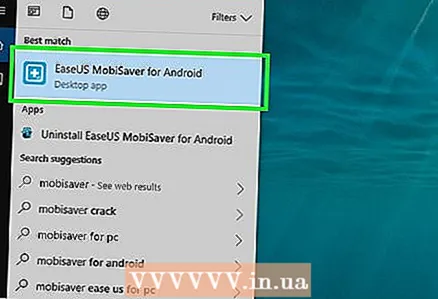 4 Inicie o MobiSaver se ele não iniciar automaticamente. É um ícone azul com um + no meio.
4 Inicie o MobiSaver se ele não iniciar automaticamente. É um ícone azul com um + no meio.  5 Conecte o Android ao seu computador. Para fazer isso, use o cabo do carregador.
5 Conecte o Android ao seu computador. Para fazer isso, use o cabo do carregador. - Insira a extremidade grande e retangular do cabo em uma das portas USB do computador.
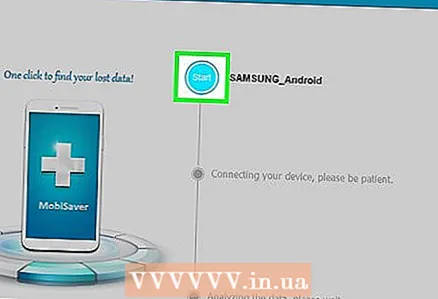 6 Aperte Começar no topo da janela. O MobiSaver começará a escanear seu dispositivo em busca de dados excluídos recentemente, incluindo fotos.
6 Aperte Começar no topo da janela. O MobiSaver começará a escanear seu dispositivo em busca de dados excluídos recentemente, incluindo fotos. 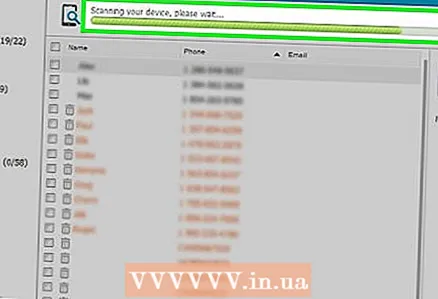 7 Aguarde a conclusão da varredura. Observe a barra na parte superior da janela do MobiSaver para acompanhar o andamento da varredura.
7 Aguarde a conclusão da varredura. Observe a barra na parte superior da janela do MobiSaver para acompanhar o andamento da varredura. 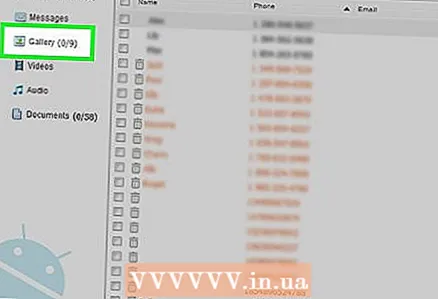 8 Abra a aba Galeria no lado esquerdo da janela.
8 Abra a aba Galeria no lado esquerdo da janela.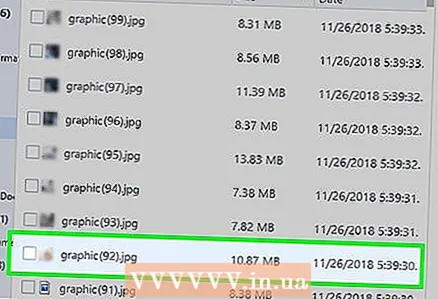 9 Verifique as fotos que deseja recuperar. Para fazer isso, marque as caixas ao lado das fotos desejadas.
9 Verifique as fotos que deseja recuperar. Para fazer isso, marque as caixas ao lado das fotos desejadas. - Para selecionar todas as fotos de uma vez, marque a caixa no canto superior esquerdo da janela.
 10 Aperte Recuperar no canto inferior direito da janela. Na janela que se abre, você precisa selecionar um local para salvar as fotos.
10 Aperte Recuperar no canto inferior direito da janela. Na janela que se abre, você precisa selecionar um local para salvar as fotos. 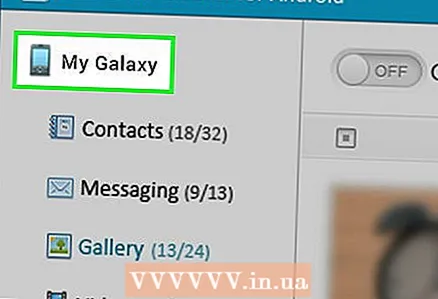 11 Selecione Android como destino de salvamento. Seu telefone deve estar listado como um dos locais possíveis para salvar arquivos. Role a lista para baixo para encontrá-lo.
11 Selecione Android como destino de salvamento. Seu telefone deve estar listado como um dos locais possíveis para salvar arquivos. Role a lista para baixo para encontrá-lo. - Você também pode selecionar uma pasta em seu computador como o local para salvar suas fotos. Se necessário, você sempre pode transferi-los de volta para o Android.
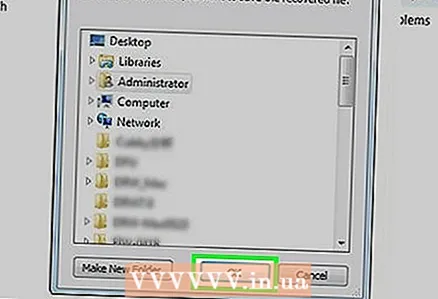 12 Clique em OK. O programa iniciará o processo de recuperação de fotos no local especificado.
12 Clique em OK. O programa iniciará o processo de recuperação de fotos no local especificado. - Não desligue o computador ou o Android até que o processo de recuperação seja concluído.
Pontas
- Adquira o hábito de criar um novo ponto de restauração em seu telefone uma vez por semana.
Avisos
- Certifique-se de estar conectado a uma rede Wi-Fi antes de copiar ou restaurar da nuvem. A utilização de tráfego móvel pode levar a um aumento dos custos do plano tarifário.



