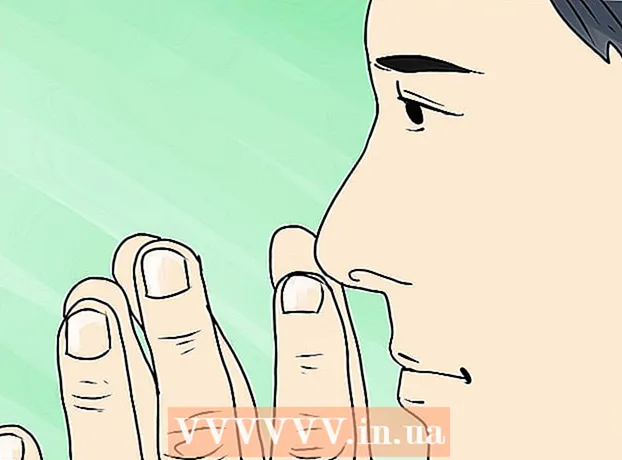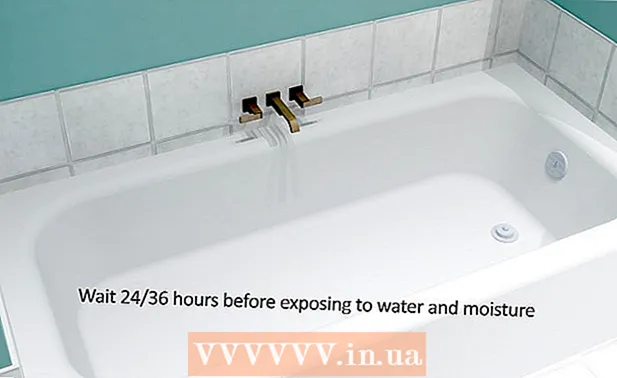Autor:
Ellen Moore
Data De Criação:
15 Janeiro 2021
Data De Atualização:
1 Julho 2024

Contente
- Passos
- Método 1 de 3: usando o iTunes
- Método 2 de 3: usando o iCloud
- Método 3 de 3: Faça backup do seu iPhone desbloqueado
Fazer backups regulares do seu iPhone evitará que você se preocupe se o telefone quebrar ou se perder. Você pode fazer backup de suas configurações e dados usando diferentes métodos, por exemplo, usando o iTunes ou iCloud. Se você tiver um dispositivo desbloqueado, pode instalar um aplicativo dedicado para fazer backup de suas configurações e aplicativos.
Passos
Método 1 de 3: usando o iTunes
 1 Baixe e instale o iTunes. Se você não tiver o iTunes, baixe este programa no site da Apple.
1 Baixe e instale o iTunes. Se você não tiver o iTunes, baixe este programa no site da Apple. - Se você não quiser ou não puder usar o iTunes para fazer backup do seu iPhone, pule para a próxima seção.
 2 Atualize o iTunes para a versão mais recente. Inicie o iTunes - se o seu computador estiver conectado à Internet e novas atualizações estiverem disponíveis, você será solicitado a instalá-las.
2 Atualize o iTunes para a versão mais recente. Inicie o iTunes - se o seu computador estiver conectado à Internet e novas atualizações estiverem disponíveis, você será solicitado a instalá-las.  3 Conecte seu iPhone ao computador. Se esta for sua primeira vez, toque em Confiar na tela do dispositivo.
3 Conecte seu iPhone ao computador. Se esta for sua primeira vez, toque em Confiar na tela do dispositivo. 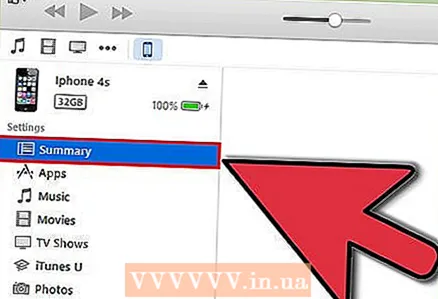 4 Selecione seu iPhone na janela do iTunes. O dispositivo aparece na linha superior de ícones. Quando você seleciona um dispositivo, a janela Resumo é aberta.
4 Selecione seu iPhone na janela do iTunes. O dispositivo aparece na linha superior de ícones. Quando você seleciona um dispositivo, a janela Resumo é aberta.  5 Desbloqueie o iPhone se ele estiver bloqueado com uma senha.
5 Desbloqueie o iPhone se ele estiver bloqueado com uma senha. 6 Na seção "Backup", selecione "Este PC". Isso salvará o backup em seu computador.
6 Na seção "Backup", selecione "Este PC". Isso salvará o backup em seu computador. - O backup também é criado quando o dispositivo é sincronizado.
 7 Clique em Criar backup. O processo de backup é iniciado. Se este botão estiver esmaecido, é provável que seu iPhone esteja sincronizando com o iTunes.
7 Clique em Criar backup. O processo de backup é iniciado. Se este botão estiver esmaecido, é provável que seu iPhone esteja sincronizando com o iTunes. - Você pode ser solicitado a fazer backup de aplicativos que não estão em sua biblioteca do iTunes (são aplicativos que você obteve de fontes de terceiros ou ainda não adicionou à sua biblioteca do iTunes). Você não pode restaurar esses aplicativos, a menos que os adicione à biblioteca do iTunes.
- Você também pode ser solicitado a transferir o conteúdo comprado do iPhone para a biblioteca do iTunes (você pode ter instalado novos aplicativos, mas o iTunes não está configurado para baixar automaticamente o novo conteúdo comprado).
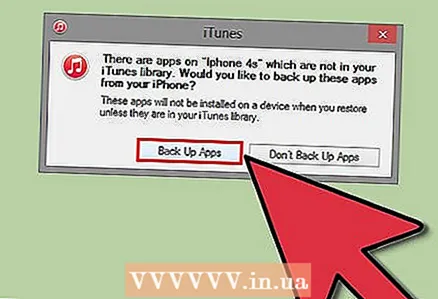 8 Aguarde a conclusão do processo de backup. Após confirmar se deseja ou não fazer backup de seus aplicativos e transferir o conteúdo adquirido, o iPhone iniciará o processo de criação de um backup que será salvo em seu computador. Você pode acompanhar o andamento do backup na parte superior da janela do iTunes.
8 Aguarde a conclusão do processo de backup. Após confirmar se deseja ou não fazer backup de seus aplicativos e transferir o conteúdo adquirido, o iPhone iniciará o processo de criação de um backup que será salvo em seu computador. Você pode acompanhar o andamento do backup na parte superior da janela do iTunes. - O iTunes faz backup de configurações, contatos, aplicativos, mensagens, fotos. O backup não inclui músicas, vídeos e podcasts sincronizados da biblioteca do iTunes ou qualquer outro conteúdo adicionado por outros meios. Assim que o backup for concluído, você deve sincronizar esse conteúdo com o iTunes.
- O backup do seu iPhone será feito na pasta iTunes Media.
Método 2 de 3: usando o iCloud
 1 Abra o aplicativo Configurações. Se você não quiser ou não puder usar o iTunes, ou quiser automatizar o processo de backup, use uma conta iCloud.
1 Abra o aplicativo Configurações. Se você não quiser ou não puder usar o iTunes, ou quiser automatizar o processo de backup, use uma conta iCloud. - Cada ID Apple vem com 5 GB de armazenamento iCloud gratuitamente. Lembre-se de que os backups do seu iPhone ocuparão uma parte significativa do espaço de armazenamento do iCloud.
 2 Selecione "iCloud". A quantidade de espaço livre será exibida ao lado do botão "Armazenamento".
2 Selecione "iCloud". A quantidade de espaço livre será exibida ao lado do botão "Armazenamento".  3 Role para baixo e toque em "Backup". Isso permitirá que você personalize suas opções de backup.
3 Role para baixo e toque em "Backup". Isso permitirá que você personalize suas opções de backup.  4 Ative a opção "Fazer backup no iCloud". Você será informado de que, ao sincronizar com o iTunes, os backups não serão mais criados automaticamente.
4 Ative a opção "Fazer backup no iCloud". Você será informado de que, ao sincronizar com o iTunes, os backups não serão mais criados automaticamente. - Agora os backups serão criados automaticamente quando seu dispositivo for conectado, conectado a uma rede Wi-Fi e bloqueado.
 5 Inicie o processo de backup. Se você quiser fazer isso imediatamente, clique em "Backup". A tela exibirá o tempo estimado de backup.
5 Inicie o processo de backup. Se você quiser fazer isso imediatamente, clique em "Backup". A tela exibirá o tempo estimado de backup. - O iCloud faz backup de dados e configurações que não estão no iCloud. Por exemplo, o backup não conterá favoritos, contatos, calendários, fotos, uma vez que eles já estão armazenados em sua conta iCloud.
- Músicas e vídeos recebidos de outras fontes não são incluídos no backup. Aplicativos, músicas e filmes comprados através do iTunes serão restaurados usando o backup.
 6 Depois de fazer o backup, defina o conteúdo que será incluído no próximo backup. Isso é útil se você usar o iTunes e o iCloud para backups. Por exemplo, as fotos podem ser incluídas nos backups do iTunes, portanto, as fotos podem não ser incluídas nos backups do iCloud.
6 Depois de fazer o backup, defina o conteúdo que será incluído no próximo backup. Isso é útil se você usar o iTunes e o iCloud para backups. Por exemplo, as fotos podem ser incluídas nos backups do iTunes, portanto, as fotos podem não ser incluídas nos backups do iCloud. - Nas configurações do iCloud, selecione "Armazenamento" - "Gerenciar armazenamento".
- Clique no backup criado.
- Desmarque as caixas de conteúdo que você não deseja considerar ao criar backups futuros.
- No menu que é aberto, selecione "Desativar e desinstalar". Isso removerá o conteúdo de sua escolha do backup, que não será contado no próximo backup. Observe que os dados do seu iPhone não serão danificados.
Método 3 de 3: Faça backup do seu iPhone desbloqueado
 1 Baixe PKGBackup. Se o seu telefone não estiver desbloqueado, use o iTunes e / ou iCloud para backups. Caso contrário, instale o aplicativo PKGBackup.
1 Baixe PKGBackup. Se o seu telefone não estiver desbloqueado, use o iTunes e / ou iCloud para backups. Caso contrário, instale o aplicativo PKGBackup. - Baixe PKGBackup via Cydia (se o seu iPhone estiver desbloqueado).
 2 Execute o PKGBackup e clique em "Configurações". Escolha onde armazenar seu backup, incluindo serviços em nuvem (Dropbox, OneDrive, Google Drive) e servidores FTP.
2 Execute o PKGBackup e clique em "Configurações". Escolha onde armazenar seu backup, incluindo serviços em nuvem (Dropbox, OneDrive, Google Drive) e servidores FTP. - Nas configurações, você pode definir a programação de backup.
 3 Retorne à janela principal do aplicativo e clique em "Backup". Selecione o conteúdo para fazer backup. Você pode alternar entre aplicativos da Apple, aplicativos da Apple Store, aplicativos do Cydia e arquivos armazenados no seu iPhone.
3 Retorne à janela principal do aplicativo e clique em "Backup". Selecione o conteúdo para fazer backup. Você pode alternar entre aplicativos da Apple, aplicativos da Apple Store, aplicativos do Cydia e arquivos armazenados no seu iPhone. - Clique no ícone de backup à direita de cada item para adicionar ou excluir conteúdo específico do backup.
 4 Inicie o processo de backup. Depois de selecionar o conteúdo para backup, inicie o processo de backup. Sua duração depende da quantidade de dados do backup e se você carrega o backup para o armazenamento em nuvem ou não.
4 Inicie o processo de backup. Depois de selecionar o conteúdo para backup, inicie o processo de backup. Sua duração depende da quantidade de dados do backup e se você carrega o backup para o armazenamento em nuvem ou não. - O iTunes não inclui aplicativos desbloqueados no backup. PKGBackup permitirá que você reinstale rapidamente aplicativos crackeados após restaurar um backup usando o iTunes.