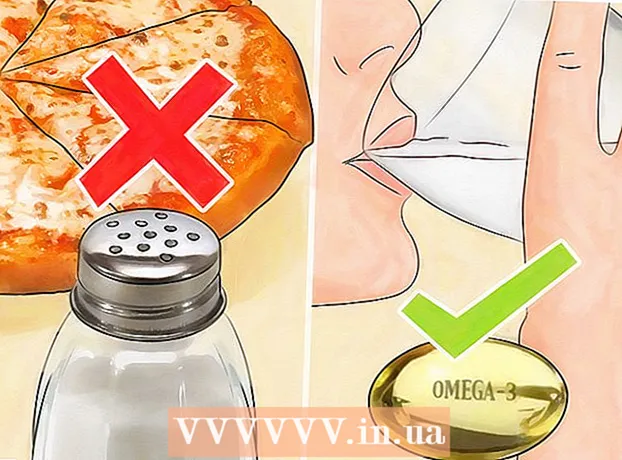Autor:
Eric Farmer
Data De Criação:
10 Marchar 2021
Data De Atualização:
1 Julho 2024

Contente
- Passos
- Parte 1 de 3: Como abrir a página de configuração do roteador no Windows
- Parte 2 de 3: Como abrir a página de configuração do roteador no Mac OS X
- Parte 3 de 3: Como configurar o encaminhamento de porta
- Pontas
- Avisos
Neste artigo, explicaremos como abrir uma porta específica em um roteador para conceder acesso à rede a um programa específico. Se você abrir portas específicas no roteador, jogos, clientes de torrent, servidores e outros programas que têm acesso negado a essas portas por padrão podem se conectar à Internet. Esteja ciente de que se você abrir portas, a segurança do seu sistema será drasticamente reduzida.
Passos
Parte 1 de 3: Como abrir a página de configuração do roteador no Windows
- 1 Certifique-se de que o computador está Conectado a internet. Para abrir a página de configuração de um roteador, você precisa descobrir seu endereço e conectar-se a ele, o que requer uma conexão ativa com a Internet.
- 2 Abra o menu iniciar
 . Clique no logotipo do Windows no canto esquerdo inferior da tela.
. Clique no logotipo do Windows no canto esquerdo inferior da tela. - 3 Clique em “Opções”
 . É um ícone em forma de engrenagem no lado esquerdo inferior do menu Iniciar. Uma janela com parâmetros será aberta.
. É um ícone em forma de engrenagem no lado esquerdo inferior do menu Iniciar. Uma janela com parâmetros será aberta. - 4 Clique em "Rede e Internet"
 . É um ícone em forma de globo no meio da janela.
. É um ícone em forma de globo no meio da janela. - 5 Clique em Ver configurações de rede. É um link na parte inferior da janela.
- Você pode ter que rolar para baixo para encontrar este link.
- 6 Role para baixo até a seção "Wi-Fi". Você o encontrará à direita de "Nome:" nesta página.
- 7 Encontre a linha "Gateway padrão". Ele está na parte inferior da seção Wi-Fi.
- 8 Encontre o endereço do gateway padrão. Ele está localizado no lado direito da linha "Gateway padrão" - este endereço é o endereço do roteador.
 9 Abra a página de configuração do roteador. Na barra de endereço do seu navegador, digite o endereço do gateway padrão e clique em ↵ Entre.
9 Abra a página de configuração do roteador. Na barra de endereço do seu navegador, digite o endereço do gateway padrão e clique em ↵ Entre. - Por exemplo, se o endereço do gateway padrão for 192.168.1.1, digite 192.168.1.1.
 10 Digite seu nome de usuário e senha. Pule esta etapa se você não precisar inserir essas credenciais.Se você alterou seu nome de usuário e senha (por exemplo, ao configurar o roteador pela primeira vez), insira-os. Caso contrário, insira o nome de usuário e a senha padrão:
10 Digite seu nome de usuário e senha. Pule esta etapa se você não precisar inserir essas credenciais.Se você alterou seu nome de usuário e senha (por exemplo, ao configurar o roteador pela primeira vez), insira-os. Caso contrário, insira o nome de usuário e a senha padrão: - para o roteador Linksys, digite admin nos campos de texto para inserir o nome de usuário e a senha;
- para o roteador Netgear, digite admin na caixa de texto para inserir seu nome de usuário e, em seguida, digite senha na caixa de texto para inserir uma senha;
- Para descobrir qual é o nome de usuário e a senha padrão, consulte o manual do seu roteador.
- Se você esquecer suas credenciais, terá que reiniciar o roteador.
- O nome de usuário e a senha do roteador podem ser encontrados em um adesivo na caixa do roteador.
- 11 Aguarde a página de configuração do roteador abrir. Agora você pode configurar o encaminhamento de porta.
Parte 2 de 3: Como abrir a página de configuração do roteador no Mac OS X
- 1 Certifique-se de que o computador está Conectado a internet. Para abrir a página de configuração de um roteador, você precisa descobrir seu endereço e conectar-se a ele, o que requer uma conexão ativa com a Internet.
- 2 Abra o menu Apple
 . Clique no logotipo da Apple no canto superior esquerdo da tela.
. Clique no logotipo da Apple no canto superior esquerdo da tela. - 3 Clique em Configurações do sistema. Esta opção está no menu. A janela Preferências do sistema será aberta.
- 4 Clique em Rede. Você encontrará este ícone em forma de globo na janela Preferências do Sistema. A janela "Rede" será aberta.
- 5 Clique em Além disso. Está no lado inferior direito da janela. Uma janela pop-up aparecerá.
- 6 Clique na aba TCP / IP. Ele está no topo da janela pop-up.
- 7 Encontre o endereço na linha "Roteador". Este endereço é o endereço do roteador.
- 8 Abra a página de configuração do roteador. Na barra de endereço do seu navegador, digite o endereço do gateway padrão e clique em ⏎ Retorno.
- Por exemplo, se o endereço do gateway padrão for 192.168.1.1, digite 192.168.1.1.
- 9 Digite seu nome de usuário e senha. Pule esta etapa se você não precisar inserir essas credenciais. Se você alterou seu nome de usuário e senha (por exemplo, ao configurar o roteador pela primeira vez), insira-os. Caso contrário, insira o nome de usuário e a senha padrão:
- para o roteador Linksys, digite admin nos campos de texto para inserir o nome de usuário e a senha;
- para o roteador Netgear, digite admin na caixa de texto para inserir seu nome de usuário e, em seguida, digite senha na caixa de texto para inserir uma senha;
- Para descobrir qual é o nome de usuário e a senha padrão, consulte o manual do seu roteador.
- Se você esquecer suas credenciais, terá que redefinir o roteador.
- O nome de usuário e a senha do roteador podem ser encontrados em um adesivo na caixa do roteador.
- 10 Aguarde a página de configuração do roteador abrir. Agora você pode configurar o encaminhamento de porta.
Parte 3 de 3: Como configurar o encaminhamento de porta
- 1 Explore a interface da página de configuração do roteador. A interface nesta página depende do modelo do seu roteador, portanto, você precisará encontrar a seção com as opções de encaminhamento de porta. A maneira mais fácil de encontrar esta seção é ler as instruções (online ou em papel) do roteador.
- Por exemplo, a seção com opções de encaminhamento de porta em um roteador Linksys é chamada encaminhamento de porta linksys (encaminhamento de porta); nesta seção, você precisa encontrar o modelo do seu roteador.
- Não desista se você não vir a opção ou seção que deseja. Por exemplo, se você não conseguir encontrar a opção “Avançado” na página, continue procurando.
 2 Procure a seção Encaminhamento de porta. As interfaces da página de configuração variam um pouco, mas as opções de encaminhamento podem ser encontradas em uma das seguintes seções: Encaminhamento de porta, Jogos, Aplicativos, Servidores virtuais, Configuração protegida, Firewall.
2 Procure a seção Encaminhamento de porta. As interfaces da página de configuração variam um pouco, mas as opções de encaminhamento podem ser encontradas em uma das seguintes seções: Encaminhamento de porta, Jogos, Aplicativos, Servidores virtuais, Configuração protegida, Firewall. - Qualquer seção com a palavra "Porta" deve ser aberta e visualizada.
- Se você não conseguir encontrar nenhuma dessas seções, abra a seção Configurações avançadas e procure a subseção Encaminhamento de porta.
 3 Encontre as configurações de encaminhamento de porta padrão. Muitos roteadores possuem menus predefinidos para programas populares. Para abrir portas para esse programa, selecione-o em Nome do serviço, Aplicativo ou menu semelhante e, a seguir, clique em Salvar ou no botão semelhante.
3 Encontre as configurações de encaminhamento de porta padrão. Muitos roteadores possuem menus predefinidos para programas populares. Para abrir portas para esse programa, selecione-o em Nome do serviço, Aplicativo ou menu semelhante e, a seguir, clique em Salvar ou no botão semelhante. - Por exemplo, "Minecraft" é um programa popular para o qual os usuários estão encaminhando portas, então escolha "Minecraft" no menu.
 4 Crie uma regra de encaminhamento de porta. Se o programa de que você precisa não estiver na lista de programas populares, crie uma nova regra de encaminhamento de porta. Suas etapas dependerão do modelo do roteador, mas na maioria dos casos, você precisará inserir as seguintes informações:
4 Crie uma regra de encaminhamento de porta. Se o programa de que você precisa não estiver na lista de programas populares, crie uma nova regra de encaminhamento de porta. Suas etapas dependerão do modelo do roteador, mas na maioria dos casos, você precisará inserir as seguintes informações: - Nome ou descrição: digite o nome do serviço / programa aqui (por exemplo, digite “Minecraft”). Isso não é necessário, mas não vai mexer com as várias regras de encaminhamento de porta.
- Tipo ou tipo de serviço: Selecione TCP, UDP ou TCP / UDP aqui. Se você não tiver certeza de qual selecionar, clique em “TCP / UDP” ou “Ambos”.
- Entrada ou Iniciar: Digite o primeiro número da porta aqui. Mas primeiro, descubra se você pode abrir essa porta para outro programa.
- Privado ou Final: Digite o segundo número da porta aqui. Se você deseja abrir apenas uma porta, insira o número inserido na caixa de texto anterior. Se você quiser abrir uma série de portas, nesta caixa de texto digite o número da última (na linha) porta (por exemplo, se você digitar “23” na primeira caixa de texto e digitar “33” na segunda, as portas 23 a 33 serão abertas).
 5 Digite o endereço IP privado do computador. Isso deve ser feito na caixa de texto “IP privado” ou “IP do dispositivo”. Você pode encontrar o endereço IP em um computador Windows e Mac OS X.
5 Digite o endereço IP privado do computador. Isso deve ser feito na caixa de texto “IP privado” ou “IP do dispositivo”. Você pode encontrar o endereço IP em um computador Windows e Mac OS X. - Dependendo do modelo do roteador, essa caixa de texto pode já estar preenchida com o endereço IP do computador. Em caso afirmativo, pule esta etapa.
 6 Salve suas alterações. Clique em “Salvar” ou “Aplicar”. Se necessário, reinicie o roteador para que as alterações tenham efeito.
6 Salve suas alterações. Clique em “Salvar” ou “Aplicar”. Se necessário, reinicie o roteador para que as alterações tenham efeito. - Pode ser necessário marcar a caixa ao lado de “Ativado” ou “Ativado”; esta opção está próxima à linha com o número da porta.
Pontas
- Certifique-se de inserir os endereços de dispositivo e números de porta corretos. Se você digitar o número errado, o programa não conseguirá se conectar à Internet.
- Alguns roteadores (como o D-Link) incluem uma função de porta de acionamento que permite que os jogos se conectem à Internet sem ter que alterar seu endereço IP. Este recurso monitora as conexões de saída do jogo e altera automaticamente o endereço de uma regra de encaminhamento de porta específica para o endereço IP do jogo. Na maioria dos casos, esse recurso deve ser habilitado manualmente na página de configuração do roteador.
- Desative o firewall de terceiros em seu computador se encontrar problemas. O firewall do Norton Internet Security e firewalls semelhantes são bastante instáveis, portanto, recomendamos que você ative o firewall do Windows ou Mac OS X.
Avisos
- Recomendamos que você não abra todas as portas do roteador para evitar que hackers tenham acesso ao seu computador.
- Se o seu roteador usa a senha padrão, recomendamos que você altere essa senha. A senha padrão é um risco de segurança para o sistema.
- Ative o software antivírus, antimalware e firewall ao fazer alterações na configuração do roteador.