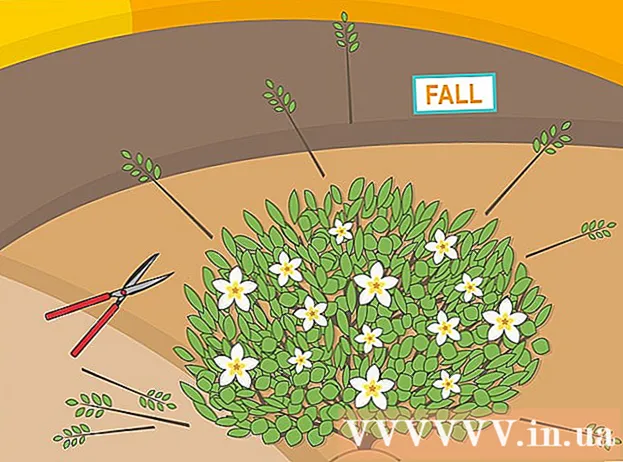Autor:
Marcus Baldwin
Data De Criação:
15 Junho 2021
Data De Atualização:
1 Julho 2024

Contente
O Firefox é um ótimo navegador que permite que você navegue na web de maneira rápida e alegre, coletando favoritos conforme você avança. Mostraremos como é fácil limpar e gerenciar todos os seus favoritos com essas etapas simples.
Passos
 1 Inicie o Firefox. Se o atalho ainda não tiver sido adicionado à área de trabalho ou ao Quick Launch, procure o programa no menu Iniciar (Windows) ou na pasta Aplicativos (Macintosh).
1 Inicie o Firefox. Se o atalho ainda não tiver sido adicionado à área de trabalho ou ao Quick Launch, procure o programa no menu Iniciar (Windows) ou na pasta Aplicativos (Macintosh).  2 Clique na guia “Exibir” na barra de menu. Selecione Barra lateral e, em seguida, Favoritos.
2 Clique na guia “Exibir” na barra de menu. Selecione Barra lateral e, em seguida, Favoritos. - Uma barra lateral aparecerá no lado esquerdo da janela do Firefox.
- Aqui você verá pelo menos 3 seções: "Barra de ferramentas de favoritos", "Menu de favoritos" e "Favoritos não classificados".
- A Barra de favoritos é uma faixa na parte superior do navegador, abaixo da barra de endereço. Use-o para sites que você visita regularmente, para que nunca precise procurar um link para eles.
- O "Menu de favoritos" é o que você vê quando clica neste rótulo e é provavelmente o lugar onde seus favoritos atuais estão mais concentrados.
 3 Adicione favoritos à "Barra de favoritos". Isso tornará mais fácil acessar os sites que você visita com frequência: rapidamente e sem complicações.
3 Adicione favoritos à "Barra de favoritos". Isso tornará mais fácil acessar os sites que você visita com frequência: rapidamente e sem complicações. - Da lista de favoritos que você coletou, arraste os 5 principais para a "Barra de favoritos". Você pode adicionar mais se quiser, mas a maneira mais eficaz de usar a Barra de favoritos é habilitar um número limitado de sites que você visita regularmente.
- Crie pastas na barra de favoritos. Se você visita com frequência um grande número de sites relacionados, em vez de usar o espaço da barra de ferramentas de cada site individual, coloque todos em uma pasta de favoritos e, em seguida, adicione-a à Barra de favoritos.
- A opção de menu "Abrir tudo em guias" carregará todos os favoritos nesta pasta simultaneamente em guias separadas.
 4 Crie pastas. Para colocar o restante de seus favoritos, você precisará criar um sistema de gerenciamento. Provavelmente, embora você tenha salvo cerca de algumas dezenas de marcadores, haverá um número muito menor de categorias para eles. Vamos criar os próximos à pasta Menu de favoritos. Aqui estão algumas opções para nomear suas pastas por categoria:
4 Crie pastas. Para colocar o restante de seus favoritos, você precisará criar um sistema de gerenciamento. Provavelmente, embora você tenha salvo cerca de algumas dezenas de marcadores, haverá um número muito menor de categorias para eles. Vamos criar os próximos à pasta Menu de favoritos. Aqui estão algumas opções para nomear suas pastas por categoria: - Entretenimento
- notícia
- Computadores
- Crianças
- Compras
- Ferramentas
- Esporte
- Viagens
 5 Criar uma nova pasta. Clique com o botão direito do mouse na pasta Menu de favoritos (ou use a função Control e clique). Selecione no menu de contexto a inscrição "Nova pasta ..." (Nova pasta ...)
5 Criar uma nova pasta. Clique com o botão direito do mouse na pasta Menu de favoritos (ou use a função Control e clique). Selecione no menu de contexto a inscrição "Nova pasta ..." (Nova pasta ...)  6 Dê um nome à pasta. Na janela "Nova pasta", digite o seu nome e, se desejar, também uma descrição ou uma nota sobre o conteúdo. A nova pasta aparecerá na barra lateral dentro da pasta em que você clicou ao criá-la.
6 Dê um nome à pasta. Na janela "Nova pasta", digite o seu nome e, se desejar, também uma descrição ou uma nota sobre o conteúdo. A nova pasta aparecerá na barra lateral dentro da pasta em que você clicou ao criá-la. - Repita o procedimento acima até obter o que deseja. Este será um bom começo para o seu sistema de gerenciamento de favoritos. Lembre-se, você sempre pode adicionar mais!
 7 Mova seus favoritos antigos para uma nova pasta. Agora começa o processo de classificar a vasta gama de seus favoritos e determinar o que e para onde ir.
7 Mova seus favoritos antigos para uma nova pasta. Agora começa o processo de classificar a vasta gama de seus favoritos e determinar o que e para onde ir. - Se você encontrar um marcador que parece se encaixar em várias categorias, adicione-o à primeira pasta em que pensar.
 8 Selecione a pasta de origem. Clique na pasta que contém seus favoritos.
8 Selecione a pasta de origem. Clique na pasta que contém seus favoritos.  9 Arraste o favorito para a nova pasta. Clique no favorito que deseja mover e arraste-o para uma nova pasta. Solte o botão do mouse para colocar o favorito na pasta.
9 Arraste o favorito para a nova pasta. Clique no favorito que deseja mover e arraste-o para uma nova pasta. Solte o botão do mouse para colocar o favorito na pasta. - Repita este procedimento até que todos os seus favoritos tenham sido distribuídos.Pode ser necessário criar novas pastas para as categorias que você perdeu. Além disso, você pode acabar com seções que nem usa.
 10 Classifique seus favoritos. Você pode fazer isso automática ou manualmente, ou uma combinação de ambos.
10 Classifique seus favoritos. Você pode fazer isso automática ou manualmente, ou uma combinação de ambos.  11 Classificação automática.
11 Classificação automática.- Clique com o botão direito na pasta com os favoritos que deseja classificar.
- Selecione a opção Classificar por nome no menu de contexto.
- O conteúdo será classificado por tipo e depois por nome. As pastas classificadas em ordem alfabética serão alinhadas na parte superior, seguidas por links de URL individuais, também em ordem alfabética.
 12 Classificação manual.
12 Classificação manual.- Clique na pasta que deseja classificar manualmente para abri-la.
- Clique e arraste cada marcador para o local desejado.
- Se você quiser mover um favorito para uma pasta diferente, basta arrastá-lo para essa pasta e soltar o botão do mouse.
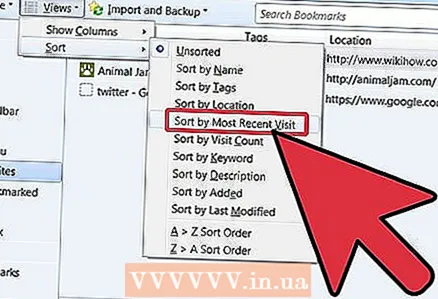 13 Classificação temporária. Há momentos em que você deseja mais do que apenas classificar por nome. Para fazer isso, abra a janela Biblioteca.
13 Classificação temporária. Há momentos em que você deseja mais do que apenas classificar por nome. Para fazer isso, abra a janela Biblioteca. - Na barra de menu, clique em "Favoritos" e selecione a opção "Mostrar todos os favoritos".
- No painel esquerdo, clique na pasta que deseja visualizar. Seu conteúdo aparecerá na janela principal à direita.
- Clique no botão "Exibir" na parte superior da janela e selecione o menu "Classificar", onde você pode definir o critério de classificação.
- Observe que esta é uma ordem de classificação temporária na janela Biblioteca e não é refletida no Menu de favoritos ou na barra lateral.
Pontas
- Faça tudo intuitivamente. Use nomes simples em nomes de pastas para ajudá-lo a lembrar quais marcadores estão em uma pasta específica. Exemplo: Pegue "Links Escolares" para sites que levam ao portal da sua escola ou outros recursos úteis recomendados pelo seu professor.
- Organize ainda mais! Mova pastas dentro de outras pastas para construir uma árvore de pastas marcadas.
- Se mais de uma pessoa estiver usando o mesmo perfil do Firefox (conta do Windows), crie pastas para um usuário individual para que todos possam encontrar seus favoritos com mais facilidade.
- Sincronize seus favoritos. Instalar Xmarks de Xmarks.com (oficialmente Foxmarks) é um complemento do navegador que sincroniza os favoritos recém-adicionados em vários computadores. Isso manterá todos os seus favoritos iguais em todos os desktops e laptops que você usa em casa, no trabalho ou na escola.
Avisos
- Não se preocupe em organizar todos os seus favoritos. Se você tiver uma grande coleção de favoritos, isso pode ser uma tarefa tediosa. Espalhe o procedimento de estruturação por um longo período de tempo, visualizando apenas parte de seus favoritos diariamente.
- Embora cada pasta de favoritos deva servir a um propósito específico, tente não criar muitas pastas. A superestruturação pode ser problemática e confusa.