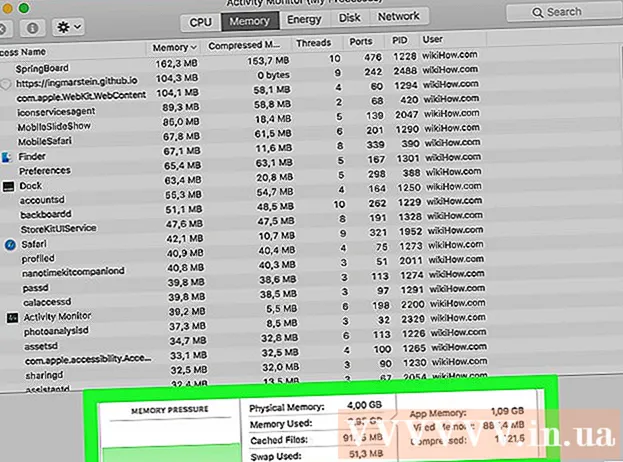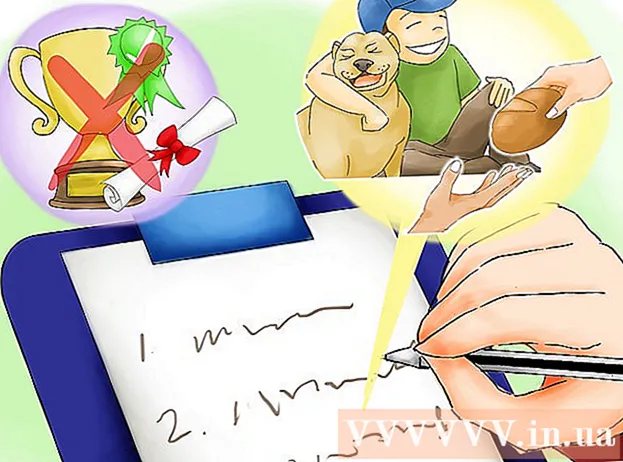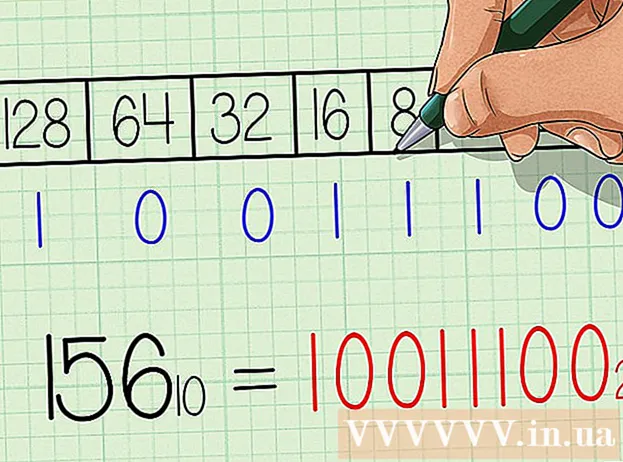Contente
VMware Workstation é um software muito útil usado para desenvolver e testar sistemas que funcionam em redes reais. Neste artigo, você pode aprender como criar uma rede virtual no VMware Workstation que pode ser usada para testar o servidor de banco de dados. Neste exemplo, o servidor de banco de dados sai para a rede externa por meio de um firewall. O computador do administrador se conecta ao servidor por meio de um segundo firewall. A rede virtual se parece com isso.
Quatro máquinas virtuais serão criadas e seus adaptadores de rede serão configurados para os parâmetros necessários. Um adaptador configurado no modo com ponte fornece a capacidade do VM 1 operar no modo com ponte para que possa acessar a rede externa usando o adaptador host. Você precisa adicionar um adaptador de rede para a máquina virtual 1 para se conectar ao VMnet2. O mesmo é para a máquina virtual 2. A máquina virtual 3 deve ter dois adaptadores. Um é para se conectar ao VMnet2 e o outro é o VMnet3. A máquina virtual 4 deve ter um adaptador para se conectar ao VMnet4. O endereço IP de cada adaptador deve corresponder aos dados da VLAN.
Passos
 1 Abra a máquina virtual 1 clicando na janela à esquerda, mas não a ligue.
1 Abra a máquina virtual 1 clicando na janela à esquerda, mas não a ligue. 2 Selecione VM> Configurações.
2 Selecione VM> Configurações. 3 Na guia Hardware, clique em Adaptador de rede.
3 Na guia Hardware, clique em Adaptador de rede. 4Selecione o tipo de adaptador de rede Bridge (Bridge)
4Selecione o tipo de adaptador de rede Bridge (Bridge)  5 Clique OK.
5 Clique OK. 6 Selecione VM> Configurações.
6 Selecione VM> Configurações. 7 Na guia Hardware, clique em Adicionar.
7 Na guia Hardware, clique em Adicionar. 8 Selecione Adaptador de rede e clique em Avançar.
8 Selecione Adaptador de rede e clique em Avançar. 9 Selecione Personalizado e, em seguida, selecione VMnet2 no menu suspenso.
9 Selecione Personalizado e, em seguida, selecione VMnet2 no menu suspenso. 10 Clique em Concluir.
10 Clique em Concluir. 11 Abra a máquina virtual 2 clicando na janela esquerda, mas não a ligue.
11 Abra a máquina virtual 2 clicando na janela esquerda, mas não a ligue. 12 Na guia Hardware, clique em Adaptador de rede.
12 Na guia Hardware, clique em Adaptador de rede. 13 Selecione Personalizado na janela à direita e selecione VMnet2 no menu suspenso.
13 Selecione Personalizado na janela à direita e selecione VMnet2 no menu suspenso. 14 Abra a máquina virtual 3 clicando na janela esquerda, mas não a ligue.
14 Abra a máquina virtual 3 clicando na janela esquerda, mas não a ligue. 15 Na guia Hardware, clique em Adaptador de rede.
15 Na guia Hardware, clique em Adaptador de rede. 16 Selecione Personalizado na janela à direita e selecione VMnet2 no menu suspenso.
16 Selecione Personalizado na janela à direita e selecione VMnet2 no menu suspenso. 17 Use as configurações da máquina virtual para adicionar um segundo adaptador de rede virtual.
17 Use as configurações da máquina virtual para adicionar um segundo adaptador de rede virtual. 18 Conecte o segundo adaptador ao Custom (VMnet3).
18 Conecte o segundo adaptador ao Custom (VMnet3). 19 Abra a máquina virtual 4 clicando na janela esquerda, mas não a ligue.
19 Abra a máquina virtual 4 clicando na janela esquerda, mas não a ligue. 20 Use as configurações da máquina virtual para adicionar um adaptador de rede virtual.
20 Use as configurações da máquina virtual para adicionar um adaptador de rede virtual. 21 Conecte o adaptador ao Custom (VMnet3).
21 Conecte o adaptador ao Custom (VMnet3). 22 Selecione Editar> Editor de rede virtual.
22 Selecione Editar> Editor de rede virtual. 23 Na caixa de diálogo Editor de Rede Virtual, clique em Adicionar Rede.
23 Na caixa de diálogo Editor de Rede Virtual, clique em Adicionar Rede. 24 Na caixa de diálogo Adicionar uma rede virtual, selecione VMnet2 no menu suspenso.
24 Na caixa de diálogo Adicionar uma rede virtual, selecione VMnet2 no menu suspenso. 25 Clique OK.
25 Clique OK. 26Adicionar VMnet3
26Adicionar VMnet3  27 Clique em Configuração de DHCP e, na caixa de diálogo que se abre, marque as caixas do intervalo de endereços IP para VMnet2 e VMnet3.
27 Clique em Configuração de DHCP e, na caixa de diálogo que se abre, marque as caixas do intervalo de endereços IP para VMnet2 e VMnet3. 28 Ligue as quatro máquinas virtuais.
28 Ligue as quatro máquinas virtuais. 29 Abra o firewall nas VMs 1 e 3, mas feche o resto.
29 Abra o firewall nas VMs 1 e 3, mas feche o resto. 30 Configure o endereço IP para os adaptadores na máquina virtual 1 sem alterar as configurações padrão do adaptador com ponte e atribuir um endereço IP para o adaptador de rede VMnet2.
30 Configure o endereço IP para os adaptadores na máquina virtual 1 sem alterar as configurações padrão do adaptador com ponte e atribuir um endereço IP para o adaptador de rede VMnet2. 31 Configure um endereço IP para os dois adaptadores de máquina virtual 2 atribuindo um endereço IP para se conectar ao VMnet2 no intervalo do VMnet2.
31 Configure um endereço IP para os dois adaptadores de máquina virtual 2 atribuindo um endereço IP para se conectar ao VMnet2 no intervalo do VMnet2. 32 Configure um endereço IP para o adaptador VMnet3 atribuindo um endereço IP para o adaptador de rede VMnet2 no intervalo para VMnet2 e um endereço IP para o adaptador de rede VMnet3 no intervalo para VMnet3.
32 Configure um endereço IP para o adaptador VMnet3 atribuindo um endereço IP para o adaptador de rede VMnet2 no intervalo para VMnet2 e um endereço IP para o adaptador de rede VMnet3 no intervalo para VMnet3. 33 Configure um endereço IP para o adaptador de máquina virtual 4 atribuindo um endereço IP para o adaptador de rede VMnet3 no intervalo para VMnet3.
33 Configure um endereço IP para o adaptador de máquina virtual 4 atribuindo um endereço IP para o adaptador de rede VMnet3 no intervalo para VMnet3.
Pontas
- Descubra os endereços de rede para VMnet2 e VMnet3: abra um prompt de comando e escreva:
- ipconfig / all
Avisos
- As sub-redes VMnet2 e VMnet3 devem ser adicionadas à lista de redes virtuais, caso contrário, você não conseguirá se conectar.