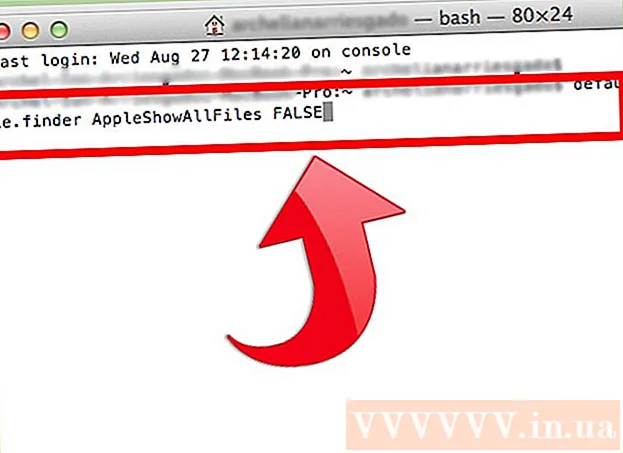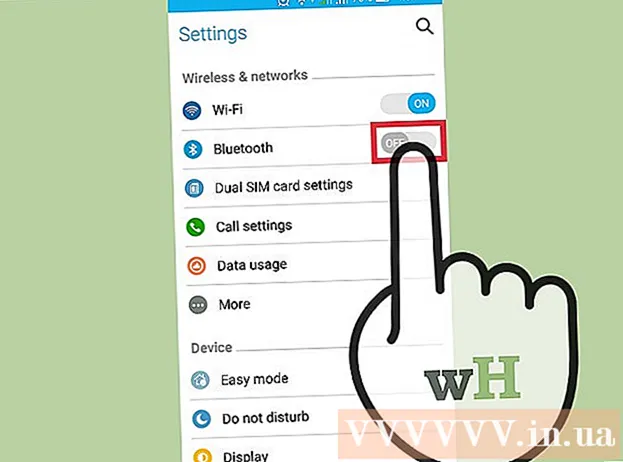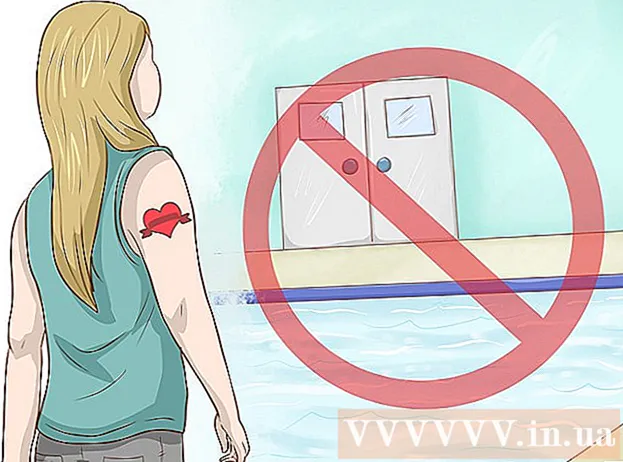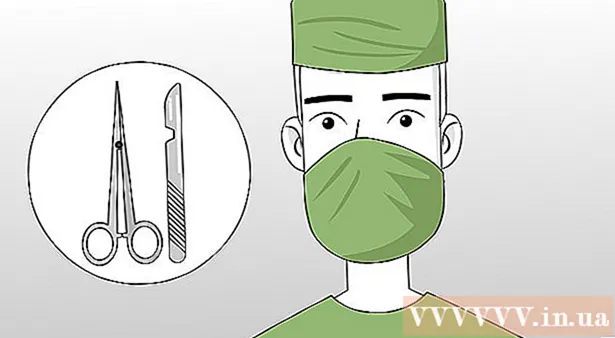Autor:
John Stephens
Data De Criação:
1 Janeiro 2021
Data De Atualização:
1 Julho 2024

Contente
Seu computador está lento. Ele treme e zumbe durante a operação? Antes de gastar grandes somas de dinheiro em um novo computador, você pode fazer algumas coisas simples para torná-lo mais rápido, seja no Windows ou Mac.
Passos
Antes de começar
Faça backup dos dados do computador. Muitas pessoas têm a mesma sensação de que nossas vidas inteiras estão armazenadas no computador - desde memórias cheias de fotos, gostos musicais, a tarefas escolares, declarações de impostos e muito mais tudo o que precisamos para trabalhar. Antes de fazer uma grande alteração, é uma boa ideia fazer backup dos arquivos necessários.
- Compre um disco rígido externo maior do que o disco rígido do qual deseja fazer backup. Depois de inserir o USB do disco rígido externo, o computador oferecerá automaticamente a opção de usar o disco rígido para backup. Se precisar de ajuda, verifique nossos artigos sobre como fazer backup do seu disco rígido.
- Se você está preocupado em perder ou danificar seu disco rígido externo, pode fazer backup de arquivos importantes online. Assine um serviço de backup seguro (como Carbonite ou SOS Online Backup). Você pode configurar seu computador para fazer backup na nuvem automaticamente conforme programado ou sempre que você alterar os arquivos.
- Você pode fazer o backup em um CD ou DVD, mas mantenha-os com cuidado para que não sejam arranhados, quebrados ou danificados.

Reinicie o computador. Isso pode acelerar temporariamente o seu computador, atualizando a memória. Reinicie ou desligue completamente, aguarde alguns segundos e ligue-o.- Lembre-se de salvar qualquer trabalho em andamento antes de desligar o computador!
Método 1 de 2: sistema operacional Windows

Verifique primeiro o espaço no disco rígido. Vá para Meu computador, clique com o botão direito em Unidade local e selecione Propriedades. Você deverá ver um gráfico de pizza mostrando o espaço livre e usado na unidade. Se a unidade estiver quase cheia, você precisará remover alguns programas e arquivos; Se a unidade ainda tiver muito espaço livre, o sistema operacional provavelmente terá problemas.- Por lei, você precisa deixar pelo menos 15% do disco rígido livre para que o computador funcione sem problemas.
- Se achar que precisa de mais espaço livre, compre e instale um Disco Rígido Externo (SSD) para substituir ou substituir o disco rígido antigo. Eles são mais rápidos e seguros do que os discos rígidos convencionais.

Remova todos os programas que você não está usando. Vá ao Painel de Controle e selecione Adicionar ou Remover Programas (ou "Desinstalar um Programa", dependendo do sistema operacional de sua máquina) para encontrar uma lista de programas. processo está instalado no computador. Você achará fácil identificar programas que raramente são usados e pode removê-los imediatamente. Para programas que você não conhece, saiba mais.- Isso o ajudará a verificar a freqüência de uso desses programas. Se você clicar com o botão direito na coluna do título acima da lista de programas, poderá adicionar recursos para classificar os programas. Escolher Usado por último (Último usado em), então uma coluna mostrando a última vez que você usou o programa aparecerá. Isso ajuda você a ver rapidamente quais programas são usados com freqüência e quais não são usados há anos.
- Não se esqueça de esvaziar o lixo.
Desligue os programas desnecessários que começam com o computador. Alguns programas podem ser iniciados assim que você liga o computador, sendo executados em segundo plano para carregar mais rápido quando você precisar. Abra o menu Iniciar, selecione Executar e digite "msconfig". Clique em Iniciar para ver uma lista de programas que iniciam com o seu computador e desmarque os desnecessários.
- Você pode verificar a barra de tarefas para ver quais programas estão sendo executados na inicialização (certifique-se de clicar em Mostrar ícones ocultos para não perder nada).
Altere o plano de energia do seu computador para Alto Desempenho. Vá ao Painel de controle e selecione Opções de energia. Você encontrará uma lista de planos de energia, geralmente Equilibrado, Economizador de energia e Alto desempenho. Essas configurações controlam como o computador usa a energia - reduzindo o desempenho para otimizar a vida útil da bateria, maximizando o desempenho com grande consumo de energia ou equilibrando os dois. . A escolha de Alto desempenho pode aumentar a velocidade e o desempenho geral do computador.
- Isso só funciona se você estiver em um computador desktop - usar o modo de alto desempenho no laptop irá apenas descarregar a bateria.
Remova todas as entradas desnecessárias no menu de contexto do Windows. O Menu de Contexto é uma caixa de diálogo que aparece quando você clica com o botão direito em algo. Às vezes, um programa pedirá para ser adicionado ao menu ou adicionado automaticamente. Para remover este programa, pressione a combinação de teclas ⊞ Win+R para abrir a caixa de diálogo Executar. Tipo regedit e clique em OK. Selecione HKEY_CLASSES_ROOT → * → shellex → ContextMenuHandlers. Na lista, exclua os aplicativos que você não deseja manter do menu de contexto.
- Tenha muito cuidado ao modificar entradas usando o Registro, porque se algo der errado, o sistema operacional será corrompido. Se você não é proficiente em regedit, encontre um software gratuito que permita editar o Menu de Contexto.
Instale um software antivírus, verifique se há spyware e remova malware. Quanto menos bugs, vírus ou adware um computador tiver para gerenciar, mais tempo terá para executar outros programas.
- Atualize o Windows regularmente. Isso não apenas mantém o Windows funcionando sem problemas, mas alguns vírus entram nas atualizações do Windows se não forem baixados imediatamente (e, portanto, não podem ser monitorados em detalhes).
Execute o programa de limpeza de disco. Este programa ajuda a limpar centenas de megabytes, excluindo arquivos temporários e limpando o lixo. Clique em Meu computador, clique com o botão direito em Disco rígido e selecione Propriedades. Selecione Limpeza de disco (na guia Geral). Uma janela aparecerá para confirmar quais arquivos você deseja excluir. Marque os itens que deseja excluir e execute a limpeza.
- Você deve manter todos os arquivos do jogo (a menos que queira excluir a entrada do jogo salva) e os arquivos de instalação.
- Se você tiver várias unidades ou unidades de partição, deve escolher a unidade que deseja limpar.
Execute o Desfragmentador de disco. Quando os dados são quebrados, o computador deve procurar fragmentos de arquivos divididos em áreas do disco rígido. A desfragmentação reorganiza os dados e libera espaço no disco rígido para que o computador possa acessar os dados em uma velocidade mais rápida. Clique em Meu computador, clique com o botão direito em Disco rígido. Em seguida, selecione Propriedades, Ferramentas e, em seguida, selecione Desfragmentar agora.
- Os dados fragmentados podem ser armazenados em um disco rígido ou unidade removível, como uma unidade USB ou flash.
Desative os efeitos visuais. Existem 20 efeitos visuais que você pode ativar e desativar. Para desativar esses efeitos e maximizar o desempenho, selecione Painel de controle, Sistema e, em seguida, selecione Configurações avançadas do sistema. Selecione o item "Ajustar para melhor desempenho".
- Se você não quiser perder todas as propriedades da imagem, selecione o item Deixe o Windows escolher o melhor para o computador (Deixe o Windows escolher o que é melhor para o meu computador).
Atualize a RAM para o seu computador. Para verificar se deseja atualizar a RAM, inicie o Gerenciador de Tarefas do Windows pressionando uma combinação de teclas Ctrl+Alt+Del. Na guia Desempenho, encontre o item de Memória Física (MB). Se o número próximo a "Disponível" for menor que 25% do total de MB, você precisará atualizar a RAM.
- As atualizações de memória podem não ser necessárias se você apenas deseja que o computador funcione mais rápido. No entanto, se o seu computador está lento ao alternar janelas e tarefas, ou quando você freqüentemente tem várias guias abertas, uma atualização de RAM é necessária.
- Você pode levar seu computador para a loja para atualizar a RAM ou faça você mesmo em casa. Faça uma pesquisa completa antes de tentar atualizar sua memória RAM.
Remova os utilitários que você não usa. Clique com o botão direito na área de trabalho e selecione Gadgets. Clique com o botão direito no utilitário que deseja remover e selecione Desinstalar. propaganda
Método 2 de 2: sistema operacional Macintosh
Verifique o espaço no disco rígido. Vá para o menu Apple (o logotipo da Apple no canto superior esquerdo da tela), clique em Sobre este Mac, Mais informações e em Armazenamento. Mostra o espaço livre e usado na unidade e quanto espaço é usado para armazenar filmes, músicas, fotos e arquivos de aplicativos.
- Descobrir quais tipos de arquivos ocupam mais espaço é a primeira etapa na escolha do que remover (incluindo excluir ou mover para um dispositivo de armazenamento externo). Se você achar que sua coleção de músicas ocupa a maior parte do espaço, pode resolver o problema rapidamente copiando-a para um disco rígido externo usando a biblioteca do iTunes.
- Tente deixar pelo menos 15% do disco rígido livre para que o computador continue funcionando.
- Se você sempre sentir falta de espaço no disco rígido, compre e instale um Disco Rígido Externo (SSD). Eles são sólidos e funcionam muito mais rápido do que um disco rígido normal, e seu computador se comportará como novo.
Use o Activity Monitor para verificar quais aplicativos estão consumindo mais memória. Vá para Biblioteca, Aplicativos e selecione Utilitários. Inicie o Activity Monitor clicando no item da lista. Selecione a coluna % CPU e ver qual show está em primeiro lugar. Se usar mais de 50%, a execução desse programa tornará o computador lento.
- Se você achar que um programa está deixando sua CPU mais lenta, pode excluí-lo e usar uma alternativa mais leve para acelerar o computador ou fechar todos os outros programas para usá-lo. lá.
- O Safari geralmente está no topo da lista de CPUs. Considere mudar para um navegador diferente, como Firefox ou Chrome.
Remova programas desnecessários. Você pode desinstalá-los manualmente arrastando os aplicativos para a lixeira ou baixando um programa para ajudar a organizá-los e excluí-los. iMovie, Garage Band e iPhoto são programas pesados, mas subutilizados, você deve começar com eles.
- Se você estiver hesitante, não desinstale nada que você não conheça bem: pode ser importante para as funções do seu computador ou outros aplicativos.
Exclua, comprima ou remova arquivos grandes e desnecessários. Você pode encontrar arquivos grandes abrindo Pesquisar (Finder) e pressionando uma combinação de teclas ⌘ Comando+F. Clique no botão Tipo e selecione Outro. Role para baixo até a seção Tamanho e marque a caixa para incluir o item "No Menu" e clique em OK. Uma vez feito isso, você pode encontrar arquivos grandes - tente "começando com arquivos maiores que 200 MB" (arquivos maiores que 200 MB para começar). Exclua, compacte ou transfira todos os arquivos que deseja salvar no disco rígido de backup.
- Para compactar um arquivo, clique no item enquanto segura a tecla Ctrl e escolha Compactar. Clique duas vezes no arquivo compactado para descompactá-lo.
- Abra a pasta Downloads. Certifique-se de que está visualizando os arquivos de acordo com a lista e clique em Tamanho para que o maior arquivo apareça no topo. Remova todos os arquivos desnecessários.
- Os filmes são geralmente os arquivos maiores e podem ir até 1-2 GB. Considere excluir filmes que você não assiste ou planeja assistir em um futuro próximo.
- Lembre-se de limpar o lixo. Se você excluir fotos do iPhoto e Aperture, deverá esvaziar a lixeira desse programa, caso contrário, os arquivos não serão excluídos.
Desligue os programas desnecessários que começam com o seu Mac. Quanto mais programas forem iniciados em sua máquina, mais devagar ela será inicializada. No menu Apple, escolha Preferências do sistema, Contas e escolha Itens de login. Selecione tudo o que você não precisa e clique no sinal de menos (-) para excluí-los.
- Limpar os ícones da área de trabalho também acelera o processo, já que o computador precisa carregar os ícones acima ao inicializar. Mova os arquivos da área de trabalho para a pasta e exclua os ícones, e não baixe nada diretamente para a área de trabalho.
Repare os poderes do disco rígido. Vá para Aplicativos, Utilitários, selecione Executar Utilitário de Disco e selecione a unidade inicial. Em seguida, selecione Primeiros Socorros e Reparar Permissões do Disco. Durante a execução, o computador procurará as configurações de permissão no disco rígido para garantir que os arquivos sejam acessíveis apenas aos usuários e que o acesso ao aplicativo exija permissão. Sempre reinicie o computador após executar o programa de reparo da unidade.
- Se você não definir as permissões corretamente, poderá ter alguns problemas de sistema operacional, como imprimir, fazer login ou iniciar programas.
- É recomendável que você execute este programa a cada poucos meses para detectar quaisquer problemas antes que afetem o uso do computador.
Remova ferramentas desnecessárias do painel. Mesmo se você não ativar o console, essas ferramentas ainda consomem RAM ao executar atualizações em segundo plano enquanto você faz outras coisas.
- Se você usa o OS X 10.4.2 ou posterior, use o Gerenciador de Widget: vá para o Painel e abra a Barra de Widget clicando no ícone. mais (+) no canto. Clique em Gerenciar Ferramentas e desmarque as ferramentas para desativá-las ou, se for uma ferramenta intermediária, remova-a completamente clicando no botão vermelho de exclusão, o ícone do círculo com a linha rapazes. Clique em OK para confirmar.
Remova os idiomas não utilizados. Se você usa Mac OS X, baixe um programa gratuito chamado Monolingual. Com o OS X, muito do espaço do disco rígido é gasto na memória virtual e consumido pelo software linguístico. Monolíngue permite que você remova idiomas não utilizados para liberar memória.
- Não importa o idioma que você usa, nunca exclua arquivos em inglês. Se você fizer isso, o OS X pode falhar.
Atualize a RAM para o seu computador. Isso pode ser especialmente útil se o computador estiver lento, com muitos programas abertos ou ao alternar entre programas. Para verificar se a máquina precisa atualizar a RAM, abra o Monitor de atividades (Biblioteca → Aplicativos → Utilitários) e selecione Memória do sistema (Sistema Memória). Observe as cores do gráfico de pizza: se a maioria for verde e azul, a RAM está boa. Se o gráfico estiver principalmente vermelho e amarelo, você deve atualizar a RAM.
- Para verificar que tipo de RAM o seu Mac usa, vá para o menu Apple, clique em Sobre este Mac e escolha Mais Informações. Na seção Memória na guia Hardware, você pode encontrar a memória, o tamanho e o tipo de RAM que seu computador está usando.
- Se você escolher instalar a RAM por conta própria, procure por "RAM" e o tipo de seu computador na página de suporte da Apple. A Apple fornecerá instruções para instalar RAM para muitos modelos.
Adendo
- A instalação de um novo sistema operacional fará com que o computador funcione muito mais rápido, mas excluirá todos os seus arquivos.
- Como regra geral, você não deve tocar em coisas sobre as quais não tem certeza. Confira alguns tutoriais online para descobrir antes de agir.
- A melhor maneira é criar um ponto de restauração do sistema antes de desinstalar qualquer programa ou fazer qualquer alteração. Você pode restaurar seu computador a um ponto seguro se algo der errado. Fora.
Atenção
- Nunca exclua o arquivo system32 no Windows. Este arquivo é muito importante para que o sistema operacional funcione corretamente, caso contrário você não conseguirá usar o computador.