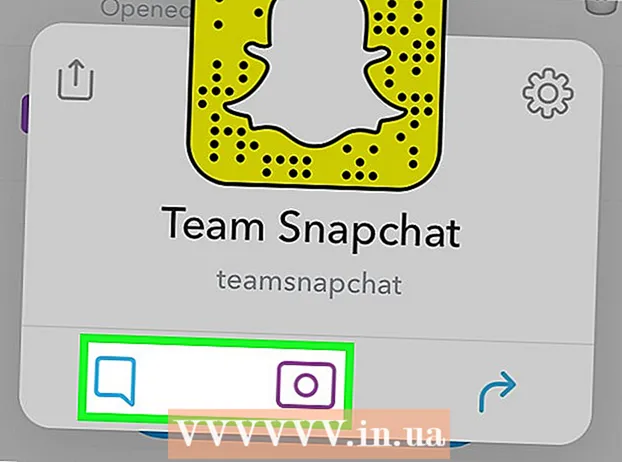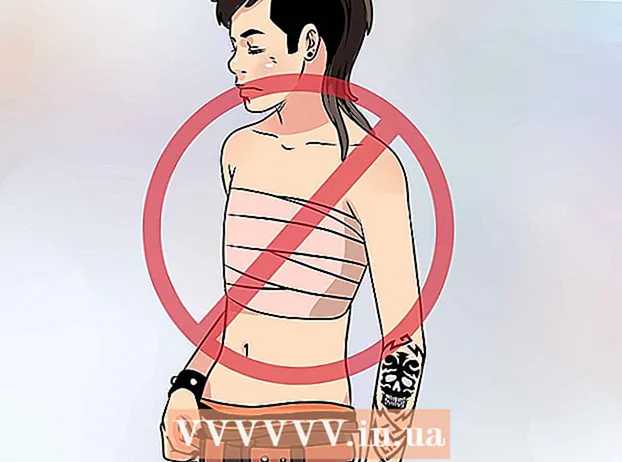Autor:
Laura McKinney
Data De Criação:
6 Abril 2021
Data De Atualização:
1 Julho 2024

Contente
Atualmente, existem muitas maneiras de copiar música do iPod para o computador usando um aplicativo intermediário, mas o método a seguir não requer acesso aos seus dispositivos.
Passos
Método 1 de 2: Copiar música para computador pessoal
Usando o iTunes
Conecte-se ao iPod. Use um cabo Apple (ou um cabo compatível) para conectar seu iPod ao computador. Aguarde até que o computador reconheça o dispositivo.

Certifique-se de que o recurso "uso de disco" no iTunes esteja habilitado.- Nota: Se você possui um iPod Touch ou um iPhone, você precisa de um software intermediário para colocar o dispositivo no estado de uso da unidade para copiar músicas diretamente para o iTunes.

Abra Meu computador. No item Dispositivo de memória portátil (Dispositivos com armazenamento removível), clique duas vezes para abrir o iPod.- Clique Ferramentas (Ferramentas) na parte superior da janela e selecione Opções de Pasta (Opções de Pasta).
- Na aba Vejo (Ver), encontre a pasta chamada Arquivos e pastas ocultos (Arquivos e pastas ocultos).
- Escolher Revela arquivos e pastas ocultos (Mostrar arquivos e pastas ocultos) e clique em Está bem.

Abra a pasta iTunes. Clique duas vezes na pasta Control_iPod (iPod_Control) e abra a pasta Música (Música). Essas pastas são nomeadas aleatoriamente para que você dificilmente encontre pastas de música com esse nome exato.- Selecione todas as pastas que contêm Músicae copie para uma nova pasta no disco rígido. Agora você não precisa mais usar um iPod. Você pode se desconectar do computador.
Abra o iTunes. Na pasta recém-criada, abra cada pasta, uma por uma, rótulo "F ##" e pressione CTRL + A para selecionar todos os arquivos nessa pasta.
- Arraste os arquivos selecionados para fora do subdiretório e navegue até a maior pasta que você configurou. Você pode copiar arquivos para qualquer pasta em seu computador, mas dessa forma é mais eficiente.
- Uma vez feito isso, todos os seus arquivos de música estarão na mesma pasta, facilitando a importação de arquivos para o iTunes. Quando terminar de copiar, desative a ocultação de pastas clicando com o botão direito e escolhendo Propriedades e desmarcando "Oculto".
- Se você tiver um arquivo MPEG4, poderá pesquisar a extensão " *. M *" para filtrar uma lista de reprodução.
Use o diretório
Conecte-se ao iPod. Use um cabo Apple (ou um cabo compatível) para conectar o iPod e o computador. Aguarde até que o computador reconheça o dispositivo.
- Evite a sincronização automática. Se a sincronização automática estiver ativada, ignore-a pressionando Shift + CTRL enquanto conecta o iPod ao computador.
- Mantenha pressionado Shift + CTRL até que o iPod apareça na lista de fontes no item dispositivos iTunes (dispositivos iTunes).
- Agora você pode encontrar o iPod na seção "Meu computador" como uma unidade removível.
Revela pastas ocultas. Acesso Ferramentas (Ferramentas), selecione Opções de Pasta (Opção de pasta) e selecione Vista de guia (Guia Exibir).
- Escolher Revela arquivos e pastas ocultos (Mostrar arquivos e pastas ocultos) e clique em Está bem.

- Escolher Revela arquivos e pastas ocultos (Mostrar arquivos e pastas ocultos) e clique em Está bem.
Copie as músicas do iPod para uma pasta no disco rígido do computador. Acesse o seu dispositivo iPod e abra a pasta "iPod Control". Selecione a pasta de música localizada na pasta acima.
- Importe esta pasta para sua biblioteca de música do iTunes. Abra o iTunes e clique em Arquivo (Arquivo), selecione Adicionar arquivos à biblioteca (Adicionar pasta à biblioteca).
- Selecione a pasta que deseja importar e pressione "OK" (Ok).
Método 2 de 2: Copiar música para Mac
Desative a sincronização. Pressione e segure a tecla Comando + Opção enquanto conecta o iPod. Não solte a tecla até que o iPod esteja conectado ao iTunes.
Faça as pastas ocultas aparecerem. Inicie o Terminal em / Aplicativos / Utilitários. Digite ou copie e cole o seguinte comando. Em seguida, pressione a tecla Return (Enter) após cada linha.
- padrões escrever com.apple.finder AppleShowAllFiles TRUE
- Finder killall
Ative para usar a unidade para iPod. No iTunes, selecione iPod, selecione a guia Resumo (Resumo). Certifique-se de que "usar a unidade" para o iPod esteja ativado. Isso permite que você visualize os arquivos de mídia do seu iPod no Finder.
- Nota: se você possui um iPod Touch ou um iPhone, você precisa usar o middleware para inserir o dispositivo e o status de uso da unidade para copiar músicas diretamente para o iTunes.
Usando o Finder, copie os arquivos de mídia do iPod para o seu computador.
- No Finder, localize os arquivos de mídia do iPod. Faça isso clicando duas vezes no ícone do iPod. Abra a pasta Controle de ipod (controle do iPod). Abra a pasta Música (Música).
- Crie uma nova pasta em sua área de trabalho para armazenar seus arquivos de música. Para criar uma pasta, clique com o botão direito em um espaço vazio da área de trabalho e selecione "Nova pasta" na caixa de diálogo do menu. Em seguida, nomeie a nova pasta.
- Copie música do iPod arrastando pastas Música (Música) do iPod para a pasta recém-criada. A cópia de arquivos pode levar horas, dependendo de quanto espaço está armazenado.
Configure prioridades no iTunes. Abra o menu do iTunes e selecione Prioridade (Preferências). Selecione uma guia Avançado (Avançado). Marque "Manter a pasta iTunes Music organizada" e "Copiar arquivos para a pasta iTunes Music ao adicionar à biblioteca". Clique no botão Está bem.
Adicionar à biblioteca. Escolher Adicionar à biblioteca ... (Adicionar à biblioteca ...) do menu Arquivo (Arquivo) no iTunes. Acesse a pasta de música do iPod. aperte o botão Abrir (Abrir). O iTunes começará a copiar os arquivos para a biblioteca de música.
- Se as etapas acima falharem: seus arquivos de música ainda podem estar em uma pasta oculta. Embora você possa ver pastas ocultas no buscador (elas aparecem como pastas cinza), elas não aparecem na etapa "Adicionar à biblioteca". Para corrigir isso, arraste seus arquivos de pastas ocultas para um arquivo recém-criado.
Restaure as configurações / pastas para as configurações de fábrica. Exclua a pasta de música recém-criada, se necessário. Você pode excluir a pasta de música importada para o iTunes porque, por padrão, no processo "Adicionar à biblioteca", os arquivos são copiados para a pasta da biblioteca do iTunes.Se você deseja ocultar arquivos e pastas ocultos (redefinição de fábrica), digite ou copie e cole a seguinte linha de comando no Terminal. Pressione a tecla Return (Enter) após cada linha.
- padrões escrever com.apple.finder AppleShowAllFiles FALSE
- Finder killall
Adendo
- A exibição de detalhes da pasta no Windows XP lerá as marcas das faixas mp3 e exibirá o respectivo Artista, Nome e Informações do Álbum. Por padrão, as colunas aparecerão, caso contrário, você pode adicioná-las. Isso também pode ser feito em outras versões do Windows.
- Você não pode arrastar e soltar arquivos inteiros no iTunes porque ele não reconhece as marcas de arquivo e você não saberá o que é.
- Se você comprar músicas do iTunes e o computador em que deseja armazená-las não for aquele em que você compra as músicas, você só pode copiar arquivos, não reproduzir a música devido ao formato AAC. Este formato é protegido e não funciona em outros computadores, a menos que você autorize o dispositivo fazendo login em sua conta da Apple (usada para comprar a música). Você pode autorizar apenas até 5 computadores.
- Para fazer isso, selecione Armazenamento (Loja) e selecione Autorização de Computador (Autorizar computador) no menu. Às vezes, o iTunes fica confuso. Se a seção Menu mostrar apenas o item Desautorizar este computador (Desautorizar este computador), selecione isto. Então continue a escolher Autorizado para este computador (Autorizar este computador).
Atenção
- Dessa forma, não reterá informações armazenadas na biblioteca do iTunes, como classificação por estrelas e reprodução de música. Existem utilitários de terceiros que podem extrair essas informações do seu iPod. Se você está procurando uma maneira de recuperar completamente os dados perdidos em sua biblioteca do iTunes (após uma falha no disco rígido ou similar), você vai querer explorar um aplicativo projetado especificamente para recuperação de dados. em vez de usar o método manual mostrado neste artigo.
- Quando você copia todas as músicas de uma vez, pode ter problemas se muitas músicas em pastas 'F ##' diferentes tiverem o mesmo nome. Por exemplo, algumas músicas diferentes com o mesmo nome '01Track01.m4a'. Quando você copia todos eles para a mesma pasta que acabou de criar, você não pode copiar todas as músicas do seu iPod ou tem que copiar arquivos com o mesmo nome em pastas diferentes, um por um, e é muito caro. Tempo. Usar o método acima (copiar cada pasta F ## para o iTunes) será mais rápido.