Autor:
Janice Evans
Data De Criação:
27 Julho 2021
Data De Atualização:
1 Julho 2024
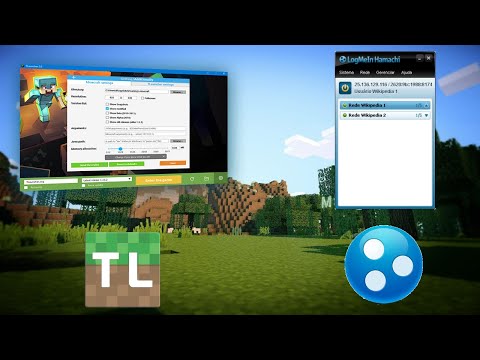
Contente
- Passos
- Parte 1 de 5: como se preparar para criar um servidor
- Parte 2 de 5: Como criar um servidor no Windows
- Parte 3 de 5: Como criar um servidor no Mac OS X
- Parte 4 de 5: como configurar o Hamachi
- Parte 5 de 5: como se conectar ao servidor
- Pontas
- Avisos
Neste artigo, mostraremos como criar um servidor Minecraft em um computador Windows ou Mac OS X usando o software gratuito Hamachi. Lembre-se de que o processo descrito só pode ser aplicado em um computador - ele não funcionará no Windows 10, em dispositivos móveis e em consoles de jogos.
Passos
Parte 1 de 5: como se preparar para criar um servidor
 1 Baixe o Hamachi. Acesse https://www.vpn.net/ no navegador do seu computador e clique no botão verde Baixar agora no meio da página. O arquivo de instalação do Hamachi será baixado para o seu computador.
1 Baixe o Hamachi. Acesse https://www.vpn.net/ no navegador do seu computador e clique no botão verde Baixar agora no meio da página. O arquivo de instalação do Hamachi será baixado para o seu computador. - Se você tiver um Mac e um arquivo para Windows estiver preparado para download em VPN.net, clique em Mac sob o botão Download para fazer download do arquivo para Mac OS X.
 2 Instale o Hamachi. Este processo depende do sistema operacional:
2 Instale o Hamachi. Este processo depende do sistema operacional: - janelas: clique duas vezes no arquivo baixado, selecione o idioma, clique em "Avançar", marque a caixa ao lado de "Eu li (a)", clique em "Avançar", clique em "Avançar" novamente e clique em "Instalar". Clique em Sim se solicitado durante o processo de instalação e, em seguida, clique em Concluir.
- Mac: Abra o arquivo zip, clique duas vezes no instalador do Hamachi, clique em Abrir, permitir a instalação de programas de desenvolvedores desconhecidos, marque a caixa ao lado de “Eu li” e clique em Instalar. Digite sua senha, se solicitado, e clique em Concluir.
 3 Faça download do arquivo do servidor (arquivo JAR). Vá para https://minecraft.net/en-us/download/server no navegador da web do seu computador e clique no link "minecraft_server.1.13.jar" no meio da página.
3 Faça download do arquivo do servidor (arquivo JAR). Vá para https://minecraft.net/en-us/download/server no navegador da web do seu computador e clique no link "minecraft_server.1.13.jar" no meio da página.  4 Crie uma pasta em sua área de trabalho. Nesta pasta, você criará e executará um servidor do Minecraft. Para criar uma nova pasta:
4 Crie uma pasta em sua área de trabalho. Nesta pasta, você criará e executará um servidor do Minecraft. Para criar uma nova pasta: - janelas: clique com o botão direito na área de trabalho, selecione Novo no menu, clique em Pasta, digite Servidor minecraft e pressione ↵ Entre;
- Mac: Clique em sua área de trabalho, clique em Arquivo> Nova Pasta, digite Servidor minecraft e pressione ⏎ Retorno.
 5 Mova o arquivo do servidor para a pasta do Minecraft Server. Arraste o arquivo JAR baixado para a pasta do Minecraft Server.
5 Mova o arquivo do servidor para a pasta do Minecraft Server. Arraste o arquivo JAR baixado para a pasta do Minecraft Server. - Alternativamente, você pode clicar no arquivo do servidor, pressionar Ctrl+C (Windows) ou ⌘ Comando+C (Mac), abra a pasta do Minecraft Server e clique em Ctrl+V (Windows) ou ⌘ Comando+V (Mac).
Parte 2 de 5: Como criar um servidor no Windows
 1 Atualize Minecraft e Java. Para atualizar o Minecraft, clique duas vezes no inicializador do Minecraft e aguarde a atualização do jogo. Para atualizar o Java, abra o Internet Explorer, vá para https://java.com/en/download/installed.jsp, clique em Confirmar consentimento e continuar e siga as instruções na tela.
1 Atualize Minecraft e Java. Para atualizar o Minecraft, clique duas vezes no inicializador do Minecraft e aguarde a atualização do jogo. Para atualizar o Java, abra o Internet Explorer, vá para https://java.com/en/download/installed.jsp, clique em Confirmar consentimento e continuar e siga as instruções na tela. - Se nada acontecer, o Java está atualizado.
- A maioria dos navegadores modernos não oferece suporte a Java, portanto, use o Internet Explorer para evitar erros.
 2 Abra a pasta do Minecraft Server. Para fazer isso, clique duas vezes na pasta.
2 Abra a pasta do Minecraft Server. Para fazer isso, clique duas vezes na pasta.  3 Clique duas vezes no arquivo do servidor baixado. Vários arquivos aparecerão na pasta.
3 Clique duas vezes no arquivo do servidor baixado. Vários arquivos aparecerão na pasta. - Clique duas vezes no arquivo de inicialização do servidor, que tem um ícone de engrenagem em vez de um documento de texto.
 4 Aceite os termos de uso do servidor. Na pasta "Minecraft Server" encontre o arquivo de texto "eula", clique duas vezes nele, na linha "eula = false" delete falso e substitua por verdadeiro, clique Ctrl+Spara salvar suas alterações e, em seguida, feche o arquivo "eula".
4 Aceite os termos de uso do servidor. Na pasta "Minecraft Server" encontre o arquivo de texto "eula", clique duas vezes nele, na linha "eula = false" delete falso e substitua por verdadeiro, clique Ctrl+Spara salvar suas alterações e, em seguida, feche o arquivo "eula". - Agora, a linha "eula = true" deve ser semelhante a: "eula = false"
 5 Clique duas vezes no arquivo do servidor baixado. Arquivos adicionais aparecerão na pasta.
5 Clique duas vezes no arquivo do servidor baixado. Arquivos adicionais aparecerão na pasta.  6 Feche o servidor quando ele for encerrado. Quando a parte inferior da janela exibir "Concluído!" (Concluído), clique no "X" no canto superior direito da janela. Agora você pode começar a configurar o Hamachi.
6 Feche o servidor quando ele for encerrado. Quando a parte inferior da janela exibir "Concluído!" (Concluído), clique no "X" no canto superior direito da janela. Agora você pode começar a configurar o Hamachi.
Parte 3 de 5: Como criar um servidor no Mac OS X
 1 Atualize Minecraft e Java. Para atualizar o Minecraft, clique duas vezes no inicializador do Minecraft e aguarde a atualização do jogo.
1 Atualize Minecraft e Java. Para atualizar o Minecraft, clique duas vezes no inicializador do Minecraft e aguarde a atualização do jogo. - A partir de junho de 2018, a versão mais recente do Java é a versão 8, atualização 171. Você pode baixá-la em https://java.com/en/download/ e clicar em Download gratuito do Java.
 2 Clique duas vezes no arquivo do servidor baixado. Vários arquivos aparecerão na pasta.
2 Clique duas vezes no arquivo do servidor baixado. Vários arquivos aparecerão na pasta.  3 Aceite os termos de uso do servidor. Na pasta do Minecraft Server, encontre o arquivo de texto eula e clique duas vezes nele para abri-lo no TextEdit. Então, na linha "eula = false" remova falso e substitua por verdadeiro, clique ⌘ Comando+Spara salvar suas alterações e, em seguida, feche o arquivo "eula".
3 Aceite os termos de uso do servidor. Na pasta do Minecraft Server, encontre o arquivo de texto eula e clique duas vezes nele para abri-lo no TextEdit. Então, na linha "eula = false" remova falso e substitua por verdadeiro, clique ⌘ Comando+Spara salvar suas alterações e, em seguida, feche o arquivo "eula". - Agora, a linha "eula = true" deve ser semelhante a: "eula = false"
 4 Clique duas vezes no arquivo do servidor baixado. Arquivos adicionais aparecerão na pasta.
4 Clique duas vezes no arquivo do servidor baixado. Arquivos adicionais aparecerão na pasta.  5 Feche o servidor quando ele for encerrado. Quando a parte inferior da janela exibir "Concluído!" (Concluído), clique no "X" no canto superior direito da janela. Agora você pode começar a configurar o Hamachi.
5 Feche o servidor quando ele for encerrado. Quando a parte inferior da janela exibir "Concluído!" (Concluído), clique no "X" no canto superior direito da janela. Agora você pode começar a configurar o Hamachi.
Parte 4 de 5: como configurar o Hamachi
 1 Inicie o Hamachi. Abra "Iniciar"
1 Inicie o Hamachi. Abra "Iniciar"  (Windows) ou Spotlight
(Windows) ou Spotlight  (Mac) entrar hamachi e clique ou clique duas vezes em "LogMeIn Hamachi" nos resultados da pesquisa.
(Mac) entrar hamachi e clique ou clique duas vezes em "LogMeIn Hamachi" nos resultados da pesquisa. - Em um Mac, Rede é o menu na parte superior da tela.
 2 Clique no ícone
2 Clique no ícone  . Está no topo da janela do Hamachi. O Hamachi é ligado e a janela de autorização aparece na tela.
. Está no topo da janela do Hamachi. O Hamachi é ligado e a janela de autorização aparece na tela.  3 Crie uma conta Hamachi. Clique em "Registrar" no canto superior direito da janela, insira seu endereço de e-mail na linha "Email", insira a senha na linha "Senha", insira novamente a senha na linha "Repetir senha" e clique em "Criar uma conta".
3 Crie uma conta Hamachi. Clique em "Registrar" no canto superior direito da janela, insira seu endereço de e-mail na linha "Email", insira a senha na linha "Senha", insira novamente a senha na linha "Repetir senha" e clique em "Criar uma conta".  4 Clique na aba Rede. Você o encontrará no topo da janela do Hamachi. Um menu será aberto.
4 Clique na aba Rede. Você o encontrará no topo da janela do Hamachi. Um menu será aberto.  5 Clique em Crie uma rede. Esta opção está no menu. Uma janela pop-up aparecerá.
5 Clique em Crie uma rede. Esta opção está no menu. Uma janela pop-up aparecerá.  6 Digite o nome do servidor. Faça isso na linha "Network ID".
6 Digite o nome do servidor. Faça isso na linha "Network ID". - Se você inserir um nome que já existe, Hamachi irá avisá-lo sobre isso.
 7 Digite a senha do servidor. Faça isso na linha "Senha" e na linha "Confirmar senha".
7 Digite a senha do servidor. Faça isso na linha "Senha" e na linha "Confirmar senha".  8 Clique em Crio. Está perto da parte inferior da janela. O servidor será criado.
8 Clique em Crio. Está perto da parte inferior da janela. O servidor será criado.  9 Adicione o IP do Hamachi ao arquivo do servidor. Por esta:
9 Adicione o IP do Hamachi ao arquivo do servidor. Por esta: - clique com o botão direito (ou segure Ao controle e clique com o botão esquerdo) no endereço IP na parte superior da janela do Hamachi;
- clique em "Copiar endereço IPv4";
- renomeie o arquivo de texto "server.properties" na pasta "Minecraft Server" para "serverproperties";
- clique duas vezes no arquivo "serverproperties" e confirme ou selecione um editor de texto;
- clique à direita da linha "server-ip =";
- clique Ctrl+V (Windows) ou ⌘ Comando+V (Mac);
- salve o arquivo - pressione Ctrl+S ou ⌘ Comando+Se saia do editor de texto.
 10 Conecte-se à rede. Clique com o botão direito (ou segure Ao controle e clique com o botão esquerdo) no nome do servidor e, em seguida, selecione Go Online no menu.
10 Conecte-se à rede. Clique com o botão direito (ou segure Ao controle e clique com o botão esquerdo) no nome do servidor e, em seguida, selecione Go Online no menu. - Se o menu contiver o item "Ficar offline", o servidor já está conectado à rede.
 11 Convide amigos para se conectar ao seu servidor. Para fazer isso, peça que instalem o Hamachi e faça o seguinte:
11 Convide amigos para se conectar ao seu servidor. Para fazer isso, peça que instalem o Hamachi e faça o seguinte: - abrir o Hamachi;
- clique em "Rede";
- clique em "Aderir a uma rede existente";
- insira o nome do servidor e a senha nas linhas "ID da rede" e "Senha", respectivamente;
- clique em "Conectar".
Parte 5 de 5: como se conectar ao servidor
 1 Execute o arquivo do servidor. Clique duas vezes no arquivo Java Server na pasta do Minecraft Server. A janela de comando do arquivo do servidor será aberta.
1 Execute o arquivo do servidor. Clique duas vezes no arquivo Java Server na pasta do Minecraft Server. A janela de comando do arquivo do servidor será aberta. - Certifique-se de que o servidor Hamachi esteja em execução.
- Para conceder a si mesmo direitos de moderador, digite / op nome de usuário (onde, em vez de nome de usuário, substitua seu nome de usuário do Minecraft) na linha na parte inferior da janela do servidor e clique em ↵ Entre.
 2 Inicie o Minecraft. Clique duas vezes no ícone Grass Ground Block e, em seguida, clique em Play na parte inferior da janela do Launcher.
2 Inicie o Minecraft. Clique duas vezes no ícone Grass Ground Block e, em seguida, clique em Play na parte inferior da janela do Launcher.  3 Clique em Jogo online. Ele está no meio do menu principal.
3 Clique em Jogo online. Ele está no meio do menu principal.  4 Clique em Adicionar servidor. Você encontrará esta opção na parte inferior da janela.
4 Clique em Adicionar servidor. Você encontrará esta opção na parte inferior da janela.  5 Digite o nome do servidor. Na linha "Nome do servidor", digite o nome do servidor que é exibido no Hamachi.
5 Digite o nome do servidor. Na linha "Nome do servidor", digite o nome do servidor que é exibido no Hamachi.  6 Digite o endereço do servidor. Clique na linha "Endereço do servidor" e depois clique em Ctrl+V (Windows) ou ⌘ Comando+V (Mac). Esta linha exibirá o endereço IPv4 que você copiou anteriormente.
6 Digite o endereço do servidor. Clique na linha "Endereço do servidor" e depois clique em Ctrl+V (Windows) ou ⌘ Comando+V (Mac). Esta linha exibirá o endereço IPv4 que você copiou anteriormente.  7 Clique em Preparar. Este botão está na parte inferior da janela. O Minecraft começará a procurar um servidor.
7 Clique em Preparar. Este botão está na parte inferior da janela. O Minecraft começará a procurar um servidor.  8 Selecione um servidor. Quando o seu servidor aparecer nos resultados da pesquisa, clique em seu nome para selecioná-lo.
8 Selecione um servidor. Quando o seu servidor aparecer nos resultados da pesquisa, clique em seu nome para selecioná-lo.  9 Clique em Conectar. Está perto da parte inferior da janela.
9 Clique em Conectar. Está perto da parte inferior da janela.  10 Espere o servidor inicializar. Depois disso, você entrará no mundo do jogo.
10 Espere o servidor inicializar. Depois disso, você entrará no mundo do jogo. - Pode ser necessário inserir uma senha para entrar no mundo do jogo. Nesse caso, digite a senha que você forneceu ao criar seu servidor com o Hamachi.
Pontas
- Ao hospedar um servidor, é melhor conectar seu computador diretamente a um modem para fornecer a conexão de Internet mais confiável possível.
Avisos
- O Hamachi e o arquivo do servidor não podem ser usados para a versão Windows 10 do Minecraft.



