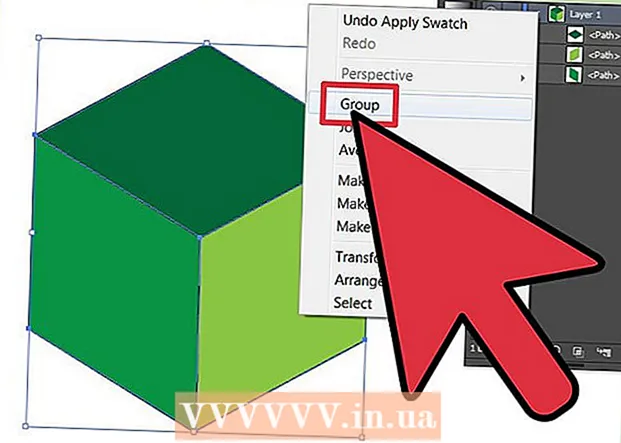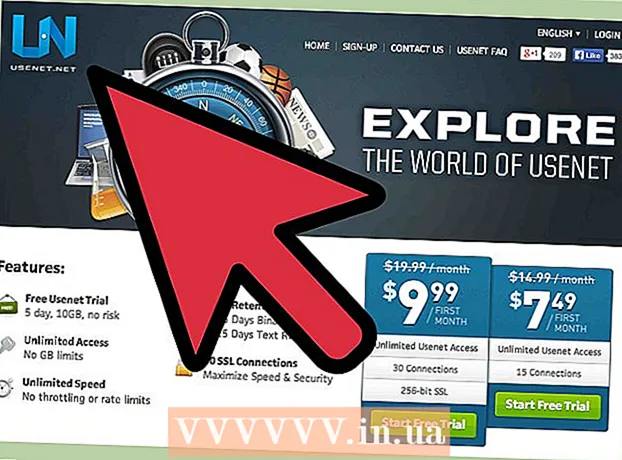Autor:
Ellen Moore
Data De Criação:
20 Janeiro 2021
Data De Atualização:
29 Junho 2024

Contente
Este artigo mostrará como criar uma conta iCloud no iOS. Para fazer isso, você precisa criar um novo ID Apple. Ao criar uma nova conta, entre com seu novo ID Apple e defina as configurações do iCloud.
Passos
Parte 1 de 2: como criar uma conta iCloud
 1 Abra o aplicativo Configurações. Clique no ícone de engrenagem cinza (⚙️) na tela inicial.
1 Abra o aplicativo Configurações. Clique no ícone de engrenagem cinza (⚙️) na tela inicial.  2 Toque em Entrar em (dispositivo). Está perto do topo da página de configurações.
2 Toque em Entrar em (dispositivo). Está perto do topo da página de configurações. - Se você está atualmente conectado com um ID Apple diferente, mas deseja criar um diferente, toque no ID Apple e, em seguida, toque em Sair na parte inferior do menu e siga as instruções na tela.
- Se você estiver usando uma versão mais antiga do iOS, toque em iCloud> Criar Novo ID Apple.
 3 Toque em Não tem um ID Apple ou esqueceu-o?" Esta opção está localizada abaixo da linha de entrada da senha.
3 Toque em Não tem um ID Apple ou esqueceu-o?" Esta opção está localizada abaixo da linha de entrada da senha.  4 Toque em Criar ID Apple.
4 Toque em Criar ID Apple. 5 Insira sua data de nascimento e toque em Avançar.
5 Insira sua data de nascimento e toque em Avançar.- Deslize para cima ou para baixo nas caixas Mês, Dia e Ano para selecionar sua data de nascimento.
 6 Digite seu nome e sobrenome e clique em Avançar.
6 Digite seu nome e sobrenome e clique em Avançar. 7 Digite seu endereço de e-mail ou crie um novo endereço de e-mail iCloud.
7 Digite seu endereço de e-mail ou crie um novo endereço de e-mail iCloud.- Para usar um endereço de e-mail existente, clique em Usar endereço de e-mail atual e insira seu endereço de e-mail. Em seguida, clique em Avançar.
- Para criar um novo endereço de e-mail iCloud, clique em Criar endereço de e-mail iCloud gratuito e insira um novo endereço de e-mail. Em seguida, clique em Avançar> Continuar.
 8 Digite sua nova senha e clique em Avançar.
8 Digite sua nova senha e clique em Avançar.- Certifique-se de que a senha seja:
- consiste em pelo menos 8 caracteres;
- contém pelo menos um dígito;
- contém pelo menos uma letra maiúscula;
- contém pelo menos uma letra minúscula.
- Certifique-se de que a senha seja:
 9 Digite seu número de telefone. Selecione o país apropriado e o método para verificar o seu número - via SMS ou chamada telefônica. Em seguida, clique em Avançar.
9 Digite seu número de telefone. Selecione o país apropriado e o método para verificar o seu número - via SMS ou chamada telefônica. Em seguida, clique em Avançar. - Marque a caixa ao lado do método de confirmação necessário.
 10 Confirme o seu número de telefone. Caso opte por confirmar por SMS, o processo pode ser automático no iPhone.
10 Confirme o seu número de telefone. Caso opte por confirmar por SMS, o processo pode ser automático no iPhone. - Se você selecionou a confirmação por mensagem de texto, uma mensagem com um código de 6 dígitos será enviada para o seu número de telefone, que deverá ser inserido na linha correspondente.
- Se você optou por confirmar com um telefonema, o bot ligará para você e ditará um código de 6 dígitos duas vezes, que deve ser inserido na linha correspondente.
 11 Concorde com os Termos de Serviço do iCloud. Leia-os e clique em Aceitar.
11 Concorde com os Termos de Serviço do iCloud. Leia-os e clique em Aceitar. - Também concorde com os termos da Apple.
 12 Digite sua senha para desbloquear o dispositivo. Você o instalou quando configurou o dispositivo pela primeira vez. Isso fará o login em seu novo ID Apple.
12 Digite sua senha para desbloquear o dispositivo. Você o instalou quando configurou o dispositivo pela primeira vez. Isso fará o login em seu novo ID Apple.  13 Combine os dados. Para mesclar entradas de calendário, lembretes, contatos, notas e outros dados armazenados em seu dispositivo com sua nova conta iCloud, clique em Mesclar; caso contrário, clique em Não mesclar.
13 Combine os dados. Para mesclar entradas de calendário, lembretes, contatos, notas e outros dados armazenados em seu dispositivo com sua nova conta iCloud, clique em Mesclar; caso contrário, clique em Não mesclar.
Parte 2 de 2: como configurar uma conta iCloud
 1 Toque em iCloud. Ele está na segunda seção da página do ID da Apple no aplicativo Configurações.
1 Toque em iCloud. Ele está na segunda seção da página do ID da Apple no aplicativo Configurações.  2 Selecione o tipo de dados que deseja salvar no iCloud. Na seção Aplicativos usando iCloud, mova os controles deslizantes de tipo de dados para Ligado (verde) ou Desligado (branco).
2 Selecione o tipo de dados que deseja salvar no iCloud. Na seção Aplicativos usando iCloud, mova os controles deslizantes de tipo de dados para Ligado (verde) ou Desligado (branco). - Role para baixo para ver toda a lista de aplicativos que podem acessar o iCloud.
 3 Toque em Fotos. Ele está próximo ao topo da seção Aplicativos que usam o iCloud.
3 Toque em Fotos. Ele está próximo ao topo da seção Aplicativos que usam o iCloud. - Ligue a biblioteca de fotos do iCloud para carregar e salvar automaticamente as fotos do rolo da câmera para o iCloud. Se esta opção for ativada, suas fotos e vídeos estarão disponíveis em todos os seus dispositivos móveis e computadores.
- Ative o My Photo Stream para carregar automaticamente novas fotos para o iCloud sempre que você se conectar à sua rede sem fio.
- Ative o Compartilhamento de Fotos do iCloud para criar álbuns de fotos para seus amigos compartilharem.
 4 Toque em iCloud. É uma opção no canto superior esquerdo da tela. Você retornará à página principal de configurações do iCloud.
4 Toque em iCloud. É uma opção no canto superior esquerdo da tela. Você retornará à página principal de configurações do iCloud.  5 Role para baixo e toque em Acesso às Chaves. Ele está próximo à parte inferior da seção Programas que usam o iCloud.
5 Role para baixo e toque em Acesso às Chaves. Ele está próximo à parte inferior da seção Programas que usam o iCloud.  6 Mova o controle deslizante ao lado de Chaves do iCloud para a posição Ligado. Ele ficará verde. Suas senhas salvas e informações de faturamento agora estarão disponíveis em qualquer dispositivo que você fizer login com seu ID Apple.
6 Mova o controle deslizante ao lado de Chaves do iCloud para a posição Ligado. Ele ficará verde. Suas senhas salvas e informações de faturamento agora estarão disponíveis em qualquer dispositivo que você fizer login com seu ID Apple. - A Apple não terá acesso a essas informações criptografadas.
 7 Toque em iCloud. Ele está no canto superior esquerdo da tela; você será levado de volta à página principal de configurações do iCloud.
7 Toque em iCloud. Ele está no canto superior esquerdo da tela; você será levado de volta à página principal de configurações do iCloud.  8 Role para baixo e clique em Encontrar iPhone. Ele está próximo à parte inferior da seção Programas que usam o iCloud.
8 Role para baixo e clique em Encontrar iPhone. Ele está próximo à parte inferior da seção Programas que usam o iCloud. - Mova o controle deslizante próximo a Find My iPhone para a posição On. Agora, para encontrar o seu dispositivo, entre no iCloud no seu computador ou dispositivo móvel e clique em Encontrar iPhone.
- Ative Última localização para permitir que o dispositivo envie sua localização para a Apple quando a bateria estiver criticamente fraca.
 9 Toque em iCloud. Ele está no canto superior esquerdo da tela; você será levado de volta à página principal de configurações do iCloud.
9 Toque em iCloud. Ele está no canto superior esquerdo da tela; você será levado de volta à página principal de configurações do iCloud.  10 Role para baixo e toque em Copiar iCloud. Ele está próximo à parte inferior da seção Programas que usam o iCloud.
10 Role para baixo e toque em Copiar iCloud. Ele está próximo à parte inferior da seção Programas que usam o iCloud.  11 Mova o controle deslizante próximo a Cópia do iCloud para a posição Ativado. Faça isso para salvar automaticamente todos os arquivos, configurações, dados de aplicativos, imagens e música no iCloud quando o dispositivo estiver conectado, bloqueado e conectado a uma rede sem fio.
11 Mova o controle deslizante próximo a Cópia do iCloud para a posição Ativado. Faça isso para salvar automaticamente todos os arquivos, configurações, dados de aplicativos, imagens e música no iCloud quando o dispositivo estiver conectado, bloqueado e conectado a uma rede sem fio. - Uma cópia do iCloud permitirá que você recupere seus dados do iCloud se você alterar ou apagar todos os dados em seu dispositivo.
 12 Toque em iCloud. Ele está no canto superior esquerdo da tela; você será levado de volta à página principal de configurações do iCloud.
12 Toque em iCloud. Ele está no canto superior esquerdo da tela; você será levado de volta à página principal de configurações do iCloud.  13 Mova o controle deslizante ao lado de "iCloud Drive" para a posição "Ligado". Está logo abaixo da seção Programas usando iCloud.
13 Mova o controle deslizante ao lado de "iCloud Drive" para a posição "Ligado". Está logo abaixo da seção Programas usando iCloud. - Os aplicativos agora irão acessar e armazenar dados em seu iCloud Drive.
- Os aplicativos que estão na seção "iCloud Drive" com seus controles deslizantes definidos como "On" (verde) podem armazenar documentos e dados no iCloud. Mova os controles deslizantes ao lado dos aplicativos com os quais deseja compartilhar seu iCloud Drive.
 14 Toque em Apple ID. Ele está no canto superior esquerdo da tela; você retornará à página de configurações do ID Apple.
14 Toque em Apple ID. Ele está no canto superior esquerdo da tela; você retornará à página de configurações do ID Apple. - Então você criou e configurou uma nova conta iCloud com seu ID Apple.