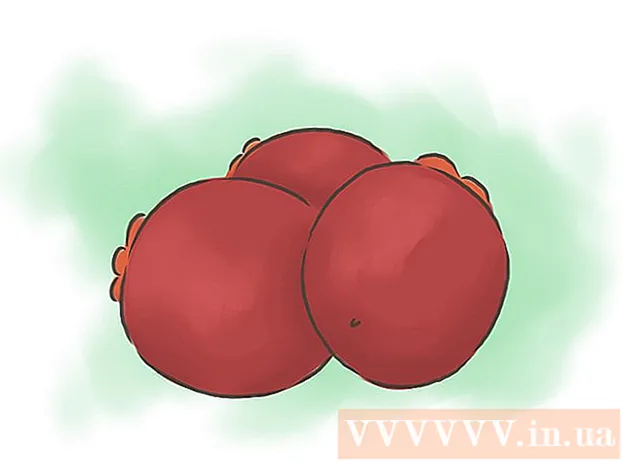Autor:
Mark Sanchez
Data De Criação:
2 Janeiro 2021
Data De Atualização:
29 Junho 2024

Contente
Este tutorial mostrará uma maneira fácil de criar um cubo no Adobe Illustrator.
Passos
Método 1 de 2: criar manualmente
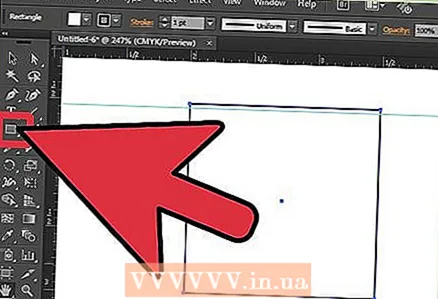 1 Crie um novo quadrado usando a ferramenta Retângulo.
1 Crie um novo quadrado usando a ferramenta Retângulo.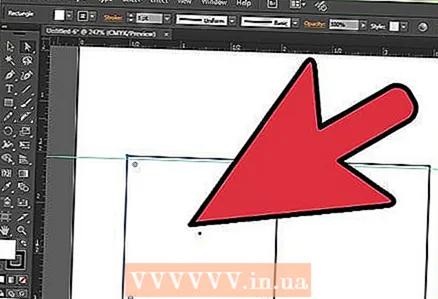 2 Faça uma cópia para obter dois quadrados idênticos.
2 Faça uma cópia para obter dois quadrados idênticos.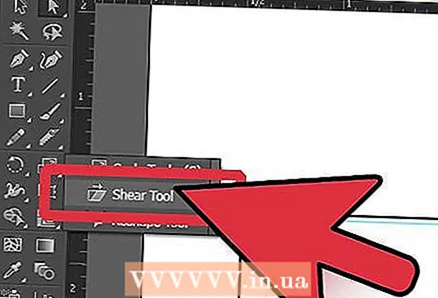 3 Clique no quadrado esquerdo e vá para a ferramenta Inclinação.
3 Clique no quadrado esquerdo e vá para a ferramenta Inclinação. 4 Selecione o canto superior direito e mova-o para baixo no eixo vertical. Faça o mesmo para o segundo quadrado.
4 Selecione o canto superior direito e mova-o para baixo no eixo vertical. Faça o mesmo para o segundo quadrado. 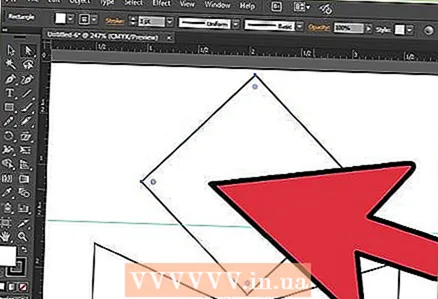 5 Crie um novo quadrado e gire-o 45 graus.
5 Crie um novo quadrado e gire-o 45 graus.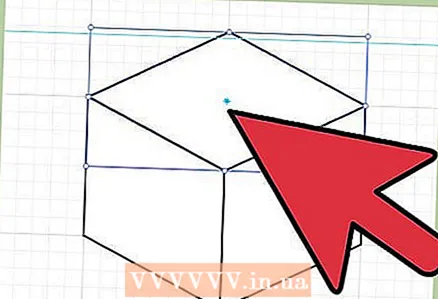 6 Aumente a largura até que se torne igual à largura total dos quadrados adjacentes. Clique no novo quadrado e vá para o item de menu Transformar> Redefinir Bordas>, selecione o ponto superior do quadrado e arraste-o para baixo ao longo do eixo vertical até que o ângulo entre os lados deste quadrado seja igual ao ângulo de dois quadrados adjacentes .
6 Aumente a largura até que se torne igual à largura total dos quadrados adjacentes. Clique no novo quadrado e vá para o item de menu Transformar> Redefinir Bordas>, selecione o ponto superior do quadrado e arraste-o para baixo ao longo do eixo vertical até que o ângulo entre os lados deste quadrado seja igual ao ângulo de dois quadrados adjacentes . 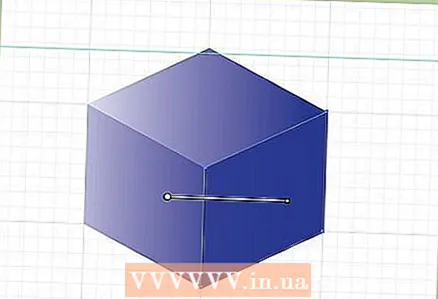 7 Para torná-lo mais parecido com um cubo, pinte-o de acordo com a direção da luz. Na foto, a luz está vindo do lado esquerdo. O número 1 deve ser o mais claro, e o número 2 e o número 3 devem ser os lados mais escuros.
7 Para torná-lo mais parecido com um cubo, pinte-o de acordo com a direção da luz. Na foto, a luz está vindo do lado esquerdo. O número 1 deve ser o mais claro, e o número 2 e o número 3 devem ser os lados mais escuros.  8 Preparar.
8 Preparar.
Método 2 de 2: usando um hexágono
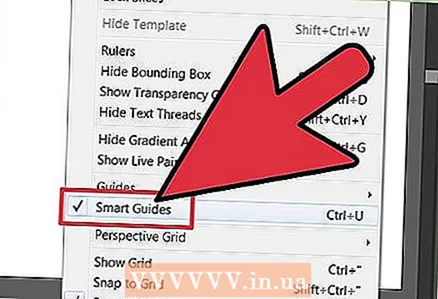 1 Para tornar este trabalho mais fácil, certifique-se de marcar a caixa. Guias inteligentes. Está na guia Visão.
1 Para tornar este trabalho mais fácil, certifique-se de marcar a caixa. Guias inteligentes. Está na guia Visão.  2 Usando a ferramenta Polígono, desenhe uma forma de hexágono. Mantenha pressionada a tecla “Shift” enquanto desenha para torná-lo correto.
2 Usando a ferramenta Polígono, desenhe uma forma de hexágono. Mantenha pressionada a tecla “Shift” enquanto desenha para torná-lo correto. 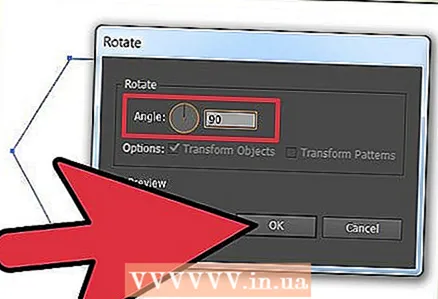 3 Gire o hexágono 90 graus. Selecione-o e vá para Object> Transform> Rotate.
3 Gire o hexágono 90 graus. Selecione-o e vá para Object> Transform> Rotate.  4 Faça uma cópia do hexágono e coloque-o no canto superior da cópia mais antiga. Guias inteligentes ajudam você a obter ótimos resultados. Seu hexágono deve estar exatamente alinhado conforme mostrado.
4 Faça uma cópia do hexágono e coloque-o no canto superior da cópia mais antiga. Guias inteligentes ajudam você a obter ótimos resultados. Seu hexágono deve estar exatamente alinhado conforme mostrado. 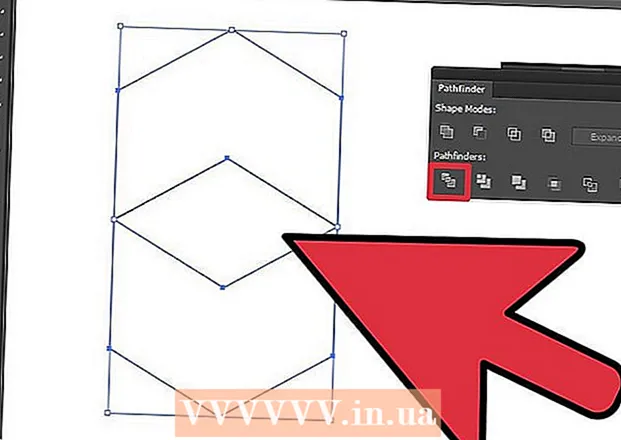 5Usando a Direct Selection Tool (seta branca), selecione os dois hexágonos e clique na opção Dividir no painel Pathfinder (Janela> Pathfinder)
5Usando a Direct Selection Tool (seta branca), selecione os dois hexágonos e clique na opção Dividir no painel Pathfinder (Janela> Pathfinder) 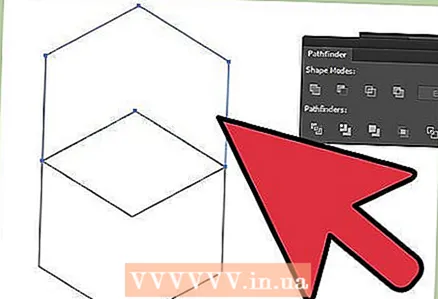 6 Seus hexágonos agora estão divididos em três partes. Selecione a parte superior e exclua-a.
6 Seus hexágonos agora estão divididos em três partes. Selecione a parte superior e exclua-a. 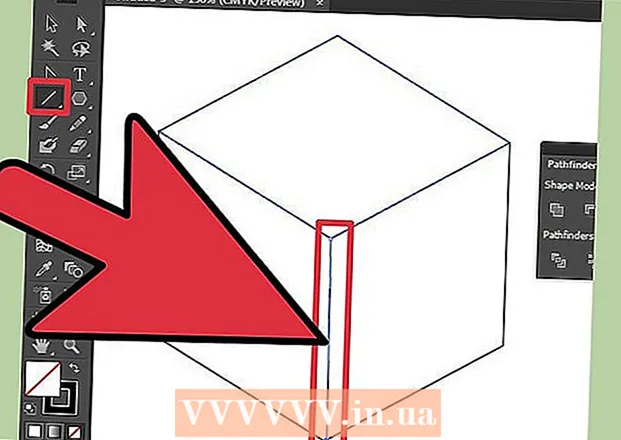 7Como o resto das peças estão alinhadas, basta desenhar uma linha da mesma espessura dos lados de suas formas, do canto inferior do hexágono (parte inferior) e até o canto do meio (deve ser mais longo do que o lado)
7Como o resto das peças estão alinhadas, basta desenhar uma linha da mesma espessura dos lados de suas formas, do canto inferior do hexágono (parte inferior) e até o canto do meio (deve ser mais longo do que o lado)  8 Selecione o final e a linha e pressione novamente Dividir no painel Pathfinder. Certifique-se de fazer isso com uma ferramenta Seleção direta(seta branca).
8 Selecione o final e a linha e pressione novamente Dividir no painel Pathfinder. Certifique-se de fazer isso com uma ferramenta Seleção direta(seta branca). 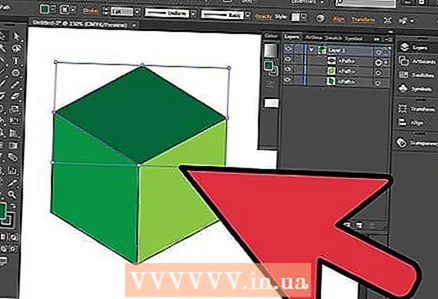 9 Selecione cada parte e pinte sobre ela com a cor ou gradiente desejado.
9 Selecione cada parte e pinte sobre ela com a cor ou gradiente desejado. 10Depois disso, selecione todas as três partes e agrupe-as (Objeto> Grupo)
10Depois disso, selecione todas as três partes e agrupe-as (Objeto> Grupo)