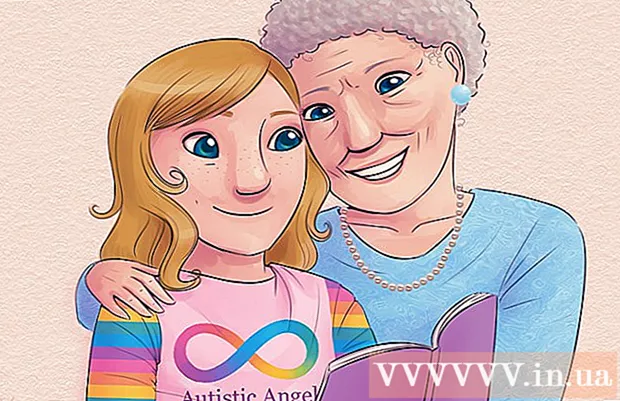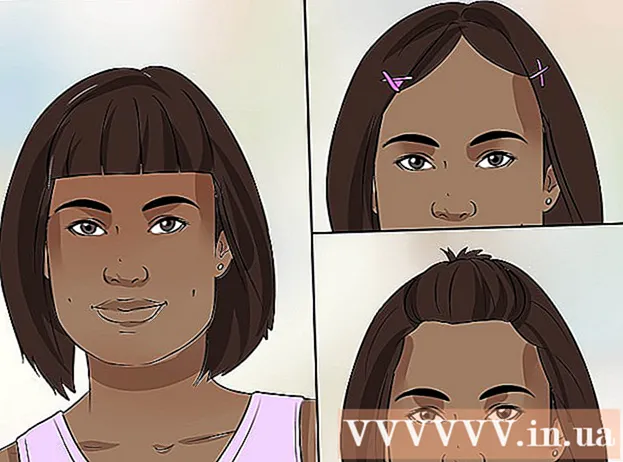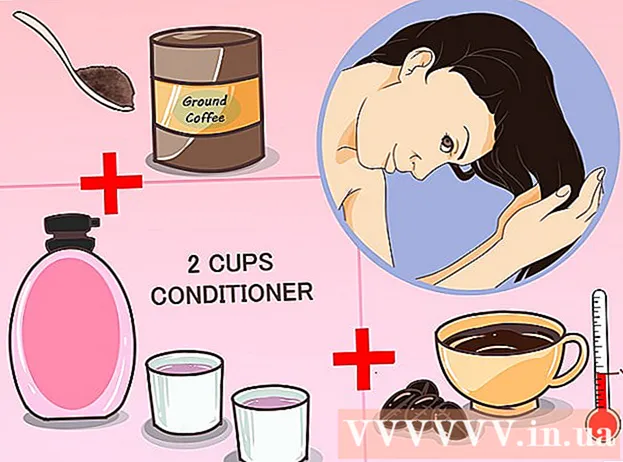Autor:
William Ramirez
Data De Criação:
22 Setembro 2021
Data De Atualização:
21 Junho 2024

Contente
- Passos
- Método 1 de 4: consolidar para caber em uma planilha do Excel
- Método 2 de 4: Definir categorias para consolidar dados do Excel
- Método 3 de 4: use fórmulas para consolidar dados do Excel
- Método 4 de 4: usando a função de tabela dinâmica
- Pontas
O Microsoft Office Excel vem com vários recursos para personalizar tabelas e gráficos cheios de dados importantes. Ele também oferece maneiras eficientes de combinar e resumir dados de vários arquivos, também conhecidos como planilhas. Os métodos comuns para consolidar dados no Excel incluem a consolidação por posição, por categoria, por fórmula ou usando a função Tabela Dinâmica do Excel. Continue lendo para aprender como consolidar dados no Excel para que suas informações apareçam na planilha mestre como uma referência quando você precisar criar relatórios.
Passos
Método 1 de 4: consolidar para caber em uma planilha do Excel
 1 Certifique-se de que os dados em cada folha aparecem como uma lista. Certifique-se de remover todas as colunas e linhas vazias e de que cada coluna esteja marcada com as informações apropriadas.
1 Certifique-se de que os dados em cada folha aparecem como uma lista. Certifique-se de remover todas as colunas e linhas vazias e de que cada coluna esteja marcada com as informações apropriadas. - Adicione e organize cada intervalo de coluna em uma folha separada. No entanto, não adicione intervalos na planilha mestre que você planeja consolidar.
- Selecione cada intervalo e nomeie-os selecionando a guia Fórmulas e a seta ao lado de Nomear um intervalo. Insira um nome para o intervalo no campo Nome.
 2 Prepare-se para consolidar seus dados do Excel. Clique na célula superior esquerda onde deseja colocar os dados consolidados de sua planilha mestre.
2 Prepare-se para consolidar seus dados do Excel. Clique na célula superior esquerda onde deseja colocar os dados consolidados de sua planilha mestre. - Vá para a guia Dados na planilha principal e selecione o grupo Ferramentas de Dados. Selecione Consolidar.
- Acesse a lista Função de resumo no campo Função para criar configurações de consolidação de dados.
 3 Insira os nomes dos intervalos na Função de Resumo. Clique no botão Adicionar para iniciar o processo de consolidação de dados.
3 Insira os nomes dos intervalos na Função de Resumo. Clique no botão Adicionar para iniciar o processo de consolidação de dados.  4 Atualize sua consolidação de dados. Selecione o campo Links para dados de origem se desejar atualizar automaticamente os dados de origem. Desmarque esta caixa se preferir atualizar manualmente os dados de consolidação.
4 Atualize sua consolidação de dados. Selecione o campo Links para dados de origem se desejar atualizar automaticamente os dados de origem. Desmarque esta caixa se preferir atualizar manualmente os dados de consolidação.
Método 2 de 4: Definir categorias para consolidar dados do Excel
 1 Repita as tarefas da primeira etapa acima para configurar os dados como uma lista. Na planilha mestre, clique na célula superior esquerda onde deseja colocar os dados consolidados.
1 Repita as tarefas da primeira etapa acima para configurar os dados como uma lista. Na planilha mestre, clique na célula superior esquerda onde deseja colocar os dados consolidados.  2 Vá para o grupo Ferramentas de Dados. Encontre a guia Dados e clique em Consolidar. Use a função Resumo no campo Função para selecionar configurações para consolidação de dados. Nomeie cada intervalo e clique no botão Adicionar para concluir o processo de consolidação de dados. Repita este procedimento para atualizar os dados consolidados conforme descrito acima.
2 Vá para o grupo Ferramentas de Dados. Encontre a guia Dados e clique em Consolidar. Use a função Resumo no campo Função para selecionar configurações para consolidação de dados. Nomeie cada intervalo e clique no botão Adicionar para concluir o processo de consolidação de dados. Repita este procedimento para atualizar os dados consolidados conforme descrito acima.
Método 3 de 4: use fórmulas para consolidar dados do Excel
 1 Comece com uma planilha mestre. Insira ou copie os cabeçalhos de linha e coluna que deseja usar para consolidar seus dados do Excel.
1 Comece com uma planilha mestre. Insira ou copie os cabeçalhos de linha e coluna que deseja usar para consolidar seus dados do Excel.  2 Destaque a célula onde deseja consolidar seus resultados. Em cada folha, insira a fórmula que se refere às células que deseja combinar. Na primeira célula onde deseja incluir informações, insira uma fórmula, por exemplo: = SUM (Departamento A! B2, Departamento B! D4, Departamento C! F8). Para consolidar os dados do Excel de todas as células, insira uma fórmula, por exemplo: = SUM (Departamento A: Departamento C! F8)
2 Destaque a célula onde deseja consolidar seus resultados. Em cada folha, insira a fórmula que se refere às células que deseja combinar. Na primeira célula onde deseja incluir informações, insira uma fórmula, por exemplo: = SUM (Departamento A! B2, Departamento B! D4, Departamento C! F8). Para consolidar os dados do Excel de todas as células, insira uma fórmula, por exemplo: = SUM (Departamento A: Departamento C! F8)
Método 4 de 4: usando a função de tabela dinâmica
 1 Crie um relatório de tabela dinâmica. Este recurso permite consolidar dados do Excel de vários intervalos com a capacidade de reorganizar categorias conforme necessário.
1 Crie um relatório de tabela dinâmica. Este recurso permite consolidar dados do Excel de vários intervalos com a capacidade de reorganizar categorias conforme necessário. - Inicie os assistentes de Tabela Dinâmica e Gráfico Dinâmico pressionando Alt + D + P no teclado. Selecione Intervalos de consolidação múltiplos e, em seguida, Avançar.
- Selecione o comando "Vou criar os campos da página" e clique em Avançar.
- Vá para Recolher caixa de diálogo para ocultar a caixa de diálogo na planilha. Na planilha, selecione um intervalo de células, Expandir caixa de diálogo e Adicionar. Abaixo da opção de página de campo, insira 0 e selecione Avançar.
- Selecione um local na planilha para gerar o relatório de tabela dinâmica e clique em Concluir.
Pontas
- Com a opção Tabela Dinâmica, você também pode usar assistentes para consolidar os dados da planilha do Excel usando campos: Página Única, Várias Páginas ou Sem Páginas.