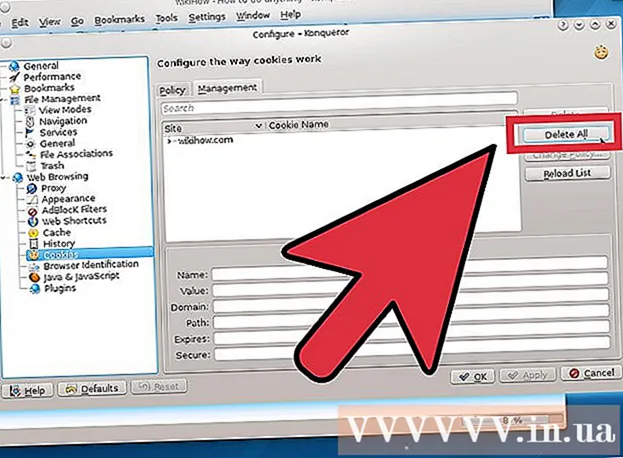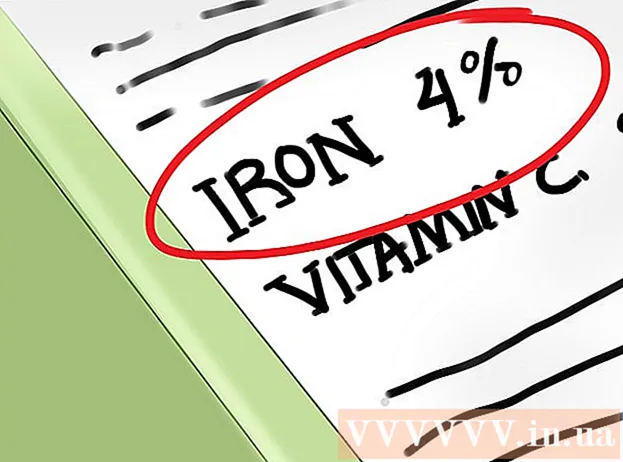Autor:
Helen Garcia
Data De Criação:
21 Abril 2021
Data De Atualização:
1 Julho 2024

Contente
- Passos
- Antes de começar a trabalhar
- Método 1 de 5: Instalando o scanner
- Método 2 de 5: abrindo faxes e digitalizações
- Método 3 de 5: digitalizando uma imagem
- Método 4 de 5: Salve a imagem digitalizada
- Método 5 de 5: envie a imagem por e-mail
Um software de digitalização dedicado foi adicionado ao Windows 7 e Windows 8. Isso oferece ainda mais opções ao digitalizar imagens, incluindo a escolha da pasta na qual o arquivo de imagem finalizado será salvo.
Passos
Antes de começar a trabalhar
 1 Certifique-se de que o scanner esteja conectado ao seu computador e ligado. Normalmente, os scanners têm dois cabos:
1 Certifique-se de que o scanner esteja conectado ao seu computador e ligado. Normalmente, os scanners têm dois cabos: - Cabo USB para conectar o scanner a um computador através de uma porta USB.
- Cabo de alimentação para conectar o scanner a uma tomada elétrica.
- Notaque alguns scanners mais recentes podem se conectar via Bluetooth e não precisam de um cabo - apenas uma rede Wi-Fi à qual o scanner e o computador serão conectados.
 2 Coloque o documento que deseja digitalizar. Você provavelmente verá várias marcas na placa de vidro do scanner - elas indicam a posição do documento digitalizado. O documento deve estar voltado para baixo.
2 Coloque o documento que deseja digitalizar. Você provavelmente verá várias marcas na placa de vidro do scanner - elas indicam a posição do documento digitalizado. O documento deve estar voltado para baixo.  3 Se você nunca usou este scanner no computador que está usando, você precisará instalar o scanner primeiro. Clique aqui para saber como instalar seu scanner.
3 Se você nunca usou este scanner no computador que está usando, você precisará instalar o scanner primeiro. Clique aqui para saber como instalar seu scanner.  4 Se este scanner já foi usado neste computador, então Clique aquipara pular a descrição de como instalar o scanner.
4 Se este scanner já foi usado neste computador, então Clique aquipara pular a descrição de como instalar o scanner.
Método 1 de 5: Instalando o scanner
 1 Verifique se o seu scanner é compatível com o Windows 8. Clique aqui para ir para o Centro de Compatibilidade do Windows. Digite o nome do produto listado no scanner e clique em Pesquisar.
1 Verifique se o seu scanner é compatível com o Windows 8. Clique aqui para ir para o Centro de Compatibilidade do Windows. Digite o nome do produto listado no scanner e clique em Pesquisar. - Se o seu scanner não for compatível com o Windows 8, você não poderá usá-lo.
 2 Certifique-se de que seu scanner esteja instalado. Mova o mouse para o canto direito da tela e clique em Configurações. Clique em Alterar configurações do computador, clique em Computador e dispositivos. Se o seu scanner estiver instalado, você o verá em Impressoras.
2 Certifique-se de que seu scanner esteja instalado. Mova o mouse para o canto direito da tela e clique em Configurações. Clique em Alterar configurações do computador, clique em Computador e dispositivos. Se o seu scanner estiver instalado, você o verá em Impressoras.  3 Se o seu scanner não aparecer na lista, clique em + Adicionar dispositivo.
3 Se o seu scanner não aparecer na lista, clique em + Adicionar dispositivo.- O processo de instalação de um scanner é igual ao de uma impressora.
 4 Encontre o seu scanner na lista e clique nele para instalar.
4 Encontre o seu scanner na lista e clique nele para instalar.
Método 2 de 5: abrindo faxes e digitalizações
 1 Clique no botão "Iniciar".
1 Clique no botão "Iniciar". 2 Write Scan.
2 Write Scan. 3 Selecione Fax e Scanners do Windows.
3 Selecione Fax e Scanners do Windows.
Método 3 de 5: digitalizando uma imagem
 1 Inicie uma nova varredura. Certifique-se de que o scanner esteja conectado ao computador e que o documento ou imagem que deseja digitalizar esteja dentro do scanner.
1 Inicie uma nova varredura. Certifique-se de que o scanner esteja conectado ao computador e que o documento ou imagem que deseja digitalizar esteja dentro do scanner.  2 Clique em Nova digitalização.
2 Clique em Nova digitalização. 3 Especifique o tipo de documento que você está digitalizando. Na janela Nova digitalização, no menu suspenso, clique em Perfil e em Foto se estiver digitalizando uma foto. Se você estiver digitalizando um documento, selecione "Documentos".
3 Especifique o tipo de documento que você está digitalizando. Na janela Nova digitalização, no menu suspenso, clique em Perfil e em Foto se estiver digitalizando uma foto. Se você estiver digitalizando um documento, selecione "Documentos".  4 Selecione o tipo de arquivo para a imagem. Clique no menu suspenso Tipo de arquivo e, em seguida, clique em qual formato a imagem deve ser salva.
4 Selecione o tipo de arquivo para a imagem. Clique no menu suspenso Tipo de arquivo e, em seguida, clique em qual formato a imagem deve ser salva. - Se você não tiver certeza de qual tipo de arquivo escolher, use PNG e TIF - essas geralmente são boas opções para imagens de qualidade superior.
 5 Clique em Visualizar. Depois disso, você verá a imagem ou documento que deseja digitalizar.
5 Clique em Visualizar. Depois disso, você verá a imagem ou documento que deseja digitalizar. - Se você deseja cortar a imagem, clique e arraste os cantos da borda da imagem digitalizada.
- Se a imagem de visualização parecer borrada, vá para o campo Resolução (DPI) e aumente seu valor.
 6 Clique em Scan.
6 Clique em Scan.
Método 4 de 5: Salve a imagem digitalizada
 1 Renomeie o arquivo. Clique com o botão direito na imagem digitalizada e clique em Renomear. Na caixa de diálogo Renomear arquivo, na caixa Nova digitalização, insira um nome para a imagem digitalizada e clique em OK.
1 Renomeie o arquivo. Clique com o botão direito na imagem digitalizada e clique em Renomear. Na caixa de diálogo Renomear arquivo, na caixa Nova digitalização, insira um nome para a imagem digitalizada e clique em OK. - O nome do arquivo padrão é Imagem.
 2 Salve o arquivo em um novo local. Clique com o botão direito na imagem digitalizada e clique em "Salvar como ...". Na caixa de diálogo Salvar arquivo, selecione a pasta onde deseja salvar o arquivo e o nome do arquivo e clique em Salvar.
2 Salve o arquivo em um novo local. Clique com o botão direito na imagem digitalizada e clique em "Salvar como ...". Na caixa de diálogo Salvar arquivo, selecione a pasta onde deseja salvar o arquivo e o nome do arquivo e clique em Salvar. - Por padrão, todas as imagens digitalizadas são salvas na pasta Imagens digitalizadas na pasta Imagens.
Método 5 de 5: envie a imagem por e-mail
 1 Envie a imagem digitalizada para o seu programa de e-mail. Clique com o botão direito na imagem digitalizada, clique em "Enviar" e depois em "E-mail".
1 Envie a imagem digitalizada para o seu programa de e-mail. Clique com o botão direito na imagem digitalizada, clique em "Enviar" e depois em "E-mail". - Isso abrirá seu programa de e-mail e criará automaticamente uma nova mensagem com a imagem digitalizada como anexo.