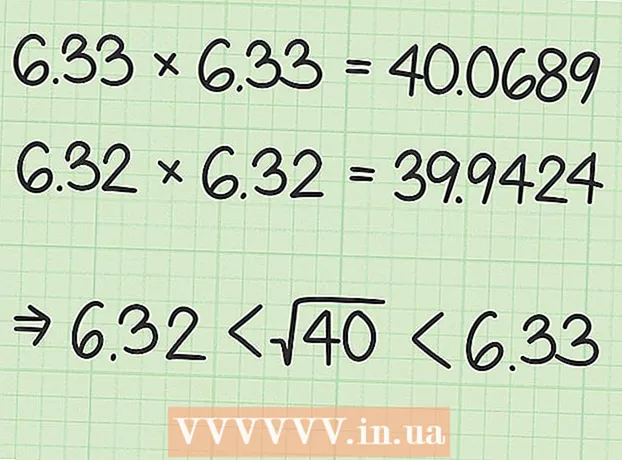Autor:
Sara Rhodes
Data De Criação:
18 Fevereiro 2021
Data De Atualização:
1 Julho 2024

Contente
- Passos
- Método 1 de 7: Recuperando arquivos do servidor
- Método 2 de 7: Iniciando o servidor no Windows
- Método 3 de 7: Iniciando o servidor no Mac OS X
- Método 4 de 7: conectando-se ao servidor
- Método 5 de 7: Modificando o servidor
- Método 6 de 7: Configurando o encaminhamento de porta
- Método 7 de 7: Configurando DNS dinâmico
- Pontas
- Avisos
Manter um servidor do Minecraft para todos os seus amigos é uma ótima maneira de jogar juntos. Você pode atribuir regras diferentes para seus amigos, começando com lutas mais frequentes, terminando apenas com construções e todo o resto. Você precisará de uma conexão de Internet de longo prazo. Além disso, os servidores funcionam melhor se nenhum outro programa estiver em execução no computador, portanto, tente ter um computador dedicado apenas a esse negócio.
Passos
Método 1 de 7: Recuperando arquivos do servidor
- 1 Encontre os arquivos do servidor. Você pode baixar o programa de servidor do Minecraft gratuitamente no site do Minecraft. Você pode ter um servidor do Minecraft sem comprar jogos, mas não poderá jogar nele.
- Se você estiver no Windows, clique no link "Minecraft_Server.exe" sob o título "Servidor multijogador".

- Se você tiver Mac OS X ou Linux, baixe minecraft_server.jar.

- Se você estiver no Windows, clique no link "Minecraft_Server.exe" sob o título "Servidor multijogador".
 2 Crie uma pasta. O servidor do Minecraft funciona diretamente por meio do programa que você baixou do site e se instalará na pasta por meio da qual você o inicializou. Crie uma pasta com um nome como "Minecraft Server" e baixe o arquivo do servidor nela.
2 Crie uma pasta. O servidor do Minecraft funciona diretamente por meio do programa que você baixou do site e se instalará na pasta por meio da qual você o inicializou. Crie uma pasta com um nome como "Minecraft Server" e baixe o arquivo do servidor nela.
Método 2 de 7: Iniciando o servidor no Windows
 1 Instale o Java mais recente. Verifique sua versão do Java primeiro. No Windows XP / Vista / 7/8, clique na tecla Windows e na tecla R (K em Russo) para iniciar o comando Executar. Digite “cmd” na caixa para abrir um prompt de comando. Digite java -version e pressione Enter. Sua versão do Java deve ser 1.7.
1 Instale o Java mais recente. Verifique sua versão do Java primeiro. No Windows XP / Vista / 7/8, clique na tecla Windows e na tecla R (K em Russo) para iniciar o comando Executar. Digite “cmd” na caixa para abrir um prompt de comando. Digite java -version e pressione Enter. Sua versão do Java deve ser 1.7. - Para baixar a versão mais recente do Java, visite a página de download do Java.

- Para baixar a versão mais recente do Java, visite a página de download do Java.
 2 Inicie o servidor Minecraft. Abra a pasta que contém o arquivo "Minecraft_server.exe". Clique duas vezes no arquivo .exe e você verá uma janela mostrando o andamento da construção do servidor. O processo é automático. Os arquivos de configuração do servidor serão criados automaticamente e adicionados à pasta.
2 Inicie o servidor Minecraft. Abra a pasta que contém o arquivo "Minecraft_server.exe". Clique duas vezes no arquivo .exe e você verá uma janela mostrando o andamento da construção do servidor. O processo é automático. Os arquivos de configuração do servidor serão criados automaticamente e adicionados à pasta. - Nesse estágio, você pode acessar o servidor do Minecraft pela rede local ou pode ficar online se não usar um roteador. Se você estiver usando um roteador, mas quiser se conectar ao servidor online, siga as etapas na seção Encaminhamento de porta abaixo.
- Se o servidor não carregar e você vir uma tela com texto distorcido, será necessário iniciar o servidor como administrador. Clique com o botão direito no programa e selecione "Executar como administrador". Você precisará de uma senha de administrador.
Método 3 de 7: Iniciando o servidor no Mac OS X
 1 Abra a pasta do servidor. Abra a pasta que contém o arquivo minecraft_server.jar. Crie um novo documento de texto usando o TextEdit. Defina o formato para "Make Plain Text". Copie as seguintes linhas para um arquivo:
1 Abra a pasta do servidor. Abra a pasta que contém o arquivo minecraft_server.jar. Crie um novo documento de texto usando o TextEdit. Defina o formato para "Make Plain Text". Copie as seguintes linhas para um arquivo:
#! / bin / bash
cd "$ (dirname" $ 0 ")"
exec java -Xmx1G -Xms1G -jar minecraft_server.jar- Se você quiser atribuir mais RAM ao servidor, mude de 1 GB para 2 GB ou mais, dependendo do seu sistema.
 2 Salve o arquivo. Salve o arquivo chamado "start.command". Abra o Terminal na pasta Utilitários. Você precisará dar permissão de execução start.command ao arquivo que acabou de criar. Digite o comando "chmod A + x" no Terminal e arraste o arquivo start.command para a janela do Terminal. Isso dará ao arquivo a direção certa. Pressione Enter para salvar as alterações no arquivo.
2 Salve o arquivo. Salve o arquivo chamado "start.command". Abra o Terminal na pasta Utilitários. Você precisará dar permissão de execução start.command ao arquivo que acabou de criar. Digite o comando "chmod A + x" no Terminal e arraste o arquivo start.command para a janela do Terminal. Isso dará ao arquivo a direção certa. Pressione Enter para salvar as alterações no arquivo.  3 Clique duas vezes no arquivo em lote. Ao iniciar o start.command, você iniciará o servidor do Minecraft.
3 Clique duas vezes no arquivo em lote. Ao iniciar o start.command, você iniciará o servidor do Minecraft.
Método 4 de 7: conectando-se ao servidor
 1 Configure os privilégios do operador. Ao iniciar o servidor pela primeira vez, saia imediatamente. Abra o arquivo ops.txt no diretório do servidor do Minecraft. Digite seu nome de usuário neste arquivo para atribuir a si mesmo privilégios de administrador. Assim, você pode chutar ou banir jogadores, bem como alterar outras configurações.
1 Configure os privilégios do operador. Ao iniciar o servidor pela primeira vez, saia imediatamente. Abra o arquivo ops.txt no diretório do servidor do Minecraft. Digite seu nome de usuário neste arquivo para atribuir a si mesmo privilégios de administrador. Assim, você pode chutar ou banir jogadores, bem como alterar outras configurações.  2 Configure sua lista de permissões. Adicione nomes de usuário do Minecraft de seus amigos ao arquivo white-list.txt no diretório do servidor do Minecraft. Apenas os usuários que estarão nesta lista poderão se conectar ao seu servidor. Dessa forma, você não perderá diferentes griefers em seu jogo.
2 Configure sua lista de permissões. Adicione nomes de usuário do Minecraft de seus amigos ao arquivo white-list.txt no diretório do servidor do Minecraft. Apenas os usuários que estarão nesta lista poderão se conectar ao seu servidor. Dessa forma, você não perderá diferentes griefers em seu jogo.  3 Obtenha um endereço IP externo. Digite "meu endereço IP" no Google, e você receberá seu endereço IP externo (público) no primeiro resultado. Permita que os usuários insiram seu endereço IP externo no menu multijogador do Minecraft.
3 Obtenha um endereço IP externo. Digite "meu endereço IP" no Google, e você receberá seu endereço IP externo (público) no primeiro resultado. Permita que os usuários insiram seu endereço IP externo no menu multijogador do Minecraft. - Se o seu ISP atribui a você um endereço IP dinâmico, verifique a seção "DNS dinâmico" abaixo para saber como configurar o DNS dinâmico que permanecerá constante mesmo se o seu endereço IP mudar.
 4 Distribua seu endereço. Forneça o IP do servidor ou o nome do host aos seus amigos. Eles precisarão inserir o endereço IP ou o nome do host do seu servidor no menu multijogador do Minecraft.
4 Distribua seu endereço. Forneça o IP do servidor ou o nome do host aos seus amigos. Eles precisarão inserir o endereço IP ou o nome do host do seu servidor no menu multijogador do Minecraft. - Os jogadores que farão login pela rede local devem inserir um endereço IP local, e aqueles que fizerem login pela Internet deverão inserir um endereço IP externo ou nome de host.

- Os jogadores que farão login pela rede local devem inserir um endereço IP local, e aqueles que fizerem login pela Internet deverão inserir um endereço IP externo ou nome de host.
Método 5 de 7: Modificando o servidor
- 1 Instale todos os plug-ins. Existem muitos plug-ins e mods criados por usuários que você pode baixar gratuitamente e que vão mudar a maneira como você se sente sobre o jogo. Eles podem ser impulsionadores de construção ou uma mudança completa na economia, bem como modos de jogo completamente novos. Use plug-ins para adicionar variedade ao seu servidor e manter seus amigos interessados.
- Bukkit é o plugin mais popular que você pode adicionar ao seu servidor. Você precisará baixar a ferramenta CraftBukkit. Ao executar o CraftBukkit, você substitui completamente o servidor do Minecraft, ou seja, em vez do servidor do Minecraft, você usará o servidor do CraftBukkit.

- Bukkit é o plugin mais popular que você pode adicionar ao seu servidor. Você precisará baixar a ferramenta CraftBukkit. Ao executar o CraftBukkit, você substitui completamente o servidor do Minecraft, ou seja, em vez do servidor do Minecraft, você usará o servidor do CraftBukkit.
 2 Baixe e instale a versão mais recente do CraftBukkit. Este programa de servidor lhe dará a capacidade de adicionar plug-ins que não são suportados pelo programa de servidor regular do Minecraft.
2 Baixe e instale a versão mais recente do CraftBukkit. Este programa de servidor lhe dará a capacidade de adicionar plug-ins que não são suportados pelo programa de servidor regular do Minecraft.  3 Baixe novos plugins. Existem muitos repositórios de plugins disponíveis na web. Encontre o plugin que você gosta e faça o download. Certifique-se de que está baixando de uma fonte confiável.
3 Baixe novos plugins. Existem muitos repositórios de plugins disponíveis na web. Encontre o plugin que você gosta e faça o download. Certifique-se de que está baixando de uma fonte confiável.  4 Instale o plugin. Descompacte o arquivo que você está baixando. Os arquivos .Zip devem conter arquivos .jar, que, por sua vez, contêm todos os dados do plug-in. Copie cada arquivo .jar do arquivo .zip para o diretório de plug-ins na pasta do servidor.
4 Instale o plugin. Descompacte o arquivo que você está baixando. Os arquivos .Zip devem conter arquivos .jar, que, por sua vez, contêm todos os dados do plug-in. Copie cada arquivo .jar do arquivo .zip para o diretório de plug-ins na pasta do servidor. - Reinicie o servidor para instalar todos os plug-ins. Pode ser necessário alterar as configurações do servidor novamente após instalar o novo plug-in.

- Certifique-se de que sua lista de permissões esteja configurada para permitir que apenas seus amigos entrem no servidor.

- Reinicie o servidor para instalar todos os plug-ins. Pode ser necessário alterar as configurações do servidor novamente após instalar o novo plug-in.
Método 6 de 7: Configurando o encaminhamento de porta
 1 Vá para o menu de configuração do seu roteador. Cada roteador tem sua própria maneira de acessar as configurações. A maioria dos roteadores pode ser acessada por meio de um navegador da Internet inserindo o endereço IP, que geralmente é 192.168.1.1 ou 192.168.2.1.
1 Vá para o menu de configuração do seu roteador. Cada roteador tem sua própria maneira de acessar as configurações. A maioria dos roteadores pode ser acessada por meio de um navegador da Internet inserindo o endereço IP, que geralmente é 192.168.1.1 ou 192.168.2.1. - Se você não conseguir acessar o roteador com nenhum dos endereços IP acima, vá para PortFoward.org e insira as informações do roteador. Os guias, por padrão, fornecerão uma lista dos endereços padrão usados pelo roteador.

- A maioria dos roteadores exige um nome de usuário e uma senha para entrar no menu de configuração. Deve ser o nome de usuário e a senha que você configurou quando instalou o roteador em seu computador.

- Como regra, o nome de usuário padrão é "admin" e a senha padrão é "password" ou "admin".
- Se você não conseguir acessar o roteador com nenhum dos endereços IP acima, vá para PortFoward.org e insira as informações do roteador. Os guias, por padrão, fornecerão uma lista dos endereços padrão usados pelo roteador.
 2 Vá para o menu "Encaminhamento de porta". Normalmente, está em "Opções avançadas". Ele pode ter um nome diferente, como "Servidores virtuais", dependendo do fabricante.
2 Vá para o menu "Encaminhamento de porta". Normalmente, está em "Opções avançadas". Ele pode ter um nome diferente, como "Servidores virtuais", dependendo do fabricante.  3 Insira as informações da porta. Por padrão, a porta do servidor do Minecraft é 25565. Se o seu roteador exigir um intervalo de portas, digite 25565 em "Porta inicial" e "Porta final".
3 Insira as informações da porta. Por padrão, a porta do servidor do Minecraft é 25565. Se o seu roteador exigir um intervalo de portas, digite 25565 em "Porta inicial" e "Porta final". - Defina "Protocolo" como "TCP".

- Defina "Protocolo" como "TCP".
 4 Digite o endereço IP local do seu servidor. Certifique-se de que o endereço IP corresponda ao endereço IPv4 do seu servidor. Teste isso no Windows abrindo um prompt de comando no Windows e digitando "ipconfig". Seu endereço IP precisará estar próximo ao endereço IPv4. Você pode precisar rolar para cima para vê-lo. Se você for um usuário Mac, clique no menu Apple e escolha Preferências do Sistema e, em seguida, escolha Rede. Seu endereço IP estará na parte inferior, lado direito da janela.
4 Digite o endereço IP local do seu servidor. Certifique-se de que o endereço IP corresponda ao endereço IPv4 do seu servidor. Teste isso no Windows abrindo um prompt de comando no Windows e digitando "ipconfig". Seu endereço IP precisará estar próximo ao endereço IPv4. Você pode precisar rolar para cima para vê-lo. Se você for um usuário Mac, clique no menu Apple e escolha Preferências do Sistema e, em seguida, escolha Rede. Seu endereço IP estará na parte inferior, lado direito da janela.  5 Marque a caixa ao lado de "Ativar". Verifique novamente suas configurações para certificar-se de que inseriu tudo corretamente.
5 Marque a caixa ao lado de "Ativar". Verifique novamente suas configurações para certificar-se de que inseriu tudo corretamente.
Método 7 de 7: Configurando DNS dinâmico
- 1 Descubra se você tem um endereço IP dinâmico. A maioria dos ISPs locais atribuem endereços IP dinâmicos. Assim, a conexão com o seu servidor fica um pouco mais difícil, pois você precisará informar aos usuários do servidor toda vez que seu endereço IP mudar. Alguns ISPs podem fornecer IP dinâmico por longos períodos de tempo, que não mudam.
- Google "meu endereço IP" e verifique o seu endereço IP a cada poucas semanas. Se você fornecer seu endereço IP apenas a alguns amigos, não deverá configurar um endereço IP permanente se ele não mudar com frequência.

- Google "meu endereço IP" e verifique o seu endereço IP a cada poucas semanas. Se você fornecer seu endereço IP apenas a alguns amigos, não deverá configurar um endereço IP permanente se ele não mudar com frequência.
 2 Configure o DNS dinâmico. O DNS dinâmico vinculará o nome de domínio ao seu IP dinâmico. Dessa forma, você terá um endereço permanente ao qual pode se conectar. Muitos serviços oferecem contas gratuitas para um endereço.
2 Configure o DNS dinâmico. O DNS dinâmico vinculará o nome de domínio ao seu IP dinâmico. Dessa forma, você terá um endereço permanente ao qual pode se conectar. Muitos serviços oferecem contas gratuitas para um endereço. - O DNS dinâmico requer que você tenha um programa em seu computador que atualizará seu domínio toda vez que seu endereço IP mudar.
 3 Configure seu roteador. Você precisará configurar seu roteador para se conectar via DNS dinâmico. Encontrar essas configurações difere de roteador para roteador, mas geralmente elas estão localizadas em “Configurações avançadas”.
3 Configure seu roteador. Você precisará configurar seu roteador para se conectar via DNS dinâmico. Encontrar essas configurações difere de roteador para roteador, mas geralmente elas estão localizadas em “Configurações avançadas”. - Você precisará inserir seu nome de host, nome de usuário e senha.

- Você precisará inserir seu nome de host, nome de usuário e senha.
Pontas
- Se você inserir "ajuda" na janela do servidor branco, uma lista de comandos aparecerá.
- A pasta do servidor não precisa estar na superfície de trabalho, mas você deve mantê-la em um local de fácil acesso para o caso de precisar fazer alterações nas configurações.
- Configure uma senha para o seu servidor para que apenas pessoas que o conheçam possam acessá-lo.
Avisos
- Certifique-se de que seu "minecraft_server.jar" tenha este nome e que não tenha "(1)" no nome, ou que não tenha sido renomeado, ou não funcionará.