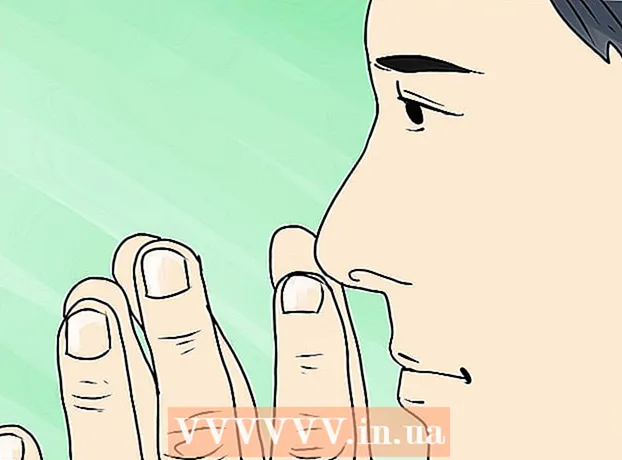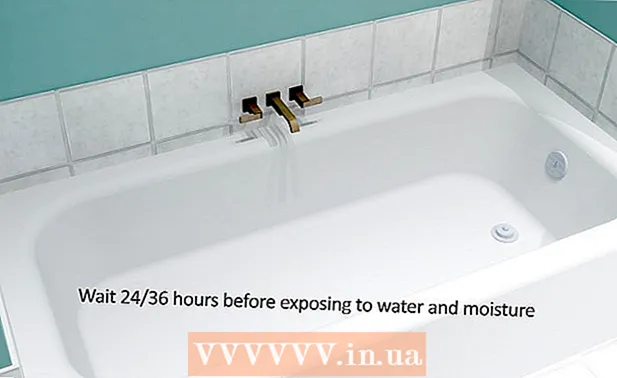Autor:
Joan Hall
Data De Criação:
25 Fevereiro 2021
Data De Atualização:
1 Julho 2024

Contente
- Passos
- Método 1 de 7: Criar um arquivo
- Método 2 de 7: adicionando camadas
- Método 3 de 7: O painel de ferramentas
- Método 4 de 7: escolhendo cores
- Método 5 de 7: Adicionar texto
- Método 6 de 7: corrigindo a imagem
- Método 7 de 7: salvando arquivos
Photoshop é um editor gráfico desenvolvido pela Adobe que é usado por editores profissionais e usuários comuns. O programa pode ser usado não apenas para criar imagens do zero, mas também para editar imagens prontas. Habilidades em Adobe Photoshop são úteis e podem até ser lucrativas. Claro, você pode fazer cursos especiais no Photoshop ou dominar o editor usando este e muitos outros tutoriais.
Passos
Método 1 de 7: Criar um arquivo
 1 Crie um arquivo. Para criar uma imagem, você precisa abrir o arquivo assim que o programa for aberto. Para fazer isso, clique em “Arquivo-Novo” ou pressione o atalho de teclado “Ctrl + N”.
1 Crie um arquivo. Para criar uma imagem, você precisa abrir o arquivo assim que o programa for aberto. Para fazer isso, clique em “Arquivo-Novo” ou pressione o atalho de teclado “Ctrl + N”. - Na janela que aparece, você verá várias configurações. Com a ajuda deles, você pode personalizar a tela de acordo com sua preferência. Não se preocupe, todas essas configurações podem ser alteradas depois que você começar a trabalhar na imagem. Lembre-se de que, depois de começar, essas configurações podem afetar a aparência da imagem.
 2 Por favor selecione um tamanho. O primeiro conjunto de opções é para escolher o tamanho de sua tela ou superfície de trabalho. Você pode usar um tamanho predefinido (por exemplo, 8,5x11 "é adequado para impressão em papel comum), tamanho personalizado (largura e altura selecionáveis) ou selecionar a configuração" área de transferência "(neste caso, o tamanho copiado para a área de transferência será ser usado, o que é ótimo para copiar e colar imagens existentes).
2 Por favor selecione um tamanho. O primeiro conjunto de opções é para escolher o tamanho de sua tela ou superfície de trabalho. Você pode usar um tamanho predefinido (por exemplo, 8,5x11 "é adequado para impressão em papel comum), tamanho personalizado (largura e altura selecionáveis) ou selecionar a configuração" área de transferência "(neste caso, o tamanho copiado para a área de transferência será ser usado, o que é ótimo para copiar e colar imagens existentes).  3 Escolha uma resolução. Escolha a resolução da imagem dependendo do que você fará com ela depois. A resolução define o número de pixels por centímetro da imagem. Quanto maior for esse número, mais detalhada será a imagem que você obterá.
3 Escolha uma resolução. Escolha a resolução da imagem dependendo do que você fará com ela depois. A resolução define o número de pixels por centímetro da imagem. Quanto maior for esse número, mais detalhada será a imagem que você obterá. - Aumentar a resolução também afetará o tamanho do arquivo. Na verdade, haverá outras consequências. Seu computador pode não ter energia suficiente para processar arquivos grandes e, em seguida, ele congela e fica lento. Além disso, arquivos grandes levarão mais tempo para baixar e carregar, então você só precisa carregá-los para a rede quando for absolutamente necessário.
- A resolução padrão do arquivo da web é 72 ppi. A resolução padrão da foto é de 300 ppi. Você pode definir qualquer resolução para impressão, mas lembre-se de que se for inferior a 300 pixels / polegada, a imagem parecerá pixelada. Usar imagens maiores que 72 ppi na Internet pode aumentar drasticamente o tempo de carregamento.
 4 Selecione um modo de cor. Dependendo do que você vai fazer com a imagem, selecione o modo de cor desejado. Este parâmetro determina como as cores são calculadas e exibidas. O modo pode ser alterado após o início do trabalho na imagem, sem consequências negativas para a imagem.
4 Selecione um modo de cor. Dependendo do que você vai fazer com a imagem, selecione o modo de cor desejado. Este parâmetro determina como as cores são calculadas e exibidas. O modo pode ser alterado após o início do trabalho na imagem, sem consequências negativas para a imagem. - RGB é um modo de cor padrão. Este modo é ótimo para imagens que serão visualizadas em um computador, porque neste modo os computadores calculam e exibem imagens.
- CMYK é outro modo comum. Este modo é melhor para imprimir imagens, pois CMYK é o espaço de cores padrão para as impressoras definirem as cores. É melhor salvar o arquivo no espaço RGB e alterá-lo para CMYK antes de imprimir, pois o PC ainda exibirá as cores RGB.
- A escala de cinza é outro parâmetro, cuja essência decorre do nome. Este modo é usado apenas para imprimir imagens em preto e branco.
- Independentemente do modo de cor, quanto maior o número de bits, mais cores serão exibidas. Aumentar o número de bits também aumentará o tamanho do arquivo original, portanto, não aumente este parâmetro desnecessariamente.
 5 Escolha um plano de fundo. Basicamente, este parâmetro afetará a cor da tela - branco ou transparente. Em um fundo branco, as alterações feitas na imagem são claramente visíveis, mas em um fundo transparente é mais fácil obter os efeitos desejados.
5 Escolha um plano de fundo. Basicamente, este parâmetro afetará a cor da tela - branco ou transparente. Em um fundo branco, as alterações feitas na imagem são claramente visíveis, mas em um fundo transparente é mais fácil obter os efeitos desejados. - Uma excelente opção seria editar a imagem em camadas acima do fundo, então você pode facilmente mudar o fundo branco para um transparente e vice-versa.
- Comece com um fundo transparente, que você pinta de branco. Crie novas imagens em camadas separadas acima do fundo. Você pode apagar a cor de fundo branca quando necessário.
Método 2 de 7: adicionando camadas
 1 Use camadas. O uso de camadas é indiscutivelmente um dos recursos mais importantes do Photoshop. As camadas permitem separar imagens umas das outras, bem como editar peças individuais. Quanto mais camadas você usar, mais controle terá sobre o processo de edição. Todas as alterações feitas em uma camada serão aplicadas apenas a essa camada (também existem modos de camada que definem transições / conexões de várias camadas). Lembre-se sempre de que as camadas estão em ordem: as camadas superiores na lista sempre estarão no topo das camadas abaixo. O principal é o planejamento e o ajuste.
1 Use camadas. O uso de camadas é indiscutivelmente um dos recursos mais importantes do Photoshop. As camadas permitem separar imagens umas das outras, bem como editar peças individuais. Quanto mais camadas você usar, mais controle terá sobre o processo de edição. Todas as alterações feitas em uma camada serão aplicadas apenas a essa camada (também existem modos de camada que definem transições / conexões de várias camadas). Lembre-se sempre de que as camadas estão em ordem: as camadas superiores na lista sempre estarão no topo das camadas abaixo. O principal é o planejamento e o ajuste. - As camadas de ajuste conterão (independentemente da ordem): iluminação, sombras, texto, plano de fundo, cores primárias, etc.
- Você pode ocultar ou mostrar a camada clicando no ícone de olho à esquerda da imagem da camada.
- Para criar uma nova camada, clique no botão Criar Nova Camada na parte inferior da janela Camadas (parece uma interseção de quadrados), selecione Novo -> Camada no menu Camadas ou pressione a combinação de teclas Shift + Ctrl / command + N .
 2 Selecione um modo de camada. A escolha do modo de camada é muito importante ao criar imagens. Há um grande número de modos diferentes que alterarão a aparência da imagem em uma camada, bem como a forma como a camada é aplicada às camadas abaixo dela. "Normal" é o modo padrão.
2 Selecione um modo de camada. A escolha do modo de camada é muito importante ao criar imagens. Há um grande número de modos diferentes que alterarão a aparência da imagem em uma camada, bem como a forma como a camada é aplicada às camadas abaixo dela. "Normal" é o modo padrão. - Experimente os modos de camada e veja como eles afetam a aparência da sua imagem. Além disso, você pode encontrar lições adicionais sobre este tópico na rede.
 3 Ajuste a "Opacidade" da camada. Você pode ajustar a opacidade de uma camada (mais precisamente, a transparência dos objetos nesta camada) usando os controles deslizantes de opacidade e preenchimento na janela de camadas. Em geral, os dois controles deslizantes têm o mesmo efeito, então não importa qual você usa.
3 Ajuste a "Opacidade" da camada. Você pode ajustar a opacidade de uma camada (mais precisamente, a transparência dos objetos nesta camada) usando os controles deslizantes de opacidade e preenchimento na janela de camadas. Em geral, os dois controles deslizantes têm o mesmo efeito, então não importa qual você usa. - O efeito de preenchimento só é necessário quando você aplica efeitos a uma imagem (como contornos, sombras, brilhos e relevo). Usar um "preenchimento" ajudará a preservar a opacidade dos efeitos, alterando a opacidade apenas dos objetos na camada.
 4 Camadas de alfinetes. Depois de terminar de trabalhar na camada, provavelmente você desejará fixar a camada finalizada. Isso garantirá que a camada não seja excluída ou alterada acidentalmente. Você pode encaixá-lo inteiramente selecionando a camada desejada e clicando no botão de bloqueio na janela de camadas. Você pode bloquear a transparência dos pixels, manter suas cores ou bloquear a posição da imagem usando os botões ao lado do bloqueio, se não quiser bloquear a camada inteira. Se você passar o mouse sobre eles, poderá ver as legendas com os nomes.
4 Camadas de alfinetes. Depois de terminar de trabalhar na camada, provavelmente você desejará fixar a camada finalizada. Isso garantirá que a camada não seja excluída ou alterada acidentalmente. Você pode encaixá-lo inteiramente selecionando a camada desejada e clicando no botão de bloqueio na janela de camadas. Você pode bloquear a transparência dos pixels, manter suas cores ou bloquear a posição da imagem usando os botões ao lado do bloqueio, se não quiser bloquear a camada inteira. Se você passar o mouse sobre eles, poderá ver as legendas com os nomes.  5 Mesclar Camadas. Depois ou durante o trabalho, você provavelmente deseja mesclar as camadas. Esta ação combinará todas as partes da imagem em uma. Lembre-se de que essa ação é irreversível. Clique com o botão direito na camada e escolha "mesclar com as anteriores" ou "mesclar camadas", dependendo de quais camadas você deseja mesclar. Você também pode selecionar a opção "mesclar visível", e o editor mesclará todas as camadas visíveis.
5 Mesclar Camadas. Depois ou durante o trabalho, você provavelmente deseja mesclar as camadas. Esta ação combinará todas as partes da imagem em uma. Lembre-se de que essa ação é irreversível. Clique com o botão direito na camada e escolha "mesclar com as anteriores" ou "mesclar camadas", dependendo de quais camadas você deseja mesclar. Você também pode selecionar a opção "mesclar visível", e o editor mesclará todas as camadas visíveis.
Método 3 de 7: O painel de ferramentas
 1 Compreender as ferramentas de seleção. As ferramentas de seleção funcionam de maneiras diferentes e permitem selecionar partes individuais de uma imagem ou uma imagem inteira. Imediatamente após a seleção, você pode copiar / colar ou simplesmente editar a seleção. Você pode ver uma seleção indicada por "formigas correndo" ao redor dela. Para desmarcar a seleção, pressione a combinação de teclas "Ctrl / command + D". Não se esqueça de que a seleção é válida apenas na camada selecionada, embora você também possa clicar em "Copiar dados mesclados" no menu "Editar" se quiser copiar a seleção de todas as camadas sem mesclá-las.
1 Compreender as ferramentas de seleção. As ferramentas de seleção funcionam de maneiras diferentes e permitem selecionar partes individuais de uma imagem ou uma imagem inteira. Imediatamente após a seleção, você pode copiar / colar ou simplesmente editar a seleção. Você pode ver uma seleção indicada por "formigas correndo" ao redor dela. Para desmarcar a seleção, pressione a combinação de teclas "Ctrl / command + D". Não se esqueça de que a seleção é válida apenas na camada selecionada, embora você também possa clicar em "Copiar dados mesclados" no menu "Editar" se quiser copiar a seleção de todas as camadas sem mesclá-las. - Selecionando uma área: um conjunto de formas se abrirá, das quais você pode tirar qualquer uma clicando com o botão direito do mouse no ícone. Funciona da mesma maneira que selecionar arquivos em um computador - mantenha pressionado e mova o cursor. Estenda a seleção do seu quadrado para um círculo ou oval, mantendo pressionada a tecla Shift enquanto seleciona.
- Laço: mesma ferramenta de seleção, mas permite a seleção à mão livre. O laço regular é a opção mais rápida e fácil, mas menos precisa. O laço reto é semelhante ao laço normal, mas a seleção será desenhada a partir dos pontos de ancoragem que você selecionar. A terceira opção é o laço magnético, que irá “grudar” nas bordas do objeto, criando uma seleção mais precisa. Todas as três ferramentas devem ser usadas com uma seleção de encaixe. Para fazer isso, termine sua seleção clicando no ponto inicial (você verá um pequeno círculo aparecer ao lado do cursor). Em caso de seleção incorreta, você pode pressionar o botão "Backspace" para excluir o ponto intermediário.
- Varinha mágica: esta ferramenta selecionará pixels de cores semelhantes. Você pode escolher a margem de erro para cores semelhantes alterando o parâmetro Tolerância. Desta forma, você pode selecionar diferentes áreas ou objetos inteiros.
- Seleção rápida: a seleção rápida é talvez a seleção mais simples, mais comum e útil para selecionar diferentes partes de uma imagem. Esta é uma varinha mágica e um laço magnético combinados em uma ferramenta. Segure e arraste a ferramenta sobre a área que deseja selecionar.
 2 Lidar com pincéis. Pincéis são usados para adicionar pixels a uma imagem. Você pode usá-los para editar fotos ou criar um desenho do zero. Os pincéis têm um grande número de configurações do menu de pincéis, bem como muitos pincéis diferentes prontos e seus formatos.
2 Lidar com pincéis. Pincéis são usados para adicionar pixels a uma imagem. Você pode usá-los para editar fotos ou criar um desenho do zero. Os pincéis têm um grande número de configurações do menu de pincéis, bem como muitos pincéis diferentes prontos e seus formatos. - Você pode baixar mais pincéis por dinheiro ou gratuitamente de várias fontes na Internet.
- Ajuste o tamanho, a dureza e a opacidade do pincel conforme desejado. Um pincel maior pintará sobre uma área maior da imagem, um pincel mais duro produzirá linhas mais nítidas e, ao diminuir a opacidade, você poderá colocar cores diferentes em camadas, deixando mais espaço para a criatividade.
 3 Lidar com desfoque, nitidez e dedo. Todas essas ferramentas estão localizadas em um botão, com a imagem de uma gota. Selecione o que você precisa clicando no ícone para soltar na lista. Essas ferramentas afetam apenas os pixels nos quais são aplicadas e podem ser usadas para obter vários efeitos.
3 Lidar com desfoque, nitidez e dedo. Todas essas ferramentas estão localizadas em um botão, com a imagem de uma gota. Selecione o que você precisa clicando no ícone para soltar na lista. Essas ferramentas afetam apenas os pixels nos quais são aplicadas e podem ser usadas para obter vários efeitos. - Desfoque: uma ferramenta que suaviza e mescla pixels - qualquer coisa que você tocar ficará desfocada. A intensidade desse desfoque depende do parâmetro "intensidade" acima.
- Nitidez: O oposto de desfoque, destacando e aumentando a nitidez de pixels individuais. Use-o gradualmente, à medida que a ferramenta muda com rapidez suficiente.
- Dedo: uma ferramenta que permite borrar a cor escolhida na direção do cursor.
 4 Lidamos com o iluminador, dimmer e esponja. Essas ferramentas, respectivamente, escurecem ou clareiam partes da imagem, e a esponja adiciona ou remove a saturação de cor. Para selecioná-los, clique no ícone com um círculo e uma linha. Com essa ferramenta, você pode adicionar brilho aos realces e escurecer sombras em certas áreas da imagem.
4 Lidamos com o iluminador, dimmer e esponja. Essas ferramentas, respectivamente, escurecem ou clareiam partes da imagem, e a esponja adiciona ou remove a saturação de cor. Para selecioná-los, clique no ícone com um círculo e uma linha. Com essa ferramenta, você pode adicionar brilho aos realces e escurecer sombras em certas áreas da imagem. - Como essas ferramentas funcionam com partes individuais da imagem, é melhor copiar a imagem em uma nova camada e ancorar a camada original. Edite a cópia para não danificar acidentalmente a imagem original.
- Usando as configurações na parte superior da janela, você pode alterar o tipo de tonalidade que as ferramentas dodge e burn alteram, assim como as esponjas. Tente usar tons claros para clarear e sombras para escurecer, de modo a não afetar os tons médios (a menos que você precise alterar os tons médios, é claro).
- Além disso, não se esqueça de que você pode alterar o tamanho e a intensidade do pincel nas configurações na parte superior da tela.
 5 Tratamos da ferramenta "carimbo". Esta ferramenta, cujo ícone se parece com o seu nome, é usada para selecionar um elemento de uma imagem e copiá-lo para qualquer lugar. Normalmente é usado para remover manchas no rosto, ou cabelos protuberantes, etc. Basta selecionar essa ferramenta, manter pressionado "Alt" e clicar com o botão esquerdo do mouse na área de onde deseja copiar e, em seguida, selecionar a área para a qual deseja copiar.
5 Tratamos da ferramenta "carimbo". Esta ferramenta, cujo ícone se parece com o seu nome, é usada para selecionar um elemento de uma imagem e copiá-lo para qualquer lugar. Normalmente é usado para remover manchas no rosto, ou cabelos protuberantes, etc. Basta selecionar essa ferramenta, manter pressionado "Alt" e clicar com o botão esquerdo do mouse na área de onde deseja copiar e, em seguida, selecionar a área para a qual deseja copiar. - Não se esqueça de que, ao copiar, o cursor se moverá proporcionalmente sobre a área da qual você está copiando.
 6 Lidando com gradientes. Esta ferramenta permitirá que você aplique um gradiente, ou preenchimento, a uma imagem. Ele pode ser aplicado em uma camada existente e em uma separada. O estilo do gradiente pode ser alterado nas configurações acima, e as cores que o compõem podem ser ajustadas a partir do menu de cores ("substituição" e cores ativas).
6 Lidando com gradientes. Esta ferramenta permitirá que você aplique um gradiente, ou preenchimento, a uma imagem. Ele pode ser aplicado em uma camada existente e em uma separada. O estilo do gradiente pode ser alterado nas configurações acima, e as cores que o compõem podem ser ajustadas a partir do menu de cores ("substituição" e cores ativas). - Para aplicar o gradiente, desenhe uma linha (selecione os pontos inicial e final). O tipo de gradiente vai depender de como você desenha esta linha, de quanto tempo ela terá. Por exemplo, quanto mais curta a linha, menores serão as áreas de transição entre as cores. Experimente gradientes para ver como funcionam.
Método 4 de 7: escolhendo cores
 1 Abra a janela da paleta de cores. Para alterar a cor ativa, você precisa clicar duas vezes no ícone da cor na parte inferior da barra de ferramentas. Uma janela aparecerá com várias configurações, a mais óbvia das quais é uma seleção de uma tonalidade da paleta e uma barra vertical com uma seleção de cores (ambas as quais são bastante autoexplicativas).
1 Abra a janela da paleta de cores. Para alterar a cor ativa, você precisa clicar duas vezes no ícone da cor na parte inferior da barra de ferramentas. Uma janela aparecerá com várias configurações, a mais óbvia das quais é uma seleção de uma tonalidade da paleta e uma barra vertical com uma seleção de cores (ambas as quais são bastante autoexplicativas). - Se você vir um aviso pop-up ao selecionar uma cor, a cor selecionada pode não ser exibida corretamente quando impressa, embora seja exibida normalmente na tela.
- Se você vir uma pequena janela pop-up no mesmo lugar, a cor selecionada pode não ser exibida corretamente na web. Marque a caixa de seleção "Cores da web apenas" conforme necessário.
 2 Uso de códigos de cores. Se você precisa de uma cor específica, basta anotar o código dela. Este código pode ser visto na parte inferior da janela da paleta, indicada pelo ícone de hash. Digite este código para selecionar a cor desejada.
2 Uso de códigos de cores. Se você precisa de uma cor específica, basta anotar o código dela. Este código pode ser visto na parte inferior da janela da paleta, indicada pelo ícone de hash. Digite este código para selecionar a cor desejada.  3 Lidando com bibliotecas de cores. Este é um sistema de numeração para cores à base de tinta projetado para imprimir imagens. Em primeiro lugar, este sistema foi projetado para imprimir cada cor com maior precisão. Selecione a seção Pantone no menu Biblioteca de cores e selecione o número desejado. Informações e especificações do modo Pantone podem ser encontradas na rede, assim como toda a documentação necessária, por se tratar de um padrão bastante comum.
3 Lidando com bibliotecas de cores. Este é um sistema de numeração para cores à base de tinta projetado para imprimir imagens. Em primeiro lugar, este sistema foi projetado para imprimir cada cor com maior precisão. Selecione a seção Pantone no menu Biblioteca de cores e selecione o número desejado. Informações e especificações do modo Pantone podem ser encontradas na rede, assim como toda a documentação necessária, por se tratar de um padrão bastante comum.  4 Usando a ferramenta conta-gotas. Você pode selecionar cores de sua imagem usando o conta-gotas. Embora este método possa não ser preciso, você pode usar a aproximação para selecionar a cor com mais precisão.
4 Usando a ferramenta conta-gotas. Você pode selecionar cores de sua imagem usando o conta-gotas. Embora este método possa não ser preciso, você pode usar a aproximação para selecionar a cor com mais precisão.
Método 5 de 7: Adicionar texto
 1 Usando a ferramenta de texto. Esta ferramenta irá adicionar texto em uma nova camada. Selecione-o e contorne a área do seu texto, da mesma forma como quando você o selecionou. Será mais fácil colocar cada bloco de texto em uma nova camada, tornando mais fácil controlar e ajustar o espaçamento entre linhas.
1 Usando a ferramenta de texto. Esta ferramenta irá adicionar texto em uma nova camada. Selecione-o e contorne a área do seu texto, da mesma forma como quando você o selecionou. Será mais fácil colocar cada bloco de texto em uma nova camada, tornando mais fácil controlar e ajustar o espaçamento entre linhas.  2 Escolha uma fonte. Você pode escolher uma fonte no menu de configurações de texto ou nas opções na parte superior da página.Escolha uma fonte que corresponda ao estilo geral da imagem e seu conteúdo. O tamanho da fonte também é alterado nos parâmetros na parte superior da página.
2 Escolha uma fonte. Você pode escolher uma fonte no menu de configurações de texto ou nas opções na parte superior da página.Escolha uma fonte que corresponda ao estilo geral da imagem e seu conteúdo. O tamanho da fonte também é alterado nos parâmetros na parte superior da página.  3 Convertendo em curvas. Você pode converter texto em curvas se precisar de uma transformação mais detalhada da forma e do tamanho do texto. Esta ação converte cada letra em sua forma correspondente. Lembre-se de que esta é uma ação irreversível que não entrará para a história.
3 Convertendo em curvas. Você pode converter texto em curvas se precisar de uma transformação mais detalhada da forma e do tamanho do texto. Esta ação converte cada letra em sua forma correspondente. Lembre-se de que esta é uma ação irreversível que não entrará para a história. - Para converter, clique com o botão direito na camada e escolha “converter em curvas”. Depois de convertido, você pode usar qualquer uma das ferramentas disponíveis para edição básica de imagens.
Método 6 de 7: corrigindo a imagem
 1 Usando filtros. Os filtros aplicados à parte visível de uma imagem ou a uma seleção podem ser usados para obter uma ampla variedade de efeitos. Após selecionar um filtro, uma janela com suas configurações será aberta. Você pode experimentar os filtros sozinho ou encontrar dicas para usar filtros na Internet.
1 Usando filtros. Os filtros aplicados à parte visível de uma imagem ou a uma seleção podem ser usados para obter uma ampla variedade de efeitos. Após selecionar um filtro, uma janela com suas configurações será aberta. Você pode experimentar os filtros sozinho ou encontrar dicas para usar filtros na Internet. - Por exemplo, você pode usar o filtro Desfoque Gaussiano para difundir significativamente os pixels na imagem. Adicionar ruído, nuvens e textura pode dar estrutura à sua imagem. Alguns filtros podem ajudar a adicionar volume ou distorcer a perspectiva de uma imagem. Você só precisa experimentá-los para entender qual filtro é o melhor para uma tarefa específica.
 2 Usando níveis. O ajuste de níveis permite alterar o brilho, o equilíbrio de cores e o contraste de uma imagem, definindo valores para branco e preto puros. Este é um processo mais complexo e exigirá tempo e treinamento para ser ajustado. Você também pode encontrar muitos tutoriais sobre este assunto na rede. Para abrir o controle de nível, pressione Command / Ctrl + L.
2 Usando níveis. O ajuste de níveis permite alterar o brilho, o equilíbrio de cores e o contraste de uma imagem, definindo valores para branco e preto puros. Este é um processo mais complexo e exigirá tempo e treinamento para ser ajustado. Você também pode encontrar muitos tutoriais sobre este assunto na rede. Para abrir o controle de nível, pressione Command / Ctrl + L.  3 Usando curvas. O ajuste de curvas permite alterar as tonalidades da imagem. Para fazer ajustes, escolha Imagem - Ajustes - Curvas. Você verá uma linha diagonal quadrada. A escala horizontal representa a imagem inicial e a escala vertical representa a imagem modificada. Clique na linha para criar pontos de ancoragem e mova esses pontos para alterar as tonalidades da imagem. Com esta configuração, você pode alterar o contraste da imagem com mais precisão do que no menu de contraste.
3 Usando curvas. O ajuste de curvas permite alterar as tonalidades da imagem. Para fazer ajustes, escolha Imagem - Ajustes - Curvas. Você verá uma linha diagonal quadrada. A escala horizontal representa a imagem inicial e a escala vertical representa a imagem modificada. Clique na linha para criar pontos de ancoragem e mova esses pontos para alterar as tonalidades da imagem. Com esta configuração, você pode alterar o contraste da imagem com mais precisão do que no menu de contraste.  4 Usando ferramentas de transformação. Você pode usar as ferramentas de transformação para dimensionar, girar, inclinar, distorcer, perspectiva ou deformar uma imagem. A transformação pode ser aplicada a uma parte de uma imagem, uma camada inteira ou várias camadas. Para acessar essas ferramentas, escolha Editar - Transformar. Isso abrirá um submenu com várias opções. Escolha aquele que melhor se adapta a você. Experimente ou assista a tutoriais online.
4 Usando ferramentas de transformação. Você pode usar as ferramentas de transformação para dimensionar, girar, inclinar, distorcer, perspectiva ou deformar uma imagem. A transformação pode ser aplicada a uma parte de uma imagem, uma camada inteira ou várias camadas. Para acessar essas ferramentas, escolha Editar - Transformar. Isso abrirá um submenu com várias opções. Escolha aquele que melhor se adapta a você. Experimente ou assista a tutoriais online. - Lembre-se de segurar a tecla Shift se quiser manter a proporção da imagem durante a transformação.
Método 7 de 7: salvando arquivos
 1 Selecione o tipo de arquivo. Você começará a salvar seu trabalho não apenas com antecedência, mas também durante o processo de criação. Isso ajudará a evitar que seus arquivos sejam encerrados inesperadamente. Ao salvar, uma janela padrão para salvar o arquivo aparecerá, onde você deverá selecionar seu formato.
1 Selecione o tipo de arquivo. Você começará a salvar seu trabalho não apenas com antecedência, mas também durante o processo de criação. Isso ajudará a evitar que seus arquivos sejam encerrados inesperadamente. Ao salvar, uma janela padrão para salvar o arquivo aparecerá, onde você deverá selecionar seu formato. - Se você continuar trabalhando no arquivo, salve-o no formato PSD - Photoshop Document e, em seguida, salvará todo o processo de edição. As camadas da imagem permanecerão as mesmas.
- Se quiser salvar o arquivo para carregá-lo na Internet ou usá-lo em outro programa, salve-o como uma cópia separada do arquivo de imagem. O formato mais comum é JPEG, embora se você optar por manter a transparência, precisará do GIF.
- Também existe uma função para salvar no formato PDF. Isso é especialmente útil se a imagem for composta principalmente de texto e for impressa em papel padrão.
 2 Salvar para a web. Se você vai usar a imagem para enviar para a Internet, esta função é adequada para você (localizada abaixo no menu "Arquivo"). Com ele você pode comprimir a imagem, ou alterar os parâmetros da imagem GIF.
2 Salvar para a web. Se você vai usar a imagem para enviar para a Internet, esta função é adequada para você (localizada abaixo no menu "Arquivo"). Com ele você pode comprimir a imagem, ou alterar os parâmetros da imagem GIF.