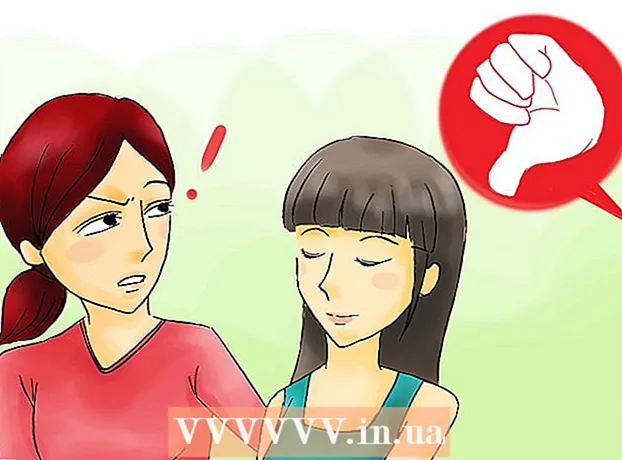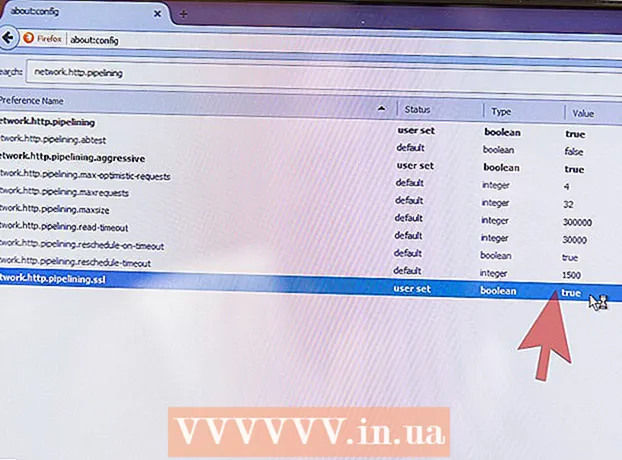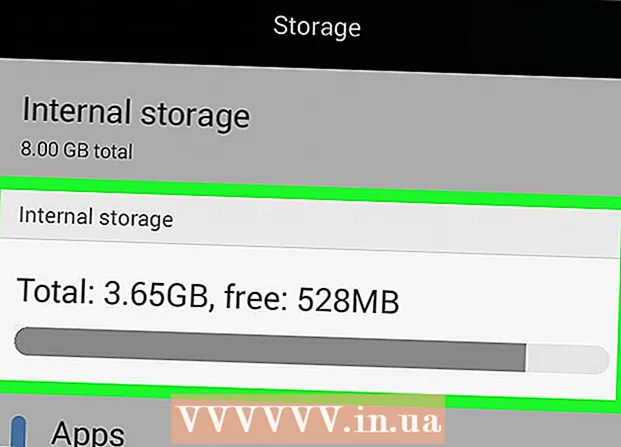
Contente
- Passos
- Método 1 de 4: no Windows
- Método 2 de 4: no Mac OS X
- Método 3 de 4: no iPhone
- Método 4 de 4: em um dispositivo Android
- Pontas
- Avisos
Este artigo mostrará como descobrir quanto espaço livre existe no disco rígido do seu computador ou na memória do seu smartphone. Não confunda esse processo com a verificação da RAM livre, que geralmente se refere à RAM (memória de acesso aleatório) do computador.
Passos
Método 1 de 4: no Windows
 1 Abra o menu iniciar
1 Abra o menu iniciar  . Para fazer isso, clique no logotipo do Windows no canto esquerdo inferior da tela.
. Para fazer isso, clique no logotipo do Windows no canto esquerdo inferior da tela. - Ou pressione ⊞ Winpara abrir este menu.
 2 Abra a janela "Opções"
2 Abra a janela "Opções"  . Para fazer isso, clique no ícone em forma de engrenagem na parte inferior esquerda do menu Iniciar.
. Para fazer isso, clique no ícone em forma de engrenagem na parte inferior esquerda do menu Iniciar.  3 Clique em Sistema. Este ícone em forma de computador está na janela Opções.
3 Clique em Sistema. Este ícone em forma de computador está na janela Opções. - Se a página principal não estiver aberta na janela "Opções", pressione o botão "Voltar" no canto superior esquerdo da tela até que ela não esteja mais ativa.
 4 Clique na aba Memória. Ele está localizado no canto superior esquerdo da tela.
4 Clique na aba Memória. Ele está localizado no canto superior esquerdo da tela.  5 Reveja como o espaço do disco rígido está sendo usado. Na seção Disco local na parte superior da página, você verá um ícone de disco rígido com as opções Ocupado e Livre. O número da opção Usado indica a quantidade de espaço em disco usado e o número da opção Livre indica a quantidade de espaço livre no disco rígido.
5 Reveja como o espaço do disco rígido está sendo usado. Na seção Disco local na parte superior da página, você verá um ícone de disco rígido com as opções Ocupado e Livre. O número da opção Usado indica a quantidade de espaço em disco usado e o número da opção Livre indica a quantidade de espaço livre no disco rígido.  6 Abra seu disco rígido. Clique em seu ícone na seção "Disco local". Uma lista de arquivos e programas será aberta com informações sobre a capacidade do disco rígido que ocupam; use esta lista para descobrir quais arquivos e / ou programas precisam ser removidos para liberar espaço em disco.
6 Abra seu disco rígido. Clique em seu ícone na seção "Disco local". Uma lista de arquivos e programas será aberta com informações sobre a capacidade do disco rígido que ocupam; use esta lista para descobrir quais arquivos e / ou programas precisam ser removidos para liberar espaço em disco.
Método 2 de 4: no Mac OS X
 1 Abra o menu Apple
1 Abra o menu Apple  . Clique no logotipo da Apple no canto superior esquerdo da tela. Um menu suspenso será aberto. Pergunta de resposta de especialista
. Clique no logotipo da Apple no canto superior esquerdo da tela. Um menu suspenso será aberto. Pergunta de resposta de especialista "Como faço para descobrir quanto espaço em disco há no meu Mac?"

Gonzalo Martinez
O técnico de conserto de computadores Gonzalo Martinez é o presidente da CleverTech, uma empresa de consertos de eletrodomésticos com sede em San Jose, Califórnia, fundada em 2014. A CleverTech LLC é especializada na reparação de dispositivos Apple. Em um esforço para ser mais ambientalmente responsável, a empresa reaproveita alumínio, monitores e micro-componentes em placas-mãe para reparos. Em média, ele economiza de 1 a 1,5 kg de lixo eletrônico por dia, em comparação com a oficina média. CONSELHOS DE ESPECIALISTA
CONSELHOS DE ESPECIALISTA Gonzalo Martinez, especialista em reparos de Apple e presidente da CleverTech, responde: “No canto superior esquerdo, encontre o logotipo da Apple. Clique nele, encontre o item "Sobre este Mac" e vá para a guia "Armazenamento" (haverá seis deles - selecione o que você precisa). Aqui você pode descobrir o nome do disco rígido, sua capacidade total e quanto espaço livre resta».
 2 Por favor selecione Sobre este Mac. Você encontrará esta opção no topo do menu suspenso. Uma nova janela se abrirá.
2 Por favor selecione Sobre este Mac. Você encontrará esta opção no topo do menu suspenso. Uma nova janela se abrirá.  3 Clique na aba Dispositivo de armazenamento. Ele está na parte superior da janela Sobre este Mac.
3 Clique na aba Dispositivo de armazenamento. Ele está na parte superior da janela Sobre este Mac.  4 Reveja como a capacidade do disco rígido está sendo usada. Na parte superior direita da janela, você encontrará informações sobre a quantidade de espaço livre da capacidade total do disco, por exemplo, "15 GB de 249 GB".
4 Reveja como a capacidade do disco rígido está sendo usada. Na parte superior direita da janela, você encontrará informações sobre a quantidade de espaço livre da capacidade total do disco, por exemplo, "15 GB de 249 GB". - Os marcadores coloridos indicam os programas que estão ocupando a maior parte do espaço em disco.
- Se você passar o mouse sobre uma partição codificada por cores, poderá ver quanto espaço em disco os arquivos dessa partição estão usando (por exemplo, arquivos na pasta Aplicativos).
Método 3 de 4: no iPhone
 1 Abra o aplicativo Configurações
1 Abra o aplicativo Configurações  . O ícone deste aplicativo se parece com uma engrenagem cinza e geralmente está localizado na tela inicial.
. O ícone deste aplicativo se parece com uma engrenagem cinza e geralmente está localizado na tela inicial.  2 Toque em "Geral"
2 Toque em "Geral"  . Esta opção está próxima ao topo da tela.
. Esta opção está próxima ao topo da tela.  3 Por favor selecione Armazenamento IPhone. Está perto da parte inferior da tela.
3 Por favor selecione Armazenamento IPhone. Está perto da parte inferior da tela.  4 Revise como a capacidade de armazenamento está sendo usada. No canto superior direito da tela, a quantidade de espaço utilizado será exibida em relação à capacidade total de armazenamento, por exemplo, "45 GB de 128 GB".
4 Revise como a capacidade de armazenamento está sendo usada. No canto superior direito da tela, a quantidade de espaço utilizado será exibida em relação à capacidade total de armazenamento, por exemplo, "45 GB de 128 GB". - Subtraia o primeiro número (espaço usado) do segundo (total) para calcular a quantidade de espaço de armazenamento livre.
- Você também pode rolar a página para baixo para descobrir quanto espaço um determinado aplicativo está ocupando.
Método 4 de 4: em um dispositivo Android
 1 Abra o aplicativo Configurações
1 Abra o aplicativo Configurações  . O ícone deste aplicativo parece uma engrenagem cinza e geralmente está localizado na tela inicial ou na gaveta de aplicativos.
. O ícone deste aplicativo parece uma engrenagem cinza e geralmente está localizado na tela inicial ou na gaveta de aplicativos. - Você também pode deslizar de cima para baixo na tela para abrir o painel de notificação e tocar no ícone de engrenagem.
 2 Toque Memória. Você encontrará esta opção na seção "Dispositivo".
2 Toque Memória. Você encontrará esta opção na seção "Dispositivo". - Em dispositivos Samsung, selecione Apps.
 3 Veja como a memória do seu dispositivo está sendo usada. Na parte superior da tela, você encontrará informações sobre a quantidade de espaço utilizado em relação à capacidade total da memória, por exemplo, “8 GB de 32 GB”. Você também pode descobrir quanto espaço um determinado aplicativo ou arquivo ocupa aqui.
3 Veja como a memória do seu dispositivo está sendo usada. Na parte superior da tela, você encontrará informações sobre a quantidade de espaço utilizado em relação à capacidade total da memória, por exemplo, “8 GB de 32 GB”. Você também pode descobrir quanto espaço um determinado aplicativo ou arquivo ocupa aqui. - Em seu dispositivo Samsung, primeiro toque na guia Cartão SD.
Pontas
- A quantidade real de espaço livre no disco rígido é sempre menor do que o declarado, porque parte da capacidade do disco rígido é usada para as necessidades do sistema operacional e dos programas.
- Para liberar espaço no disco rígido, você precisa não apenas excluir os arquivos desnecessários, mas também esvaziar o Lixo (lembre-se que os arquivos excluídos são enviados para o Lixo, ou seja, não liberam o disco rígido).
Avisos
- Se não houver espaço livre no disco rígido, exclua os arquivos ou programas desnecessários.
- A velocidade das unidades de disco rígido magnéticas (HDDs) diminui com o tempo, o que não acontece com as unidades de disco rígido de estado sólido (SSDs).