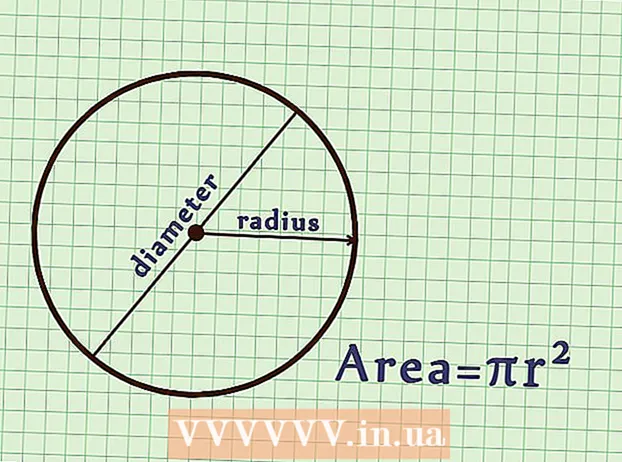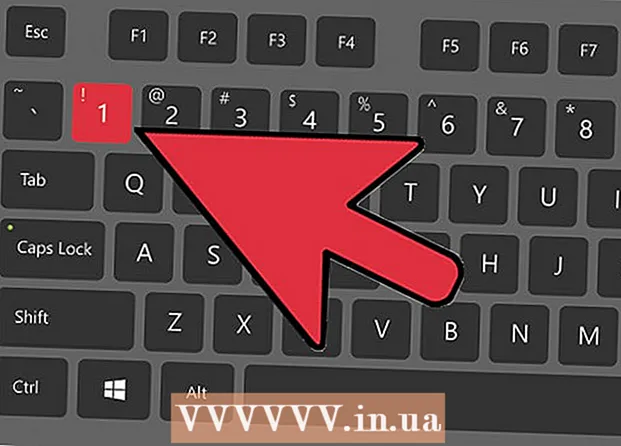Autor:
Mark Sanchez
Data De Criação:
6 Janeiro 2021
Data De Atualização:
1 Julho 2024

Contente
Se você precisar transferir uma lista ou tabela de dados de um documento do Word para uma planilha do Excel, não precisará copiar e colar todas as informações na célula correspondente da tabela. Você pode importar facilmente um documento inteiro para o formato Excel com apenas alguns cliques, se você formatar o documento do Word corretamente primeiro.
Passos
Método 1 de 2: converter a lista
 1 Primeiro, você precisa entender como o aplicativo transforma o documento. Quando você importa um documento para o Excel, o programa determina qual informação será colocada em uma célula separada da tabela usando certos caracteres no texto. Ao formatar os dados no documento antes da importação, você pode controlar a aparência da tabela final e minimizar a necessidade de formatar o documento manualmente. Este método é conveniente quando você precisa importar uma lista grande de um documento do Word para uma planilha do Excel.
1 Primeiro, você precisa entender como o aplicativo transforma o documento. Quando você importa um documento para o Excel, o programa determina qual informação será colocada em uma célula separada da tabela usando certos caracteres no texto. Ao formatar os dados no documento antes da importação, você pode controlar a aparência da tabela final e minimizar a necessidade de formatar o documento manualmente. Este método é conveniente quando você precisa importar uma lista grande de um documento do Word para uma planilha do Excel. - Esse método é especialmente eficaz se você estiver importando uma lista de vários itens no mesmo formato (lista de endereços, números de telefone, endereços de e-mail e assim por diante).
 2 Verifique se há erros de formatação no seu documento. Antes de iniciar o processo de conversão, certifique-se de que todos os itens da lista tenham a mesma formatação. Se necessário, corrija possíveis erros de pontuação ou reorganize os itens que não correspondem ao resto. Isso garantirá a transferência correta de dados.
2 Verifique se há erros de formatação no seu documento. Antes de iniciar o processo de conversão, certifique-se de que todos os itens da lista tenham a mesma formatação. Se necessário, corrija possíveis erros de pontuação ou reorganize os itens que não correspondem ao resto. Isso garantirá a transferência correta de dados.  3 Ative a exibição de caracteres de formatação em seu documento do Word. Mostrar marcas de formatação ocultas ajuda você a escolher a melhor maneira de separar os itens da lista.Para exibir os caracteres de formatação, clique no botão Mostrar todos os caracteres na guia Página inicial ou pressione o atalho de teclado Ctrl+⇧ Shift+*
3 Ative a exibição de caracteres de formatação em seu documento do Word. Mostrar marcas de formatação ocultas ajuda você a escolher a melhor maneira de separar os itens da lista.Para exibir os caracteres de formatação, clique no botão Mostrar todos os caracteres na guia Página inicial ou pressione o atalho de teclado Ctrl+⇧ Shift+*- A maioria das listas terá uma marca de parágrafo no final de cada linha ou uma no final de uma linha e outra em uma linha em branco entre os itens. Você usará esses caracteres para inserir caracteres que o Excel usa para distribuir dados nas células da tabela.
 4 Remova as marcas de parágrafo entre os elementos para eliminar as linhas em branco. O Excel usa linhas em branco entre os itens da lista para identificar linhas individuais de dados, mas elas devem ser removidas para que o processo de formatação prossiga corretamente. Não se preocupe, você os adicionará novamente um pouco mais tarde. Este método é apropriado quando há uma marca de parágrafo no final de um item da lista e uma em uma linha em branco entre os parágrafos (duas por linha).
4 Remova as marcas de parágrafo entre os elementos para eliminar as linhas em branco. O Excel usa linhas em branco entre os itens da lista para identificar linhas individuais de dados, mas elas devem ser removidas para que o processo de formatação prossiga corretamente. Não se preocupe, você os adicionará novamente um pouco mais tarde. Este método é apropriado quando há uma marca de parágrafo no final de um item da lista e uma em uma linha em branco entre os parágrafos (duas por linha). - Clique em Ctrl+H para abrir a janela Localizar e substituir.
- Digite na caixa de pesquisa ^ p ^ p... Este é o código para dois caracteres de parágrafo por linha. Se cada item da lista consistir em uma linha sólida e não houver linhas em branco entre os itens, use o comando ^ p.
- Na caixa Substituir, insira um caractere de separação. Esta marca não deve ser repetida em nenhuma outra parte deste documento. Por exemplo, você pode usar o sinal ~.
- Clique no botão Substituir tudo. Você notará que todos os elementos da lista foram mesclados, mas não se preocupe, pois há delimitadores nos locais apropriados (após cada elemento).
 5 Selecione cada item em uma caixa separada. Agora que os itens da lista estão separados para que sejam exibidos em linhas sequenciais, precisamos indicar quais dados serão exibidos em cada campo. Por exemplo, se a primeira linha de cada item contém o nome, a segunda contém o endereço e a terceira contém a região e o código postal, você pode
5 Selecione cada item em uma caixa separada. Agora que os itens da lista estão separados para que sejam exibidos em linhas sequenciais, precisamos indicar quais dados serão exibidos em cada campo. Por exemplo, se a primeira linha de cada item contém o nome, a segunda contém o endereço e a terceira contém a região e o código postal, você pode - Clique Ctrl+H para abrir a janela Localizar e substituir.
- Remova um dos personagens ^ p na caixa Localizar.
- Altere o caractere no campo Substitua por uma vírgula ,.
- Clique no botão Substituir tudo. As marcas de parágrafo restantes serão substituídas por vírgulas, o que separará cada linha em um campo separado.
 6 Substitua os separadores para concluir o processo de formatação. Quando você segue as duas etapas de pesquisa e substituição acima, sua lista não se parece mais com uma lista. Todas as informações serão apresentadas em uma linha contínua, e seus fragmentos serão separados por vírgulas. A última operação de localizar e substituir retornará seus dados para uma visualização de lista, com os fragmentos individuais separados por vírgulas.
6 Substitua os separadores para concluir o processo de formatação. Quando você segue as duas etapas de pesquisa e substituição acima, sua lista não se parece mais com uma lista. Todas as informações serão apresentadas em uma linha contínua, e seus fragmentos serão separados por vírgulas. A última operação de localizar e substituir retornará seus dados para uma visualização de lista, com os fragmentos individuais separados por vírgulas. - Clique em Ctrl+H para abrir a janela Localizar e substituir.
- Na caixa Localizar, digite o caractere ~ (ou outro personagem que você selecionou anteriormente).
- Na caixa Substituir, digite ^ p.
- Clique no botão Substituir tudo. Todos os itens da sua lista serão divididos em grupos separados, separados por vírgulas.
 7 Salve seu documento como um arquivo de texto simples. Agora que a formatação está concluída, você pode salvar seu documento como um arquivo de texto. Isso permitirá que o Excel leia e analise os dados e coloque cada pedaço no campo apropriado.
7 Salve seu documento como um arquivo de texto simples. Agora que a formatação está concluída, você pode salvar seu documento como um arquivo de texto. Isso permitirá que o Excel leia e analise os dados e coloque cada pedaço no campo apropriado. - Vá para a guia Arquivo e selecione "Salvar como".
- Abra o menu suspenso "Arquivos do tipo" e selecione "Texto simples".
- Digite um nome para o seu arquivo e clique no botão Salvar.
- Se a janela Converter arquivo for exibida, clique em OK.
 8 Abra o arquivo com o aplicativo Excel. Agora que salvou o arquivo como texto simples, você pode abri-lo com o Excel.
8 Abra o arquivo com o aplicativo Excel. Agora que salvou o arquivo como texto simples, você pode abri-lo com o Excel. - Vá para a guia Arquivo e selecione Abrir.
- Abra o menu suspenso Todos os arquivos do Excel e selecione Arquivos de texto.
- Na janela Assistente de Texto (Importar), clique em Avançar>.
- Na lista Delimitadores, selecione Vírgula. Na janela de visualização, você verá como os itens da lista serão divididos na tabela. Clique em Avançar>.
- Selecione um formato de dados para cada coluna e clique em Concluir.
Método 2 de 2: converter a tabela
 1 Crie uma tabela com dados em um documento do Word. Se você tiver uma lista de dados em seu documento, poderá convertê-la em uma tabela no Word e, em seguida, copiá-la rapidamente para o Excel. Se seus dados já estiverem na forma de uma tabela, prossiga para a próxima etapa.
1 Crie uma tabela com dados em um documento do Word. Se você tiver uma lista de dados em seu documento, poderá convertê-la em uma tabela no Word e, em seguida, copiá-la rapidamente para o Excel. Se seus dados já estiverem na forma de uma tabela, prossiga para a próxima etapa. - Selecione todo o texto que deseja formatar em uma tabela.
- Vá para a guia Inserir e clique no botão Tabela.
- Selecione "Converter em mesa".
- No campo Número de colunas, especifique o número de linhas no registro. Se os registros forem separados por linhas em branco, adicione uma linha ao total.
- Clique OK.
 2 Verifique a formatação da tabela. O Word criará uma tabela com base nas suas configurações. Verifique cuidadosamente se todos os dados estão no lugar.
2 Verifique a formatação da tabela. O Word criará uma tabela com base nas suas configurações. Verifique cuidadosamente se todos os dados estão no lugar.  3 Clique no pequeno botão "+" que aparece no canto superior esquerdo da tabela. Ele aparece quando você passa o mouse sobre a mesa. Ao clicar neste botão, você selecionará todos os dados da tabela.
3 Clique no pequeno botão "+" que aparece no canto superior esquerdo da tabela. Ele aparece quando você passa o mouse sobre a mesa. Ao clicar neste botão, você selecionará todos os dados da tabela.  4 Clique.Ctrl+Cpara copiar os dados selecionados... Isso também pode ser feito clicando no botão "Copiar" na guia Página inicial.
4 Clique.Ctrl+Cpara copiar os dados selecionados... Isso também pode ser feito clicando no botão "Copiar" na guia Página inicial.  5 Abra o aplicativo Excel. Depois de copiar os dados selecionados, você pode abrir o Excel. Se você deseja inserir dados em uma planilha do Excel já preparada, abra-a. Mova o cursor sobre a célula onde deseja colar a célula superior esquerda da tabela copiada.
5 Abra o aplicativo Excel. Depois de copiar os dados selecionados, você pode abrir o Excel. Se você deseja inserir dados em uma planilha do Excel já preparada, abra-a. Mova o cursor sobre a célula onde deseja colar a célula superior esquerda da tabela copiada.  6 Clique.Ctrl+Vcolar os dados copiados... As células individuais da tabela do documento do Word serão colocadas nas células correspondentes da tabela do Excel.
6 Clique.Ctrl+Vcolar os dados copiados... As células individuais da tabela do documento do Word serão colocadas nas células correspondentes da tabela do Excel.  7 Divida as colunas restantes. Dependendo do tipo de dados que você está importando, pode ser necessário fazer ajustes adicionais de formatação. Por exemplo, se você estiver importando endereços, o nome da cidade, estado e código postal podem estar todos na mesma célula. Você pode fazer com que o Excel os divida automaticamente.
7 Divida as colunas restantes. Dependendo do tipo de dados que você está importando, pode ser necessário fazer ajustes adicionais de formatação. Por exemplo, se você estiver importando endereços, o nome da cidade, estado e código postal podem estar todos na mesma célula. Você pode fazer com que o Excel os divida automaticamente. - Selecione a coluna inteira que deseja dividir clicando em seu cabeçalho
- Vá para a guia Dados e clique no botão Texto por colunas.
- Clique em Avançar> e selecione Vírgula no menu Caracteres separadores. No caso do nosso exemplo, o nome da cidade será separado da abreviatura da área e do código postal.
- Clique em Concluir para salvar suas alterações.
- Selecione a coluna que você também deseja separar e repita as mesmas etapas, usando "Espaço" em vez de uma vírgula como separador. Isso separará a abreviatura da área do código postal.