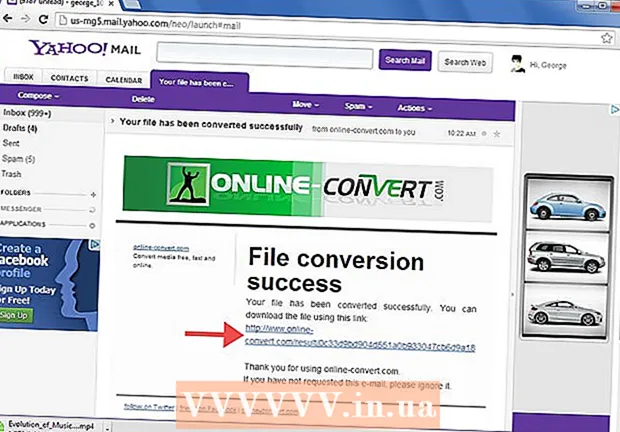Autor:
Eric Farmer
Data De Criação:
4 Marchar 2021
Data De Atualização:
1 Julho 2024

Contente
- Passos
- Método 1 de 4: Central de Rede e Compartilhamento (Windows 7 - 10)
- Método 2 de 4: janela de conexões de rede (Windows 7)
- Método 3 de 4: comando netstat (Windows Vista e posterior)
- Método 4 de 4: Comando netstat (Windows XP)
- Pontas
Pode ser necessário verificar as conexões de rede ativas em seu computador Windows. Isto pode ser feito de várias maneiras. Você pode abrir a Central de Rede e Compartilhamento ou usar o utilitário de linha de comando "netstat" (estatísticas de rede) para detectar problemas e tráfego de rede; este utilitário é muito fácil de usar.
Passos
Método 1 de 4: Central de Rede e Compartilhamento (Windows 7 - 10)
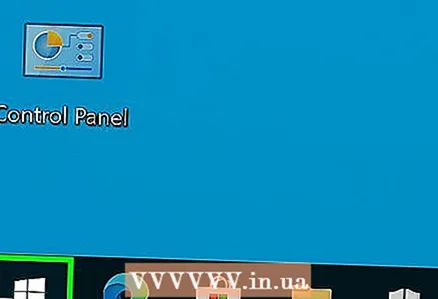 1 Clique em Iniciar.
1 Clique em Iniciar.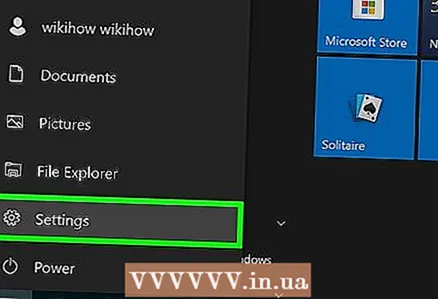 2 Clique em "Configurações".
2 Clique em "Configurações".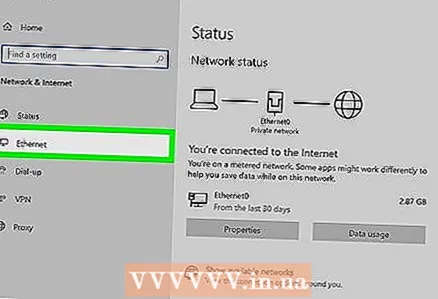 3 Clique em Ethernet.
3 Clique em Ethernet.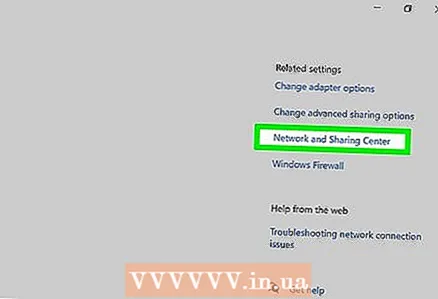 4 Clique em "Centro de Rede e Compartilhamento". No Centro de Rede e Compartilhamento, você pode obter informações sobre o status da rede, o tipo de conexão de rede, as conexões ativas e a capacidade de se conectar a outros computadores.
4 Clique em "Centro de Rede e Compartilhamento". No Centro de Rede e Compartilhamento, você pode obter informações sobre o status da rede, o tipo de conexão de rede, as conexões ativas e a capacidade de se conectar a outros computadores. 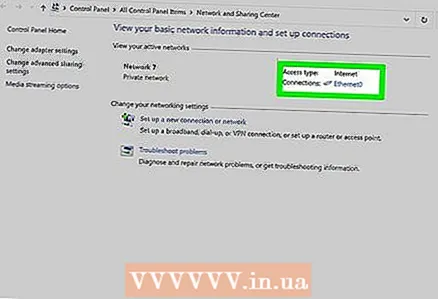 5 Clique no ícone próximo a Conexões. O ícone depende do tipo de sua conexão. Por exemplo, se você estiver conectado a uma rede Ethernet, o ícone se parecerá com um cabo Ethernet com um plugue, e se você estiver conectado a uma rede sem fio, o ícone se parecerá com cinco colunas verticais.
5 Clique no ícone próximo a Conexões. O ícone depende do tipo de sua conexão. Por exemplo, se você estiver conectado a uma rede Ethernet, o ícone se parecerá com um cabo Ethernet com um plugue, e se você estiver conectado a uma rede sem fio, o ícone se parecerá com cinco colunas verticais. 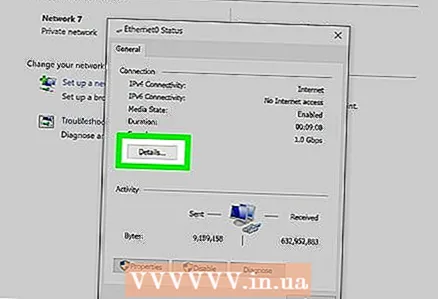 6 Clique em Detalhes. Uma janela será aberta exibindo informações detalhadas sobre sua conexão de rede.
6 Clique em Detalhes. Uma janela será aberta exibindo informações detalhadas sobre sua conexão de rede.
Método 2 de 4: janela de conexões de rede (Windows 7)
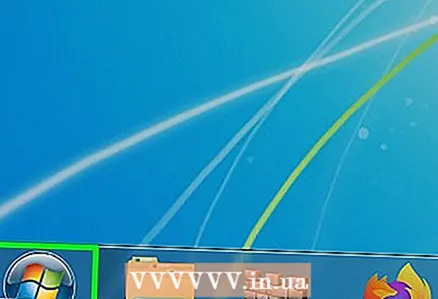 1 Clique em Iniciar.
1 Clique em Iniciar. 2 Digite ncpa.cpl na barra de pesquisa.
2 Digite ncpa.cpl na barra de pesquisa.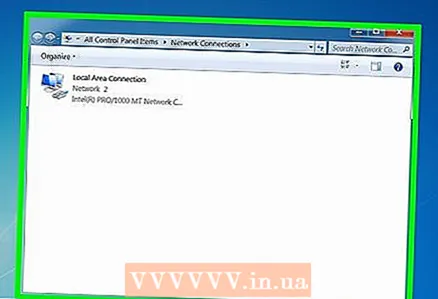 3 Clique em "ncpa.cpl" nos resultados da pesquisa. A janela Conexões de rede é aberta e exibe as conexões de rede ativas.
3 Clique em "ncpa.cpl" nos resultados da pesquisa. A janela Conexões de rede é aberta e exibe as conexões de rede ativas. 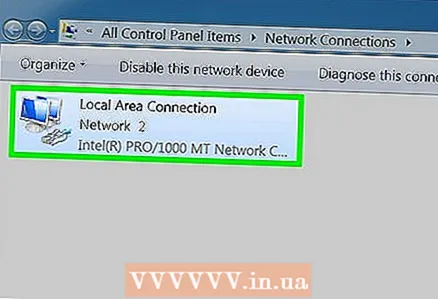 4 Clique com o botão direito na conexão de rede de seu interesse.
4 Clique com o botão direito na conexão de rede de seu interesse.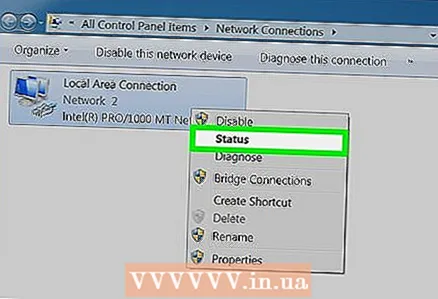 5 No menu suspenso, clique em Status.
5 No menu suspenso, clique em Status.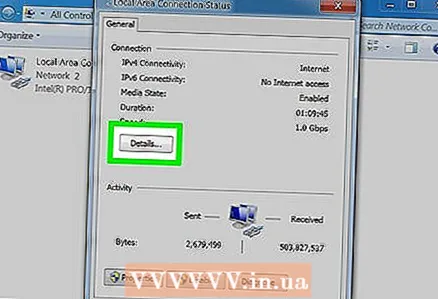 6 A janela Status da conexão de rede é aberta. Nesta janela, você pode ver informações sobre a conexão de rede. Clique em Detalhes para obter mais informações.
6 A janela Status da conexão de rede é aberta. Nesta janela, você pode ver informações sobre a conexão de rede. Clique em Detalhes para obter mais informações.
Método 3 de 4: comando netstat (Windows Vista e posterior)
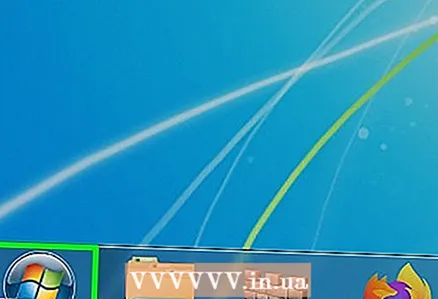 1 Clique em Iniciar.
1 Clique em Iniciar.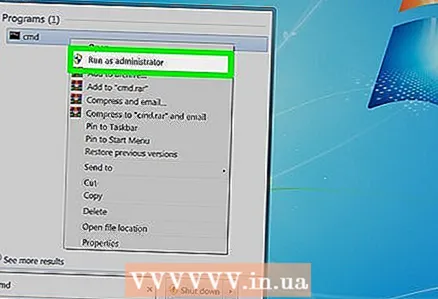 2 Digite cmd na barra de pesquisa. Nos resultados da pesquisa, clique em "cmd" para abrir uma janela do Prompt de Comando (Windows Vista e posterior).
2 Digite cmd na barra de pesquisa. Nos resultados da pesquisa, clique em "cmd" para abrir uma janela do Prompt de Comando (Windows Vista e posterior).  3 Uma janela de prompt de comando (com um fundo preto) será aberta. Nesta janela, você digitará o comando netstat. O comando é inserido com várias opções, as mais populares das quais estão listadas abaixo.
3 Uma janela de prompt de comando (com um fundo preto) será aberta. Nesta janela, você digitará o comando netstat. O comando é inserido com várias opções, as mais populares das quais estão listadas abaixo. 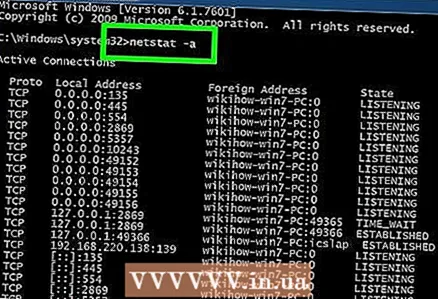 4 Digite netstat -a para exibir as conexões ativas. Este comando exibirá uma lista de conexões TCP ativas (TCP, protocolo de controle de transmissão), na qual o nome do computador físico corresponde aos endereços locais e o nome do host corresponde aos endereços remotos. O status da porta (ocioso, conectado e assim por diante) também será exibido.
4 Digite netstat -a para exibir as conexões ativas. Este comando exibirá uma lista de conexões TCP ativas (TCP, protocolo de controle de transmissão), na qual o nome do computador físico corresponde aos endereços locais e o nome do host corresponde aos endereços remotos. O status da porta (ocioso, conectado e assim por diante) também será exibido. 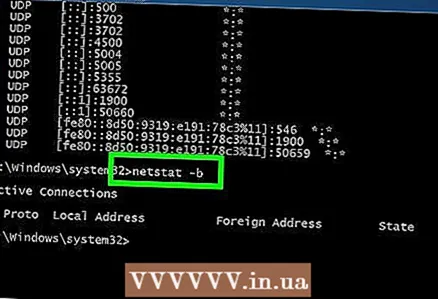 5 Digite netstat -b para exibir programas usando conexões de rede. Este comando exibirá uma lista semelhante à exibida por netstast -a, mas também exibirá programas usando conexões e portas.
5 Digite netstat -b para exibir programas usando conexões de rede. Este comando exibirá uma lista semelhante à exibida por netstast -a, mas também exibirá programas usando conexões e portas. 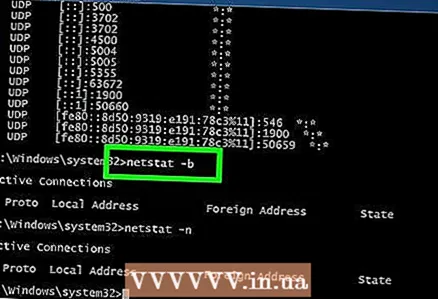 6 Digite netstat -n para exibir os endereços IP. Este comando exibirá uma lista de conexões TCP, mas exibirá endereços IP reais em vez de nomes de computador ou provedores de serviço.
6 Digite netstat -n para exibir os endereços IP. Este comando exibirá uma lista de conexões TCP, mas exibirá endereços IP reais em vez de nomes de computador ou provedores de serviço. 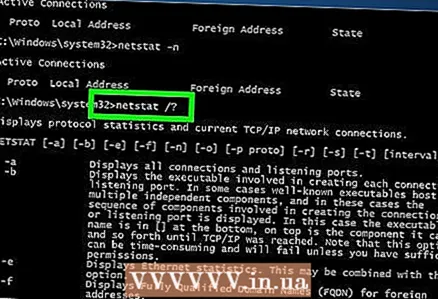 7 Digite netstat /?para exibir opções de comando. Este comando exibirá uma lista de todas as opções do comando netstat.
7 Digite netstat /?para exibir opções de comando. Este comando exibirá uma lista de todas as opções do comando netstat. 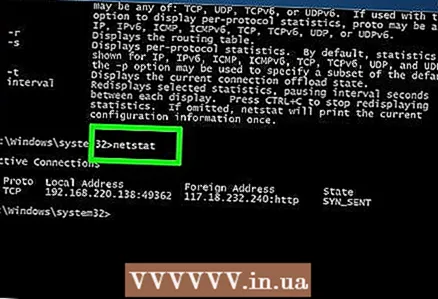 8 Veja as conexões de rede ativas. Inserir o comando netstat abrirá uma lista de conexões TCP / UCP com endereços IP.
8 Veja as conexões de rede ativas. Inserir o comando netstat abrirá uma lista de conexões TCP / UCP com endereços IP.
Método 4 de 4: Comando netstat (Windows XP)
 1 Clique em Iniciar.
1 Clique em Iniciar.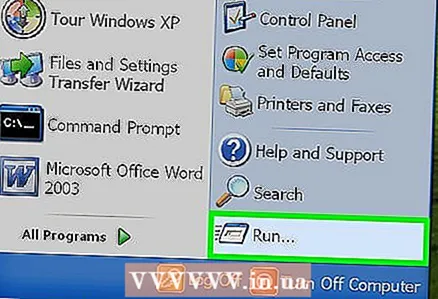 2 Clique em "Executar". Uma janela com uma string de texto será aberta.
2 Clique em "Executar". Uma janela com uma string de texto será aberta. 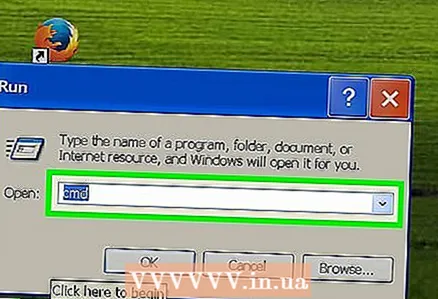 3 Digite cmd.
3 Digite cmd.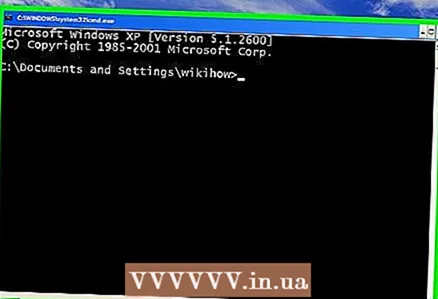 4 Uma janela de prompt de comando (com um fundo preto) será aberta. Nesta janela, você digitará o comando netstat. O comando é inserido com várias opções, as mais populares das quais estão listadas abaixo.
4 Uma janela de prompt de comando (com um fundo preto) será aberta. Nesta janela, você digitará o comando netstat. O comando é inserido com várias opções, as mais populares das quais estão listadas abaixo. 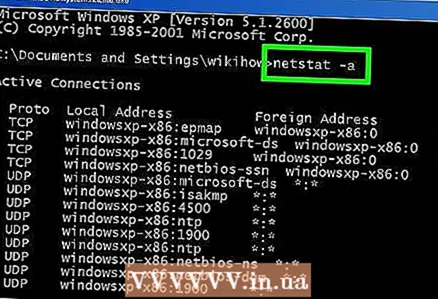 5 Digite netstat -a para exibir as conexões ativas. Este comando exibirá uma lista de conexões TCP ativas (TCP, protocolo de controle de transmissão), na qual o nome do computador físico corresponde aos endereços locais e o nome do host corresponde aos endereços remotos. O status da porta (inativo, conectado e assim por diante) também será exibido.
5 Digite netstat -a para exibir as conexões ativas. Este comando exibirá uma lista de conexões TCP ativas (TCP, protocolo de controle de transmissão), na qual o nome do computador físico corresponde aos endereços locais e o nome do host corresponde aos endereços remotos. O status da porta (inativo, conectado e assim por diante) também será exibido. 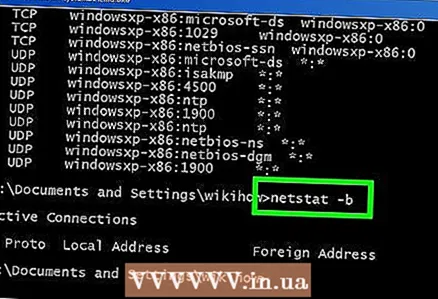 6 Digite netstat -b para exibir programas usando conexões de rede. Este comando exibirá uma lista semelhante à exibida por netstast -a, mas também exibirá programas usando conexões e portas.
6 Digite netstat -b para exibir programas usando conexões de rede. Este comando exibirá uma lista semelhante à exibida por netstast -a, mas também exibirá programas usando conexões e portas. 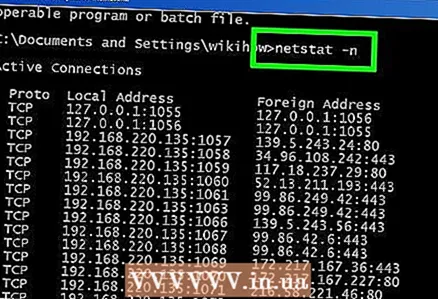 7 Digite netstat -n para exibir os endereços IP. Este comando exibirá uma lista de conexões TCP, mas exibirá endereços IP reais em vez de nomes de computador ou provedores de serviço.
7 Digite netstat -n para exibir os endereços IP. Este comando exibirá uma lista de conexões TCP, mas exibirá endereços IP reais em vez de nomes de computador ou provedores de serviço. 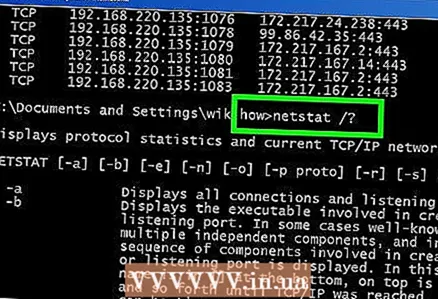 8 Digite netstat /?para exibir opções de comando. Este comando exibirá uma lista de todas as opções do comando netstat.
8 Digite netstat /?para exibir opções de comando. Este comando exibirá uma lista de todas as opções do comando netstat. 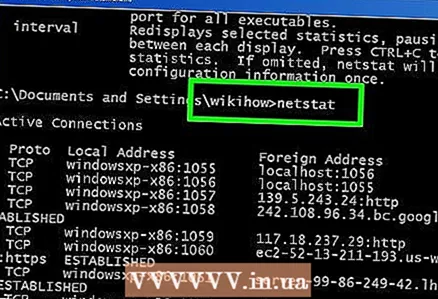 9 Visualize as conexões de rede ativas. Inserir o comando netstat abrirá uma lista de conexões TCP / UCP com endereços IP.
9 Visualize as conexões de rede ativas. Inserir o comando netstat abrirá uma lista de conexões TCP / UCP com endereços IP.
Pontas
- Como alternativa, baixe o TCPView no site da SysInternals.
- Experimente os comandos do UNIX (o comando netstat acima também é um comando do UNIX). Esses comandos podem ser encontrados na Internet usando um mecanismo de busca.
- Observe que netstat não é mais suportado no Linux, então use ip –s ou ss ou ip route.