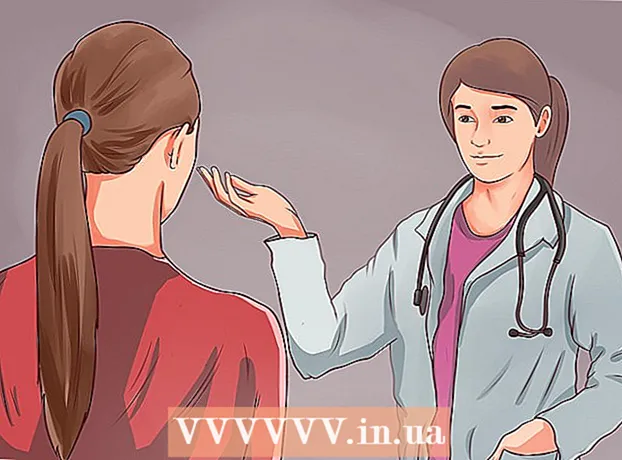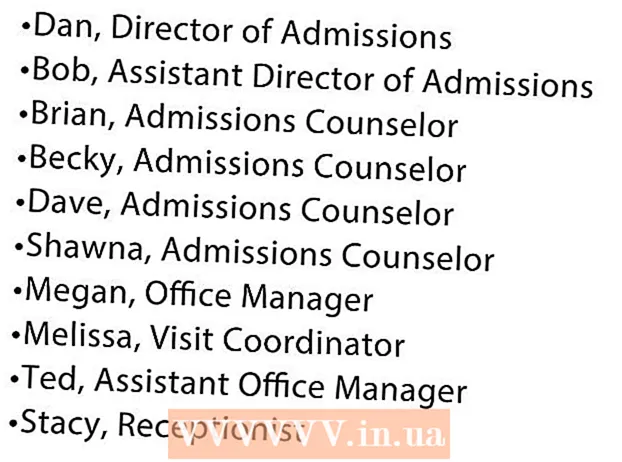Autor:
Mark Sanchez
Data De Criação:
27 Janeiro 2021
Data De Atualização:
1 Julho 2024

Contente
Depois de algum tempo, o Microsoft Word começa a funcionar de forma diferente de como funcionava depois de instalado. As configurações padrão, como estilos, fontes e barras de ferramentas, foram alteradas, exigindo mais tempo para reformatar o texto ou solucionar problemas. Neste e em outros casos, você pode reinstalar o Word. Mas antes de pular para essas etapas drásticas, tente este guia para restaurar as configurações padrão do Microsoft Word no Windows e macOS.
Passos
 1 Abra o menu "Ferramentas", selecione "Configurações" e vá para a guia "Opções".
1 Abra o menu "Ferramentas", selecione "Configurações" e vá para a guia "Opções". 2 Marque a caixa ao lado de "Redefinir configurações de menu e barra de ferramentas". Isso irá restaurar menus e barras de ferramentas para suas configurações padrão. Se você deseja redefinir todas as configurações, vá para as próximas etapas.
2 Marque a caixa ao lado de "Redefinir configurações de menu e barra de ferramentas". Isso irá restaurar menus e barras de ferramentas para suas configurações padrão. Se você deseja redefinir todas as configurações, vá para as próximas etapas.
Método 1 de 2: Windows
 1 Clique em Iniciar> Executar. A caixa de diálogo Executar será aberta.
1 Clique em Iniciar> Executar. A caixa de diálogo Executar será aberta.  2 Nesta janela, digite "regedit" (sem aspas). Clique em OK para iniciar o Editor do Registro.
2 Nesta janela, digite "regedit" (sem aspas). Clique em OK para iniciar o Editor do Registro. - Se estiver usando o Word 2010, realce HKEY_CURRENT_USER / Software / Microsoft / Office / 14.0 / Word keychoice>.
- Se você estiver usando o Word 2007, realce HKEY_CURRENT_USER / Software / Microsoft / Office / 12.0 / Word keychoice>.
- Se estiver usando o Word 2003, realce HKEY_CURRENT_USER / Software / Microsoft / Office / 11.0 / Word keychoice>.
- Se você estiver usando o Word 2002, realce HKEY_CURRENT_USER / Software / Microsoft / Office / 10.0 / Word keychoice>.
- Se estiver usando o Word 2000, realce HKEY_CURRENT_USER / Software / Microsoft / Office / 9.0 / Word keychoice>.
 3 Pressione a tecla Delete. Na janela que solicita a confirmação da exclusão da entrada do registro, clique em "Sim".
3 Pressione a tecla Delete. Na janela que solicita a confirmação da exclusão da entrada do registro, clique em "Sim".  4 Feche o Editor do Registro.
4 Feche o Editor do Registro. 5 Reinicie o Microsoft Word. Todas as configurações devem ser restauradas para o padrão.
5 Reinicie o Microsoft Word. Todas as configurações devem ser restauradas para o padrão.
Método 2 de 2: macOS
 1 Feche todos os aplicativos do Microsoft Office.
1 Feche todos os aplicativos do Microsoft Office. 2 No Finder, vá para a pasta ~ / Library / Preferences (substitua o nome da sua conta de usuário por ~).
2 No Finder, vá para a pasta ~ / Library / Preferences (substitua o nome da sua conta de usuário por ~). 3 Arraste os arquivos do Microsoft Word para a sua área de trabalho. Esses arquivos podem ser diferentes - tudo depende da versão do Microsoft Word.
3 Arraste os arquivos do Microsoft Word para a sua área de trabalho. Esses arquivos podem ser diferentes - tudo depende da versão do Microsoft Word. - No Word 2008, selecione:
~ / Library / Preferences / com.microsoft.Word.plist
~ / Library / Preferences / com.microsoft.office.plist
~ / Biblioteca / Preferências / Microsoft / Office 2008 / Cache de fontes do Office - No Word 2004, selecione:
~ / Library / Preferences / Microsoft / com.microsoft.Word.prefs.plist
~ / Library / Preferences / Microsoft / com.microsoft.Office.prefs.plist
~ / Biblioteca / Preferências / Microsoft / Cache de fontes do Office - No Word X, selecione:
~ / Biblioteca / Preferências / Configurações do Microsoft / Word
~ / Biblioteca / Preferences / Microsoft / Microsoft Component Preferences
~ / Biblioteca / Preferências / Microsoft / Configurações do Microsoft Office
~ / Biblioteca / Preferences / Microsoft / Banco de dados de registro de carbono
~ / Biblioteca / Preferências / Microsoft / Cache de fontes do Office
- No Word 2008, selecione:
 4 As configurações do Microsoft Word devem ser redefinidas com êxito. Se tudo funcionar corretamente, você pode excluir os arquivos que arrastou para a área de trabalho.
4 As configurações do Microsoft Word devem ser redefinidas com êxito. Se tudo funcionar corretamente, você pode excluir os arquivos que arrastou para a área de trabalho.
Pontas
- Lembre-se: mesmo depois de concluir todas as etapas acima, ainda haverá algumas configurações que só podem ser redefinidas com a reinstalação completa do programa. Por exemplo, isso se refere ao nome da empresa que o usuário insere ao instalar o Word.
- Lembre-se: não redefina as configurações do Microsoft Word enquanto o programa estiver em execução. O Word salva informações sobre a configuração atual quando você sai do programa. Se você fizer alterações enquanto o programa está em execução, quando você sair do programa, ele substituirá as alterações.
- Dicas adicionais e informações sobre solução de problemas podem ser encontradas aqui: http://support.microsoft.com/kb/822005 (para Windows).