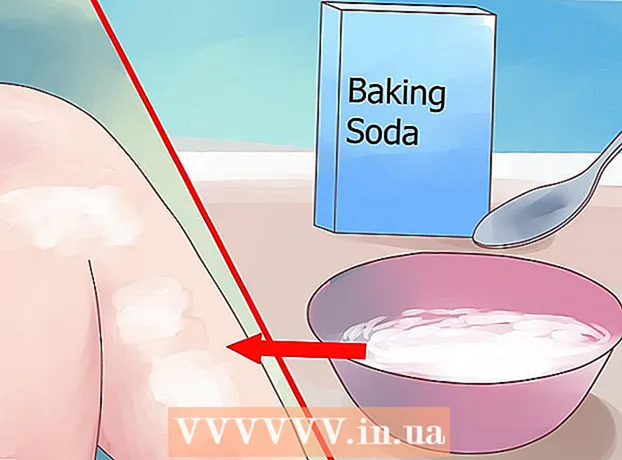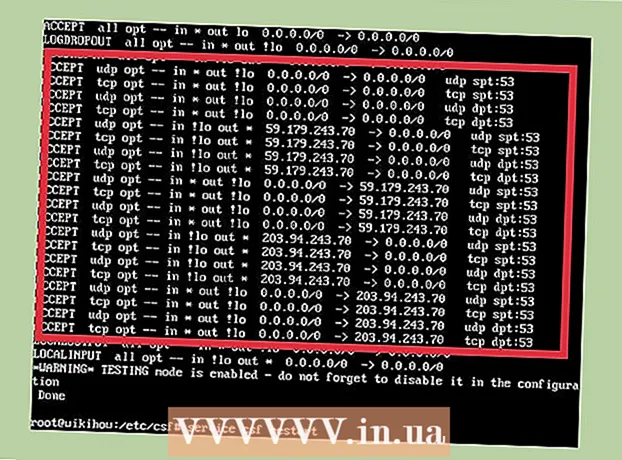Autor:
Ellen Moore
Data De Criação:
19 Janeiro 2021
Data De Atualização:
1 Julho 2024
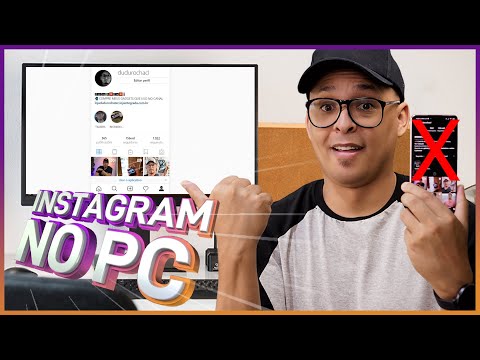
Contente
- Passos
- Método 1 de 3: usando o site do Instagram
- Método 2 de 3: usando o aplicativo Instagram
- Método 3 de 3: usando BlueStacks
- Pontas
- Avisos
Este artigo mostrará como acessar sua conta do Instagram em um computador Windows. Isso pode ser feito usando o site do Instagram ou o aplicativo Instagram do Windows 10 ou o emulador gratuito BlueStacks Android. Esteja ciente de que você não pode enviar fotos e vídeos para o site Instagram.
Passos
Método 1 de 3: usando o site do Instagram
 1 Abra o site do Instagram. Vá para https://www.instagram.com/ em seu navegador. O feed do Instagram será aberto (se você estiver conectado à sua conta do Instagram).
1 Abra o site do Instagram. Vá para https://www.instagram.com/ em seu navegador. O feed do Instagram será aberto (se você estiver conectado à sua conta do Instagram). - Se você ainda não entrou no Instagram, clique em Entrar no canto inferior direito da página e digite seu nome de usuário (ou número de telefone ou endereço de e-mail) e senha.
 2 Revise seu feed. Role o feed para ver as postagens dos usuários que você segue. Você também pode encontrar usuários específicos ou tags específicas; para fazer isso, digite seu termo de pesquisa na caixa de texto Pesquisar na parte superior da página.
2 Revise seu feed. Role o feed para ver as postagens dos usuários que você segue. Você também pode encontrar usuários específicos ou tags específicas; para fazer isso, digite seu termo de pesquisa na caixa de texto Pesquisar na parte superior da página.  3 Curta esse post. Para fazer isso, clique duas vezes sobre ele ou clique no ícone "♡" abaixo da publicação.
3 Curta esse post. Para fazer isso, clique duas vezes sobre ele ou clique no ícone "♡" abaixo da publicação.  4 Adicione um comentário à postagem. Clique na caixa de texto Adicionar um comentário abaixo dos comentários da postagem (ou clique no ícone da nuvem de fala diretamente abaixo da postagem), digite seu comentário e clique em ↵ Entre.
4 Adicione um comentário à postagem. Clique na caixa de texto Adicionar um comentário abaixo dos comentários da postagem (ou clique no ícone da nuvem de fala diretamente abaixo da postagem), digite seu comentário e clique em ↵ Entre.  5 Reveja sua atividade. Clique no ícone de atividade no canto superior direito da página para exibir as últimas curtidas, comentários e seguidores.
5 Reveja sua atividade. Clique no ícone de atividade no canto superior direito da página para exibir as últimas curtidas, comentários e seguidores.  6 Reveja o seu perfil. Clique no ícone do perfil
6 Reveja o seu perfil. Clique no ícone do perfil  no canto superior direito da página. Seu perfil será aberto, onde você encontrará as fotos e vídeos carregados.
no canto superior direito da página. Seu perfil será aberto, onde você encontrará as fotos e vídeos carregados. - Você não pode fazer upload de fotos e vídeos para o site Instagram.
- Para alterar as informações do seu perfil, clique em "Editar Perfil" na parte superior da página; você também pode clicar no ícone de engrenagem para alterar sua senha, configurar notificações ou sair.
 7 Inscreva-se ou cancele a inscrição. Clique no botão azul Inscrever-se na parte superior do perfil de um usuário para se inscrever nesse usuário ou clique em Inscrições na parte superior do perfil de um usuário para o qual você se inscreveu para cancelar.
7 Inscreva-se ou cancele a inscrição. Clique no botão azul Inscrever-se na parte superior do perfil de um usuário para se inscrever nesse usuário ou clique em Inscrições na parte superior do perfil de um usuário para o qual você se inscreveu para cancelar. - Você também pode bloquear e desbloquear usuários no site Instagram.
Método 2 de 3: usando o aplicativo Instagram
 1 Baixe o aplicativo Instagram para Windows. Abra o menu iniciar
1 Baixe o aplicativo Instagram para Windows. Abra o menu iniciar  ; para fazer isso, clique no logotipo do Windows no canto esquerdo inferior da tela. Agora siga estas etapas:
; para fazer isso, clique no logotipo do Windows no canto esquerdo inferior da tela. Agora siga estas etapas: - digitar fazer compras;
- clique em "Armazenar";
- clique na barra de pesquisa;
- digitar Instagram;
- clique em "Instagram" no menu suspenso;
- clique em "Download".
 2 Abra o aplicativo Instagram. Abra o menu iniciar
2 Abra o aplicativo Instagram. Abra o menu iniciar  , digitar Instagrame clique em Instagram na parte superior do menu Iniciar.
, digitar Instagrame clique em Instagram na parte superior do menu Iniciar.  3 Faça login no Instagram. Insira seu endereço de e-mail, nome de usuário ou número de telefone na linha "Nome de usuário" e, a seguir, insira a senha na linha "Senha"; clique ↵ Entre.
3 Faça login no Instagram. Insira seu endereço de e-mail, nome de usuário ou número de telefone na linha "Nome de usuário" e, a seguir, insira a senha na linha "Senha"; clique ↵ Entre. - Se apenas o link "Registrar" for exibido na parte inferior da janela, clique nele e, em seguida, clique no link "Login" na parte inferior da janela que se abre. A janela de login do Instagram será aberta.
 4 Carregar uma foto. Clique no sinal + na parte inferior da janela do Instagram, selecione uma foto (ou tire uma foto se tiver uma webcam conectada ao computador), adicione um filtro e / ou legenda e clique em Compartilhar para postar a foto no Instagram.
4 Carregar uma foto. Clique no sinal + na parte inferior da janela do Instagram, selecione uma foto (ou tire uma foto se tiver uma webcam conectada ao computador), adicione um filtro e / ou legenda e clique em Compartilhar para postar a foto no Instagram.  5 Reveja o seu perfil. Clique no ícone do perfil
5 Reveja o seu perfil. Clique no ícone do perfil  no canto inferior direito da janela. Aqui você encontrará fotos e vídeos enviados.
no canto inferior direito da janela. Aqui você encontrará fotos e vídeos enviados.  6 Use o aplicativo Instagram Windows como um aplicativo móvel. O aplicativo Instagram para Windows 10 é quase idêntico ao aplicativo Instagram para iPhones e dispositivos Android, portanto, use a mesma funcionalidade do aplicativo móvel.
6 Use o aplicativo Instagram Windows como um aplicativo móvel. O aplicativo Instagram para Windows 10 é quase idêntico ao aplicativo Instagram para iPhones e dispositivos Android, portanto, use a mesma funcionalidade do aplicativo móvel.
Método 3 de 3: usando BlueStacks
 1 Abra o site do BlueStacks. Vá para https://www.bluestacks.com/en/index.html em um navegador da web. Isso abrirá um site onde você pode baixar o BlueStacks.
1 Abra o site do BlueStacks. Vá para https://www.bluestacks.com/en/index.html em um navegador da web. Isso abrirá um site onde você pode baixar o BlueStacks. - BlueStacks é um emulador Android que permite usar aplicativos móveis em seu computador.
 2 Clique em Baixar Bluestacks. É um botão verde no meio da página (se você não vir esse botão, role para baixo até o final da página).
2 Clique em Baixar Bluestacks. É um botão verde no meio da página (se você não vir esse botão, role para baixo até o final da página).  3 Clique em Baixarquando solicitado. Este botão verde está no topo da página. O arquivo BlueStacks.exe será baixado para o seu computador.
3 Clique em Baixarquando solicitado. Este botão verde está no topo da página. O arquivo BlueStacks.exe será baixado para o seu computador. - Em alguns navegadores, você terá que especificar a pasta de download e / ou confirmar o download do arquivo.
 4 Instale o BlueStacks. Para fazer isso, clique duas vezes no arquivo BlueStacks.exe e siga estas etapas:
4 Instale o BlueStacks. Para fazer isso, clique duas vezes no arquivo BlueStacks.exe e siga estas etapas: - clique em "Sim" se solicitado;
- na janela que se abre, clique em "Instalar";
- aguarde a instalação do BlueStacks.
 5 Abra o BlueStacks. Isso levará um minuto ou mais (se o desempenho do seu computador estiver abaixo da média).
5 Abra o BlueStacks. Isso levará um minuto ou mais (se o desempenho do seu computador estiver abaixo da média). - Se o BlueStacks não iniciar automaticamente, clique em Iniciar
 , digitar bluestackse clique em BlueStacks na parte superior do menu Iniciar.
, digitar bluestackse clique em BlueStacks na parte superior do menu Iniciar. - Se você for solicitado a configurar o BlueStacks, siga as instruções na tela.
- Se o BlueStacks não iniciar automaticamente, clique em Iniciar
 6 Clique na aba Formulários. Ele está no lado superior esquerdo da janela BlueStacks.
6 Clique na aba Formulários. Ele está no lado superior esquerdo da janela BlueStacks. - Lembre-se de que o BlueStacks às vezes exibe anúncios quando você abre novos aplicativos, guias ou pastas. Nesse caso, aguarde o cronômetro no canto superior direito da janela iniciar a contagem regressiva e pressione o "X" no canto superior direito.
 7 Clique em Aplicativos de sistema. Esta pasta está no lado esquerdo superior da janela do BlueStacks.
7 Clique em Aplicativos de sistema. Esta pasta está no lado esquerdo superior da janela do BlueStacks.  8 Clique em "Play Store"
8 Clique em "Play Store"  . É um ícone de triângulo multicolorido.
. É um ícone de triângulo multicolorido.  9 Clique na barra de pesquisa. Ele está no topo da janela do BlueStacks.
9 Clique na barra de pesquisa. Ele está no topo da janela do BlueStacks.  10 Digitar Instagram. Um menu suspenso será aberto.
10 Digitar Instagram. Um menu suspenso será aberto.  11 Por favor selecione Instagram. Esta é a primeira opção no menu suspenso. A página do aplicativo Instagram será aberta.
11 Por favor selecione Instagram. Esta é a primeira opção no menu suspenso. A página do aplicativo Instagram será aberta.  12 Clique em Instalar. Este botão verde está no lado direito da página BlueStacks.
12 Clique em Instalar. Este botão verde está no lado direito da página BlueStacks. - 13 Clique em Aceitarquando solicitado. O processo de instalação do aplicativo Instagram começará.
 14 Aguarde a instalação do aplicativo Instagram. Leva apenas alguns segundos e você pode acompanhar o progresso na parte superior da página do aplicativo Instagram.
14 Aguarde a instalação do aplicativo Instagram. Leva apenas alguns segundos e você pode acompanhar o progresso na parte superior da página do aplicativo Instagram.  15 Clique em Aberto. Este botão verde aparecerá no lugar do botão Instalar. O aplicativo Instagram será iniciado.
15 Clique em Aberto. Este botão verde aparecerá no lugar do botão Instalar. O aplicativo Instagram será iniciado.  16 Faça login em sua conta do Instagram. Digite seu endereço de e-mail (ou nome de usuário ou número de telefone) e senha. O aplicativo móvel Instagram será aberto no emulador BlueStacks; agora use o aplicativo Instagram como um dispositivo móvel.
16 Faça login em sua conta do Instagram. Digite seu endereço de e-mail (ou nome de usuário ou número de telefone) e senha. O aplicativo móvel Instagram será aberto no emulador BlueStacks; agora use o aplicativo Instagram como um dispositivo móvel. - Você pode precisar clicar em Login na parte inferior da sua página do Instagram primeiro.
Pontas
- Muitos aplicativos Android podem ser instalados no BlueStacks.
- Usando o navegador Google Chrome ou Safari, você pode enviar fotos para o site Instagram.
Avisos
- BlueStacks emula o sistema operacional Android 5.0. O sistema operacional mais recente é o Android 8.0, então alguns aplicativos não funcionarão como esperado e outros aplicativos não funcionarão no BlueStacks.