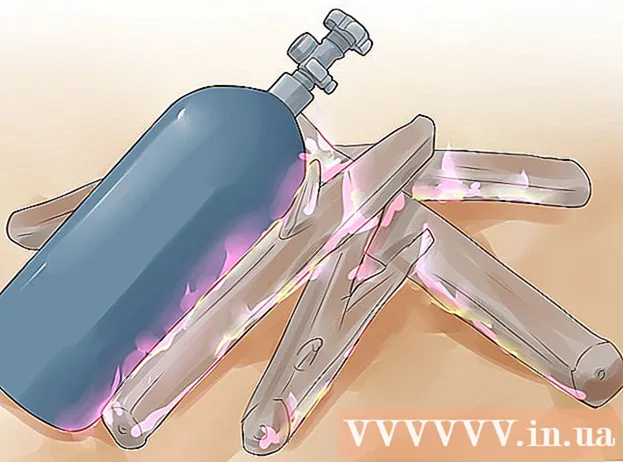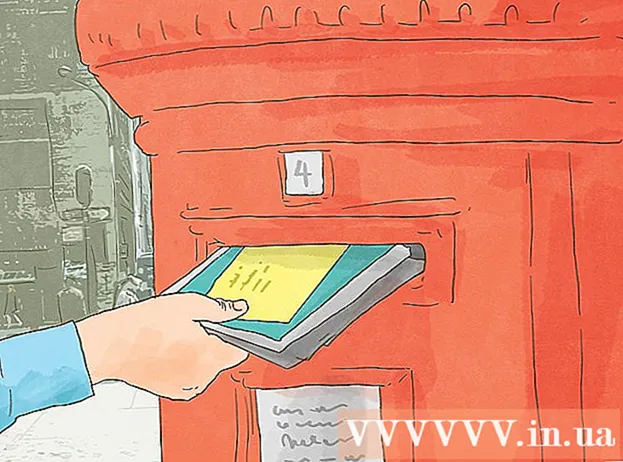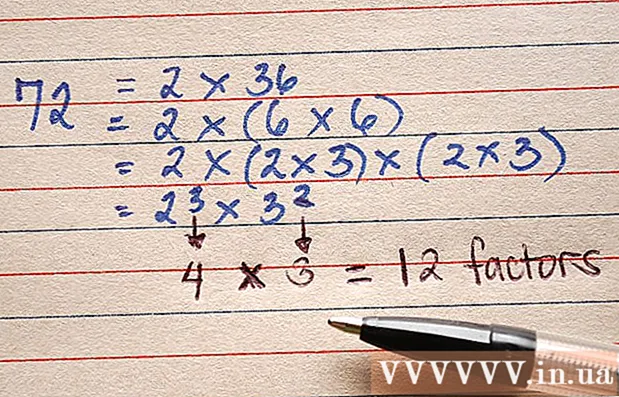Autor:
Marcus Baldwin
Data De Criação:
20 Junho 2021
Data De Atualização:
1 Julho 2024

Contente
Este artigo mostrará como conectar dois monitores a um computador desktop. Isso pode ser feito em um computador Windows e Mac OS X, mas no caso do Windows, você precisará de um computador com uma placa de vídeo que suporte vários monitores.
Passos
Método 1 de 2: no Windows
 1 Certifique-se de que você pode conectar vários monitores ao seu computador. Localize pelo menos dois conectores horizontais na parte traseira do gabinete do computador (na parte inferior do painel); esses conectores são encontrados na placa de vídeo e são usados para conectar dois monitores.
1 Certifique-se de que você pode conectar vários monitores ao seu computador. Localize pelo menos dois conectores horizontais na parte traseira do gabinete do computador (na parte inferior do painel); esses conectores são encontrados na placa de vídeo e são usados para conectar dois monitores. - Observe que dois monitores não podem ser conectados ao conector de vídeo em sua placa-mãe (este é o conector vertical na parte superior da parte traseira do gabinete do computador).
- Lembre-se de que os conectores verticais pertencem à placa-mãe e os conectores horizontais pertencem à placa de vídeo.
- Se não houver conectores descritos no painel traseiro do gabinete, instale uma placa de vídeo.
 2 Descubra quais conectores de vídeo estão na placa de vídeo e nos monitores. Para fazer isso, observe os conectores da placa de vídeo e os conectores do monitor para determinar seu tipo:
2 Descubra quais conectores de vídeo estão na placa de vídeo e nos monitores. Para fazer isso, observe os conectores da placa de vídeo e os conectores do monitor para determinar seu tipo: - DVI - conector de plástico largo com numerosos orifícios quadrados;
- VGA - conector de plástico trapezoidal colorido com vários orifícios;
- HDMI - conector hexagonal fino;
- DisplayPort - semelhante a um conector HDMI, mas com uma extremidade cortada em vez de simétrica à outra. Necessário para conectar monitores de 4K;
- Raio - Este conector é encontrado na parte traseira da maioria dos monitores iMac. marcado com um ícone de raio. Um adaptador (por exemplo, VGA-Thunderbolt) pode ser conectado a este conector, com o qual você pode conectar a qualquer um dos conectores acima.
 3 Compre os cabos de que você precisa (se não estiverem disponíveis). Se, por exemplo, um cabo DisplayPort estiver conectado aos conectores da placa de vídeo, compre um para cada monitor.
3 Compre os cabos de que você precisa (se não estiverem disponíveis). Se, por exemplo, um cabo DisplayPort estiver conectado aos conectores da placa de vídeo, compre um para cada monitor. - Se seus monitores e placa de vídeo tiverem conectores diferentes, compre um adaptador ou cabo com dois plugues diferentes (por exemplo, DisplayPort em uma extremidade e HDMI na outra).
 4 Desligue seu computador. Isso tornará mais fácil conectar um segundo monitor e evitará problemas.
4 Desligue seu computador. Isso tornará mais fácil conectar um segundo monitor e evitará problemas.  5 Conecte o primeiro monitor a um dos conectores da placa de vídeo. Se o primeiro monitor estiver conectado ao conector de vídeo vertical na placa-mãe, desconecte o cabo e conecte-o ao conector de vídeo horizontal.
5 Conecte o primeiro monitor a um dos conectores da placa de vídeo. Se o primeiro monitor estiver conectado ao conector de vídeo vertical na placa-mãe, desconecte o cabo e conecte-o ao conector de vídeo horizontal. - Se o conector de vídeo na placa-mãe for diferente dos conectores na placa de vídeo, use um cabo diferente.
 6 Conecte um segundo monitor. Conecte o segundo cabo do monitor a um conector diferente na placa de vídeo.
6 Conecte um segundo monitor. Conecte o segundo cabo do monitor a um conector diferente na placa de vídeo.  7 Conecte o segundo monitor a uma fonte de alimentação (tomada de parede). Faça isso com o cabo de alimentação fornecido.
7 Conecte o segundo monitor a uma fonte de alimentação (tomada de parede). Faça isso com o cabo de alimentação fornecido.  8 Ligue o computador e os monitores. Pressione os botões liga / desliga no computador e em cada monitor.
8 Ligue o computador e os monitores. Pressione os botões liga / desliga no computador e em cada monitor.  9 Abra o menu iniciar
9 Abra o menu iniciar  . Clique no logotipo do Windows no canto esquerdo inferior da tela do primeiro monitor.
. Clique no logotipo do Windows no canto esquerdo inferior da tela do primeiro monitor.  10 Abra "Opções"
10 Abra "Opções"  . Clique no ícone em forma de engrenagem na parte inferior esquerda do menu Iniciar.
. Clique no ícone em forma de engrenagem na parte inferior esquerda do menu Iniciar.  11 Clique em Sistema. É um ícone em forma de monitor na janela Opções.
11 Clique em Sistema. É um ícone em forma de monitor na janela Opções.  12 Clique na aba Tela. Você o encontrará no lado superior esquerdo da janela.
12 Clique na aba Tela. Você o encontrará no lado superior esquerdo da janela.  13 Abra o menu suspenso "Telas múltiplas". Está na parte inferior da janela.
13 Abra o menu suspenso "Telas múltiplas". Está na parte inferior da janela. - Você pode ter que rolar a página para baixo para encontrar este menu.
 14 Selecione a opção desejada. No menu suspenso, selecione uma das seguintes opções:
14 Selecione a opção desejada. No menu suspenso, selecione uma das seguintes opções: - Duplique essas telas - a mesma imagem será exibida em ambos os monitores;
- Expanda essas telas - a imagem será esticada em dois monitores;
- Mostrar área de trabalho apenas para 1: a imagem será exibida apenas no primeiro monitor;
- Mostrar desktop apenas 2: A imagem será exibida apenas no segundo monitor.
 15 Clique em Aplicar. Este botão está na parte inferior da janela. O segundo monitor exibirá parte ou toda a imagem que você vê no primeiro monitor (dependendo da opção selecionada).
15 Clique em Aplicar. Este botão está na parte inferior da janela. O segundo monitor exibirá parte ou toda a imagem que você vê no primeiro monitor (dependendo da opção selecionada).  16 Clique Salvar alteraçõesquando solicitado. As alterações feitas serão salvas. Agora, junto com o primeiro monitor, você pode usar o segundo.
16 Clique Salvar alteraçõesquando solicitado. As alterações feitas serão salvas. Agora, junto com o primeiro monitor, você pode usar o segundo.
Método 2 de 2: no Mac OS X
 1 Descubra qual cabo você precisa. Para conectar um segundo monitor ao seu iMac, você precisa de um cabo que corresponda ao conector na parte traseira do seu monitor iMac. Localize um dos seguintes conectores na parte traseira do seu iMac:
1 Descubra qual cabo você precisa. Para conectar um segundo monitor ao seu iMac, você precisa de um cabo que corresponda ao conector na parte traseira do seu monitor iMac. Localize um dos seguintes conectores na parte traseira do seu iMac: - Raio - um pequeno conector quadrado marcado com um ícone de raio. Conectar um cabo a dois conectores Thunderbolt é a maneira mais fácil de conectar dois monitores Mac um ao outro. Se necessário, adquira um adaptador para qualquer outro conector de vídeo (por exemplo, um adaptador Thunderbolt para VGA).
- HDMI - conector hexagonal fino. HDMI é um conector comum para conectar equipamentos de áudio e vídeo, portanto, pode ser encontrado na maioria dos monitores.
 2 Compre os cabos de que você precisa (se não estiverem disponíveis). Se você precisar de um cabo HDMI para conectar um segundo monitor, por exemplo, compre um.
2 Compre os cabos de que você precisa (se não estiverem disponíveis). Se você precisar de um cabo HDMI para conectar um segundo monitor, por exemplo, compre um. - Se você comprou um monitor com conectores desatualizados (como um conector VGA), compre um Thunderbolt para conector ou HDMI para adaptador de conector (como Thunderbolt para VGA).
 3 Conecte o segundo cabo do monitor à parte traseira do iMac. Se você estiver usando um adaptador, primeiro conecte-o ao conector indicado.
3 Conecte o segundo cabo do monitor à parte traseira do iMac. Se você estiver usando um adaptador, primeiro conecte-o ao conector indicado.  4 Conecte o segundo monitor a uma fonte de alimentação. Conecte o cabo de alimentação que acompanha o monitor a uma fonte de alimentação (tomada de parede).
4 Conecte o segundo monitor a uma fonte de alimentação. Conecte o cabo de alimentação que acompanha o monitor a uma fonte de alimentação (tomada de parede).  5 Ligue o segundo monitor. Para fazer isso, pressione o botão liga / desliga no segundo monitor. A área de trabalho deve aparecer na tela.
5 Ligue o segundo monitor. Para fazer isso, pressione o botão liga / desliga no segundo monitor. A área de trabalho deve aparecer na tela.  6 Abra o menu Apple
6 Abra o menu Apple  . Clique no logotipo da Apple no canto superior esquerdo da tela principal. Um menu suspenso será aberto.
. Clique no logotipo da Apple no canto superior esquerdo da tela principal. Um menu suspenso será aberto.  7 Clique em Configurações do sistema. Ele está próximo à parte inferior do menu suspenso.
7 Clique em Configurações do sistema. Ele está próximo à parte inferior do menu suspenso.  8 Clique em Monitores. Este ícone em forma de monitor está localizado na janela Preferências do sistema.
8 Clique em Monitores. Este ícone em forma de monitor está localizado na janela Preferências do sistema.  9 Clique na aba Localização. Ele está no topo da janela Monitores.
9 Clique na aba Localização. Ele está no topo da janela Monitores.  10 Escolha como a imagem será exibida nos monitores. Se você deseja que a imagem seja esticada em ambos os monitores, desmarque a opção "Ativar espelhamento de vídeo de monitores"; se desejar que a mesma imagem seja exibida em cada um dos monitores, deixe a caixa de seleção ao lado da opção especificada.
10 Escolha como a imagem será exibida nos monitores. Se você deseja que a imagem seja esticada em ambos os monitores, desmarque a opção "Ativar espelhamento de vídeo de monitores"; se desejar que a mesma imagem seja exibida em cada um dos monitores, deixe a caixa de seleção ao lado da opção especificada.  11 Mova a barra de menu, se necessário. Para exibir a barra de menus (a barra cinza na parte superior da tela) no segundo monitor, arraste o retângulo branco que está na parte superior de um dos monitores azuis para o segundo monitor.
11 Mova a barra de menu, se necessário. Para exibir a barra de menus (a barra cinza na parte superior da tela) no segundo monitor, arraste o retângulo branco que está na parte superior de um dos monitores azuis para o segundo monitor.  12 Feche a janela Preferências do sistema. Feche a janela Monitores e a janela Preferências do sistema. Agora, junto com o primeiro monitor, você pode usar o segundo.
12 Feche a janela Preferências do sistema. Feche a janela Monitores e a janela Preferências do sistema. Agora, junto com o primeiro monitor, você pode usar o segundo.
Pontas
- A maioria dos laptops tem HDMI (Windows, Mac OS X), USB-C (Windows, Mac OS X) e / ou Thunderbolt (apenas Mac OS X). Para conectar um segundo monitor ao laptop, conecte o cabo do segundo monitor ao conector de vídeo do laptop e, em seguida, configure o monitor da mesma forma que faria para um computador desktop.
Avisos
- Se a resolução do segundo monitor for significativamente maior do que a resolução do primeiro monitor, você poderá enfrentar distorção da imagem ou outros problemas. Portanto, compre um monitor que tenha a mesma resolução do primeiro monitor.