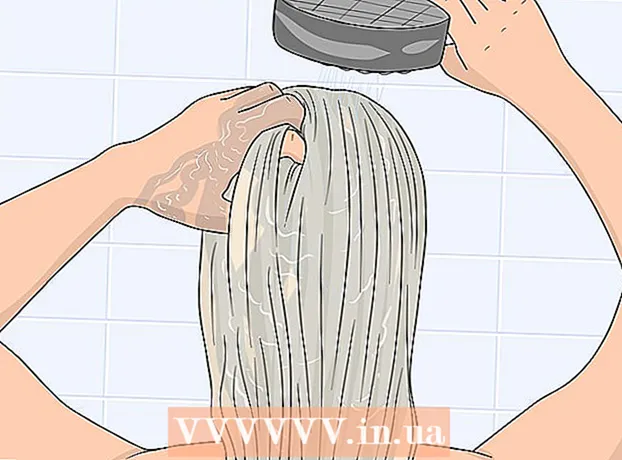Autor:
Gregory Harris
Data De Criação:
7 Abril 2021
Data De Atualização:
24 Junho 2024

Contente
- Passos
- Método 1 de 7: primeiros passos
- Método 2 de 7: Adicionando faixas usando "Instrumento de software"
- Método 3 de 7: Adicionando faixas usando "instrumento real"
- Método 4 de 7: adicionando loops
- Método 5 de 7: importando mídia
- Método 6 de 7: edição de trilhas
- Método 7 de 7: exportando sua trilha
- Avisos
- Artigos adicionais
Com o GarageBand, você pode gravar música em computadores Mac. Inclui um mini teclado na tela, sistema de gravação multitrack e uma extensa biblioteca de loops. A música criada com o GarageBand pode soar bastante profissional com a abordagem certa. Aprenda a usar o GarageBand neste guia.
Passos
Método 1 de 7: primeiros passos
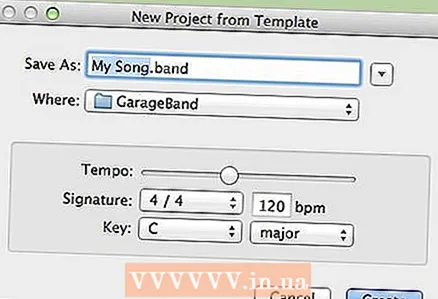 1 Abra o Garageband e escolha "Arquivo> Novo" no canto superior esquerdo da tela. Crie um título para sua nova música e defina o tempo e o tom conforme necessário.
1 Abra o Garageband e escolha "Arquivo> Novo" no canto superior esquerdo da tela. Crie um título para sua nova música e defina o tempo e o tom conforme necessário.  2 Quando uma nova tela aparecer, clique no símbolo "+" no canto esquerdo inferior. Isso criará uma nova trilha.
2 Quando uma nova tela aparecer, clique no símbolo "+" no canto esquerdo inferior. Isso criará uma nova trilha. - Importante: você também pode fazer isso escolhendo "Trilha> Nova Trilha" no menu superior.
- 3 Decida qual ferramenta você deseja usar: "Instrumento de software", "Instrumento real" ou "Guitarra elétrica".
- "Instrumento de software" permite que você escreva música usando instrumentos integrados do GarageBand e um teclado normal ou um teclado musical conectado via MIDI ou USB.
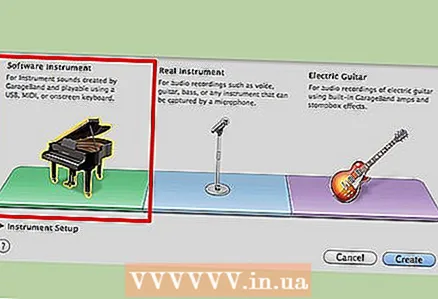
- "Instrumento real" permite gravar voz ou instrumentos reais usando um microfone.
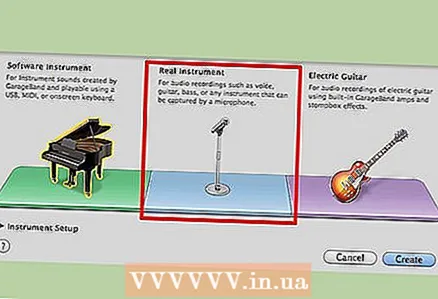
- "Guitarra elétrica" permite que você processe sua gravação de guitarra elétrica da vida real com o amplificador integrado do GarageBand, sustentação e efeitos de atraso.
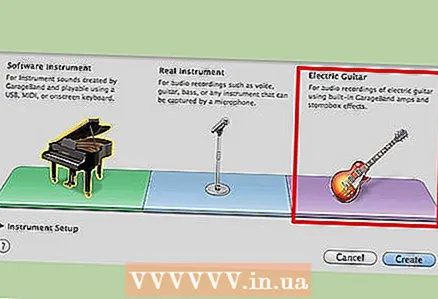
- "Instrumento de software" permite que você escreva música usando instrumentos integrados do GarageBand e um teclado normal ou um teclado musical conectado via MIDI ou USB.
Método 2 de 7: Adicionando faixas usando "Instrumento de software"
 1 Selecione a opção "Instrumento de Software". O instrumento padrão é "Grand Piano", mas você pode escolher de uma extensa lista para usar. Ao adicionar uma nova faixa, um menu aparecerá no lado direito da tela, no qual você poderá escolher um instrumento de sua preferência.
1 Selecione a opção "Instrumento de Software". O instrumento padrão é "Grand Piano", mas você pode escolher de uma extensa lista para usar. Ao adicionar uma nova faixa, um menu aparecerá no lado direito da tela, no qual você poderá escolher um instrumento de sua preferência. - Para exibir ou ocultar este menu, clique no símbolo "i" no canto inferior direito da tela.
 2 Use o teclado do GarageBand na tela. Você pode tocar qualquer instrumento de sua escolha usando o teclado do GarageBand na tela. Para exibi-lo, pressione a combinação de teclas "Janela> Teclado" ou mantenha pressionado "Command + K". Basta clicar nas teclas do teclado para reproduzir música.
2 Use o teclado do GarageBand na tela. Você pode tocar qualquer instrumento de sua escolha usando o teclado do GarageBand na tela. Para exibi-lo, pressione a combinação de teclas "Janela> Teclado" ou mantenha pressionado "Command + K". Basta clicar nas teclas do teclado para reproduzir música. - Você também pode usar a opção "Digitação Musical", que permitirá que você use o teclado real do seu computador. Para fazer isso, selecione "Janela> Digitação Musical" ou mantenha pressionada a combinação de teclas "Shift + Command + K". Você também pode alternar para este modo do modo de teclado clicando no símbolo "A" no canto superior esquerdo do teclado.

- Em ambos os casos, a parte do miniteclado destacada em azul é a oitava ativa no momento. Você pode alterar a oitava clicando em outra parte do miniteclado.

- Você também pode usar a opção "Digitação Musical", que permitirá que você use o teclado real do seu computador. Para fazer isso, selecione "Janela> Digitação Musical" ou mantenha pressionada a combinação de teclas "Shift + Command + K". Você também pode alternar para este modo do modo de teclado clicando no símbolo "A" no canto superior esquerdo do teclado.
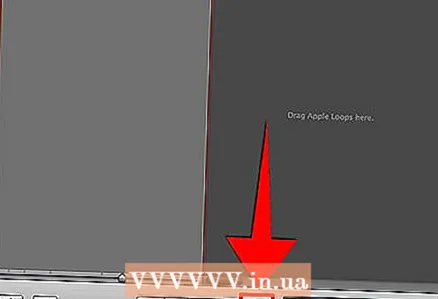 3 Grave a trilha. Para gravar, clique no botão redondo vermelho na parte inferior da tela. Em seguida, na janela "Teclado" ou "Digitação musical", comece a tocar. Após o início da gravação, uma barra correspondente à nova faixa aparecerá ao lado do nome e da imagem do instrumento. Durante a gravação, esta barra ficará vermelha e crescerá para a direita. Quando você decidir terminar a gravação, pressione o botão vermelho novamente. A barra mudará de cor de vermelho para verde.
3 Grave a trilha. Para gravar, clique no botão redondo vermelho na parte inferior da tela. Em seguida, na janela "Teclado" ou "Digitação musical", comece a tocar. Após o início da gravação, uma barra correspondente à nova faixa aparecerá ao lado do nome e da imagem do instrumento. Durante a gravação, esta barra ficará vermelha e crescerá para a direita. Quando você decidir terminar a gravação, pressione o botão vermelho novamente. A barra mudará de cor de vermelho para verde.
Método 3 de 7: Adicionando faixas usando "instrumento real"
 1 Selecione a opção "Instrumento real" ao adicionar uma nova faixa. Você pode gravar sua voz ou outros sons usando um microfone conectado ao computador. Quando você seleciona esta opção, uma imagem de alto-falante e “Sem efeitos” aparecem no lado esquerdo da janela do GarageBand em Faixas.
1 Selecione a opção "Instrumento real" ao adicionar uma nova faixa. Você pode gravar sua voz ou outros sons usando um microfone conectado ao computador. Quando você seleciona esta opção, uma imagem de alto-falante e “Sem efeitos” aparecem no lado esquerdo da janela do GarageBand em Faixas.  2 Grave a trilha. Para iniciar a gravação, clique no botão redondo vermelho na parte inferior da tela, assim como em "Instrumento de software". Depois de iniciar a gravação, a barra correspondente à trilha "Instrumento real" mudará de cor para vermelho e crescerá para a direita até que você interrompa a gravação pressionando o botão "Gravar" novamente. Após o final da gravação, a barra mudará de cor para roxo.
2 Grave a trilha. Para iniciar a gravação, clique no botão redondo vermelho na parte inferior da tela, assim como em "Instrumento de software". Depois de iniciar a gravação, a barra correspondente à trilha "Instrumento real" mudará de cor para vermelho e crescerá para a direita até que você interrompa a gravação pressionando o botão "Gravar" novamente. Após o final da gravação, a barra mudará de cor para roxo. - Ao gravar usando um microfone conectado ao seu computador, tente cantar ou tocar da forma mais limpa possível, estando o mais próximo possível do computador. Tente eliminar a maior parte do ruído ambiente.
Método 4 de 7: adicionando loops
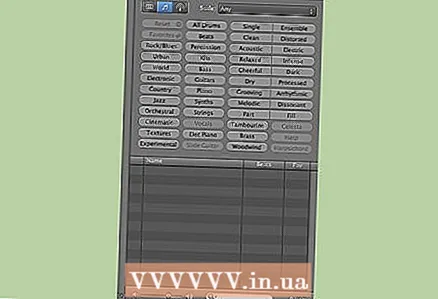 1 Abra o "Navegador de Loop". Os loops são peças musicais pré-construídas que vêm com o GarageBand. Para acessá-los, clique na imagem do olho no canto inferior direito da tela. Uma janela será aberta com uma lista de muitos tipos diferentes de casas de botão que você pode usar.
1 Abra o "Navegador de Loop". Os loops são peças musicais pré-construídas que vêm com o GarageBand. Para acessá-los, clique na imagem do olho no canto inferior direito da tela. Uma janela será aberta com uma lista de muitos tipos diferentes de casas de botão que você pode usar.  2 Encontre o loop que funciona para você. "Loop Browser" permite selecionar loops de acordo com uma variedade de parâmetros, como tamanho, instrumento, humor, gênero e tom. Você pode selecionar por vários parâmetros de uma vez. Por exemplo, você só pode pesquisar loops que correspondam aos parâmetros Jazz, Piano e Grooving. Depois de conectar os filtros necessários, você verá uma lista de loops disponíveis.Você pode ouvir qualquer um deles clicando duas vezes em seu nome. Você também receberá informações sobre o andamento, tom e duração do loop, e também pode adicionar o loop à sua lista de favoritos.
2 Encontre o loop que funciona para você. "Loop Browser" permite selecionar loops de acordo com uma variedade de parâmetros, como tamanho, instrumento, humor, gênero e tom. Você pode selecionar por vários parâmetros de uma vez. Por exemplo, você só pode pesquisar loops que correspondam aos parâmetros Jazz, Piano e Grooving. Depois de conectar os filtros necessários, você verá uma lista de loops disponíveis.Você pode ouvir qualquer um deles clicando duas vezes em seu nome. Você também receberá informações sobre o andamento, tom e duração do loop, e também pode adicionar o loop à sua lista de favoritos.  3 Arraste o loop selecionado para a lista de trilhas. Para adicionar um loop como faixa à sua música, arraste-o da lista de loops disponíveis para o meio da tela. Solte e o loop será adicionado como uma nova faixa. Ele será apresentado como uma imagem da ferramenta que foi usada para criar este loop.
3 Arraste o loop selecionado para a lista de trilhas. Para adicionar um loop como faixa à sua música, arraste-o da lista de loops disponíveis para o meio da tela. Solte e o loop será adicionado como uma nova faixa. Ele será apresentado como uma imagem da ferramenta que foi usada para criar este loop. - Você pode repetir o loop muitas vezes simplesmente arrastando e soltando vários loops em sequência, um após o outro.
Método 5 de 7: importando mídia
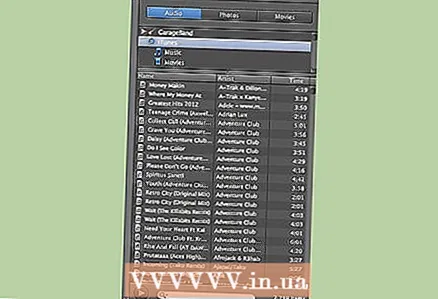 1 Abra o "Navegador de mídia". Você pode importar suas músicas da biblioteca do iTunes da seguinte maneira. Para abrir o Localizador de mídia, clique na nota musical e no clipe de filme no canto inferior direito da janela do GarageBand.
1 Abra o "Navegador de mídia". Você pode importar suas músicas da biblioteca do iTunes da seguinte maneira. Para abrir o Localizador de mídia, clique na nota musical e no clipe de filme no canto inferior direito da janela do GarageBand.  2 Encontre a mídia que deseja importar. Digite o nome de uma música ou músico no campo de pesquisa no canto inferior direito da tela do GarageBand. Você pode ouvir uma música clicando duas vezes em seu nome na lista.
2 Encontre a mídia que deseja importar. Digite o nome de uma música ou músico no campo de pesquisa no canto inferior direito da tela do GarageBand. Você pode ouvir uma música clicando duas vezes em seu nome na lista.  3 Arraste a música para a lista de faixas. Selecione a música desejada e arraste-a para o painel do meio. Solte o botão do mouse e a música será adicionada como uma nova faixa, representada pelo título da música e imagem do alto-falante.
3 Arraste a música para a lista de faixas. Selecione a música desejada e arraste-a para o painel do meio. Solte o botão do mouse e a música será adicionada como uma nova faixa, representada pelo título da música e imagem do alto-falante. - Agora você pode editar a trilha e combiná-la com outras trilhas e loops. Desta forma, você pode criar remixes de suas músicas favoritas.
Método 6 de 7: edição de trilhas
 1 Experimente os diferentes recursos do GarageBand. Depois de adicionar todas as faixas desejadas, você pode editá-las para soar melhor em conjunto. Existem muitas possibilidades diferentes para isso. Com as etapas a seguir, você aprenderá as mais úteis.
1 Experimente os diferentes recursos do GarageBand. Depois de adicionar todas as faixas desejadas, você pode editá-las para soar melhor em conjunto. Existem muitas possibilidades diferentes para isso. Com as etapas a seguir, você aprenderá as mais úteis.  2 Dividindo faixas Isso permite dividir as trilhas em várias seções, que podem ser trocadas. Para fazer isso, arraste a linha vermelha que marca a posição atual até o ponto ao longo do qual deseja dividir. Em seguida, selecione "Editar> Dividir" no menu principal. Então você pode mover partes da pista independentemente umas das outras.
2 Dividindo faixas Isso permite dividir as trilhas em várias seções, que podem ser trocadas. Para fazer isso, arraste a linha vermelha que marca a posição atual até o ponto ao longo do qual deseja dividir. Em seguida, selecione "Editar> Dividir" no menu principal. Então você pode mover partes da pista independentemente umas das outras. - Para reconectar as peças divididas novamente, clique na primeira peça e mantenha pressionada a tecla Shift e clique na segunda. Ambas as partes devem ser destacadas. Em seguida, escolha "Editar> Entrar" no menu principal.
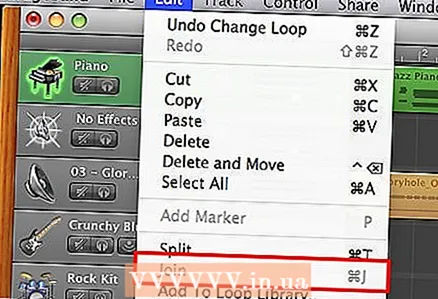
- Para reconectar as peças divididas novamente, clique na primeira peça e mantenha pressionada a tecla Shift e clique na segunda. Ambas as partes devem ser destacadas. Em seguida, escolha "Editar> Entrar" no menu principal.
- 3 Alterar o volume de uma faixa Você pode alterar o volume das faixas para que algumas fiquem mais altas do que outras. Isso pode ser feito de duas maneiras diferentes.
- Ajustando o volume, que fica localizado na seção "Trilhas", no mesmo local que as imagens e nomes dos instrumentos. Encontre o círculo com as letras "L" e "R" ao lado dele. (Mais sobre isso mais tarde.) Ao lado deste círculo está a barra de volume. Role o dial para a esquerda para diminuir o volume e para a direita para aumentá-lo. Isso mudará o volume de toda a faixa.

- Clicar na seta para baixo à direita da imagem da ferramenta. Depois disso, aparecerá uma célula com a inscrição "Track Volume". À direita está o controle de volume da trilha. Nas configurações padrão, o volume estará na metade do máximo. Clique na linha fina (a linha terá a mesma cor da trilha a que pertence, por exemplo, verde no caso de uma trilha de piano) e arraste-a para cima ou para baixo. (Um pequeno nó aparecerá a cada clique.) Desta forma, você pode alterar o volume em diferentes pontos da trilha.

- Ajustando o volume, que fica localizado na seção "Trilhas", no mesmo local que as imagens e nomes dos instrumentos. Encontre o círculo com as letras "L" e "R" ao lado dele. (Mais sobre isso mais tarde.) Ao lado deste círculo está a barra de volume. Role o dial para a esquerda para diminuir o volume e para a direita para aumentá-lo. Isso mudará o volume de toda a faixa.
- 4 Configurando a panorâmica da trilha Isso permitirá que você controle de qual canal (esquerdo ou direito) dos alto-falantes ou fones de ouvido o som virá. Assim como o volume, a panorâmica pode ser ajustada de duas maneiras.
- À direita da imagem da ferramenta de rastreamento há um botão com as letras "L" e "R" em cada lado. Gire este botão para ajustar a panorâmica da trilha. Girá-lo totalmente para um lado fará com que a trilha seja reproduzida em apenas um canal.Se você girar apenas parcialmente, a trilha soará mais em um canal, mas no geral o som ainda virá de ambos. Quaisquer alterações feitas afetarão toda a faixa.

- Clique na seta para baixo localizada sob o nome da ferramenta de rastreamento. Clique na célula chamada "Track Volume" e mude para "Track Pan". Agora você pode alterar o pan da mesma forma que alterou o volume antes. Clique na linha fina colorida e mova-a para cima ou para baixo para ajustar o equilíbrio dos canais esquerdo e direito para as diferentes partes da música.

- À direita da imagem da ferramenta de rastreamento há um botão com as letras "L" e "R" em cada lado. Gire este botão para ajustar a panorâmica da trilha. Girá-lo totalmente para um lado fará com que a trilha seja reproduzida em apenas um canal.Se você girar apenas parcialmente, a trilha soará mais em um canal, mas no geral o som ainda virá de ambos. Quaisquer alterações feitas afetarão toda a faixa.
 5 Ajuste o tom, a duração e a posição das notas. Você pode alterar manualmente as características das notas tocadas ao criar a faixa de "Instrumento de Software". Para acessar esses recursos, clique no símbolo da tesoura no canto inferior esquerdo da tela do GarageBand. Você terá uma visão ampliada das várias notas da trilha. Clique em uma nota para selecioná-la. Ele mudará sua cor de branco para a cor da pista. Cada vez que você clicar em uma nota, ela será reproduzida.
5 Ajuste o tom, a duração e a posição das notas. Você pode alterar manualmente as características das notas tocadas ao criar a faixa de "Instrumento de Software". Para acessar esses recursos, clique no símbolo da tesoura no canto inferior esquerdo da tela do GarageBand. Você terá uma visão ampliada das várias notas da trilha. Clique em uma nota para selecioná-la. Ele mudará sua cor de branco para a cor da pista. Cada vez que você clicar em uma nota, ela será reproduzida. - Mova as escalas rotuladas "Pitch" e "Velocity" para alterar o pitch e a duração. Você pode clicar em uma nota e ouvir como ela soará após suas alterações. (Mudar o tom fará com que a nota soe mais alta ou mais baixa, e mudar a duração afetará a duração.)

- Para alterar a localização das notas, ou seja, quantizá-las, clique no painel sob o rótulo "Ajustar para". O padrão é "Nenhum". Selecione um intervalo de tempo e a nota selecionada será movida para o ponto mais próximo deste intervalo.

- Você também pode quantizar todas as notas ao mesmo tempo. Para fazer isso, clique na área em que as notas estão localizadas, e não em nenhuma nota individual. Depois disso, a inscrição "Ajustar para" deve mudar para "Melhorar o tempo". Você pode então exibir uma lista de intervalos possíveis. Clique em um deles para quantizar as notas. Você sempre pode selecionar "Nenhum" para reverter para a versão original de sua música.
- Mova as escalas rotuladas "Pitch" e "Velocity" para alterar o pitch e a duração. Você pode clicar em uma nota e ouvir como ela soará após suas alterações. (Mudar o tom fará com que a nota soe mais alta ou mais baixa, e mudar a duração afetará a duração.)
Método 7 de 7: exportando sua trilha
 1 Salve sua música. Selecione "Arquivo> Salvar" no menu principal para salvar a trilha. A trilha será salva com o nome e local que você especificou ao criar um novo projeto. Selecione "Arquivo> Salvar como ..." para alterar o nome e o local.
1 Salve sua música. Selecione "Arquivo> Salvar" no menu principal para salvar a trilha. A trilha será salva com o nome e local que você especificou ao criar um novo projeto. Selecione "Arquivo> Salvar como ..." para alterar o nome e o local.  2 Envie a música para o iTunes. Para enviar sua nova música ao iTunes, escolha Compartilhar> Enviar música ao iTunes. Você precisará inserir informações relacionadas à faixa. Levará algum tempo antes que a faixa seja convertida e exportada. Se você não tiver o iTunes em execução, ele se inicializará e começará a reproduzir sua música.
2 Envie a música para o iTunes. Para enviar sua nova música ao iTunes, escolha Compartilhar> Enviar música ao iTunes. Você precisará inserir informações relacionadas à faixa. Levará algum tempo antes que a faixa seja convertida e exportada. Se você não tiver o iTunes em execução, ele se inicializará e começará a reproduzir sua música. 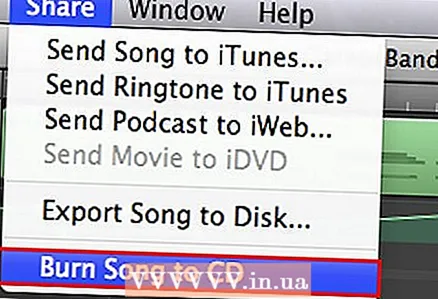 3 Grave a música no disco. Para gravar sua música em um disco, primeiro você precisa inserir o disco na unidade do computador. Em seguida, escolha "Compartilhar> Gravar música no CD". Espere que a gravação termine antes de remover o disco.
3 Grave a música no disco. Para gravar sua música em um disco, primeiro você precisa inserir o disco na unidade do computador. Em seguida, escolha "Compartilhar> Gravar música no CD". Espere que a gravação termine antes de remover o disco.
Avisos
- Lembre-se de salvar seu trabalho. Ao contrário do iPhoto, o GarageBand não possui um recurso de salvamento automático.
Artigos adicionais
 Como escrever letras
Como escrever letras  Como aprender a ler partituras
Como aprender a ler partituras  Como ler partituras para bateria
Como ler partituras para bateria  Como escrever uma canção de rap Como tocar bateria Como tocar violino
Como escrever uma canção de rap Como tocar bateria Como tocar violino 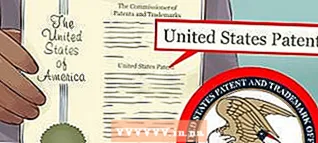 Como encontrar um nome interessante para o seu grupo
Como encontrar um nome interessante para o seu grupo  Como fazer beatbox corretamente
Como fazer beatbox corretamente  Como ler partituras de violino
Como ler partituras de violino 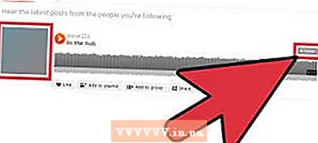 Como criar uma conta no SoundCloud
Como criar uma conta no SoundCloud  Como tocar ukulele
Como tocar ukulele  Como gravar uma música em casa facilmente
Como gravar uma música em casa facilmente  Como escrever uma musica
Como escrever uma musica  Como compor uma melodia
Como compor uma melodia