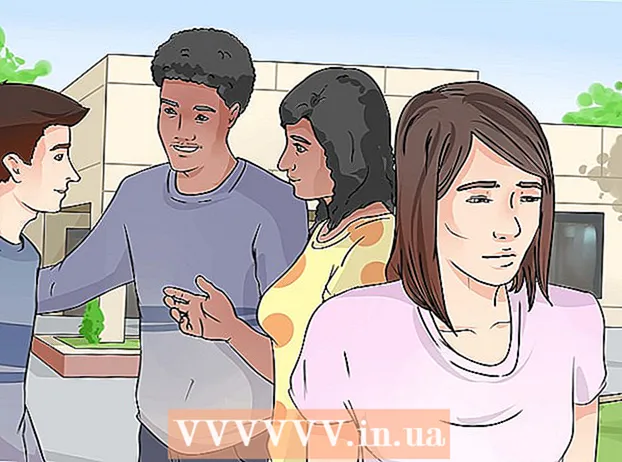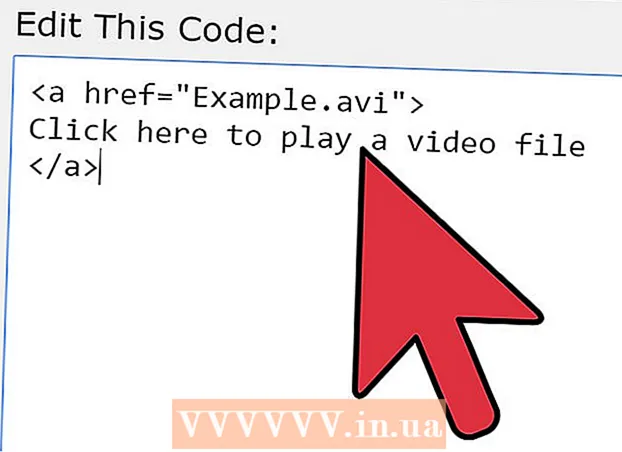Autor:
Bobbie Johnson
Data De Criação:
6 Abril 2021
Data De Atualização:
26 Junho 2024

Contente
- Passos
- Método 1 de 3: como alternar as guias no Chrome em um computador
- Método 2 de 3: Como alternar as guias no Chrome em um dispositivo móvel
- Método 3 de 3: outros atalhos de teclado úteis
- Pontas
- Avisos
Existem várias maneiras de alternar as guias no navegador Chrome, tanto em um computador quanto em um dispositivo móvel. Se você trabalha com várias guias no computador, pode fixá-las ou reabrir uma guia fechada.
Passos
Método 1 de 3: como alternar as guias no Chrome em um computador
 1 Mude para a próxima guia. Para fazer isso, pressione Ctrl + Tab. Isso o levará para a guia à direita da guia atual. Se a guia ativa for a guia mais à direita, você será levado para a guia que está à esquerda. Isso é verdadeiro para Windows, Mac OS X, Chromebooks e Linux, mas alguns sistemas operacionais têm atalhos de teclado adicionais.
1 Mude para a próxima guia. Para fazer isso, pressione Ctrl + Tab. Isso o levará para a guia à direita da guia atual. Se a guia ativa for a guia mais à direita, você será levado para a guia que está à esquerda. Isso é verdadeiro para Windows, Mac OS X, Chromebooks e Linux, mas alguns sistemas operacionais têm atalhos de teclado adicionais. - Você também pode pressionar Ctrl + PgDn. Em um MacBook, pressione Fn + Control + Seta para baixo.
- Em um Mac, você pode pressionar Command + Option + Seta para a direita. Observe que, no caso de um teclado Mac, eles escrevem "control", não "ctrl".
 2 Alterne para a guia anterior. Pressione Ctrl + Shift + Tab para mover para a guia à esquerda da guia atual. Se a guia ativa for a guia mais à esquerda, você será levado para a guia mais à direita.
2 Alterne para a guia anterior. Pressione Ctrl + Shift + Tab para mover para a guia à esquerda da guia atual. Se a guia ativa for a guia mais à esquerda, você será levado para a guia mais à direita. - Você também pode pressionar Ctrl + PgUp. Em um MacBook, pressione Fn + Control + Seta para cima.
- Em um Mac, você pode pressionar Command + Option + Seta para a esquerda.
 3 Mude para uma guia específica. Aqui, o atalho do teclado depende do sistema operacional:
3 Mude para uma guia específica. Aqui, o atalho do teclado depende do sistema operacional: - no Windows, Chromebook ou Linux, pressione Ctrl + 1 para alternar para a primeira guia (à esquerda). Pressione Ctrl + 2 para alternar para a segunda guia e assim por diante até Ctrl + 8;
- em um Mac, pressione Command + 1 e assim por diante até Command + 8.
 4 Mude para a última guia. Para ir para a última guia (mais à direita) (independentemente do número de guias abertas), pressione Ctrl + 9. Em um Mac, pressione Command + 9.
4 Mude para a última guia. Para ir para a última guia (mais à direita) (independentemente do número de guias abertas), pressione Ctrl + 9. Em um Mac, pressione Command + 9.
Método 2 de 3: Como alternar as guias no Chrome em um dispositivo móvel
 1 Alterne as guias em seu telefone Android ou iOS. Para fazer isso, siga estas etapas:
1 Alterne as guias em seu telefone Android ou iOS. Para fazer isso, siga estas etapas: - Toque no ícone de guias de navegação. Parece um quadrado no Android 5+ ou dois quadrados sobrepostos no iPhone. No Android 4 e versões anteriores, este ícone parece um quadrado ou dois retângulos que se cruzam.
- Percorra as guias.
- Toque na guia desejada.
 2 Use gestos. Eles funcionam na maioria dos telefones Android e iOS:
2 Use gestos. Eles funcionam na maioria dos telefones Android e iOS: - no Android, deslize para baixo na barra de ferramentas superior para alternar rapidamente entre as guias. Ou deslize de cima para baixo (na barra de ferramentas) para abrir a visão geral com guias;
- no iOS, deslize da borda esquerda ou direita da tela até o centro.
 3 Alterne as guias em seu tablet Android ou iPad. Em um tablet, todas as guias abertas aparecem na parte superior da tela (assim como em um computador). Basta clicar na guia desejada.
3 Alterne as guias em seu tablet Android ou iPad. Em um tablet, todas as guias abertas aparecem na parte superior da tela (assim como em um computador). Basta clicar na guia desejada. - Para alterar a ordem das guias, arraste a guia para a posição desejada.
Método 3 de 3: outros atalhos de teclado úteis
 1 Abra uma guia fechada. No Windows, Chromebooks e Linux, pressione Ctrl + Shift + T para abrir a última guia fechada. Em um Mac, pressione Command + Shift + T.
1 Abra uma guia fechada. No Windows, Chromebooks e Linux, pressione Ctrl + Shift + T para abrir a última guia fechada. Em um Mac, pressione Command + Shift + T. - Continue pressionando este atalho de teclado para abrir até dez guias fechadas recentemente.
 2 Abra o link em uma nova guia inativa. Para fazer isso, na maioria dos sistemas operacionais, mantenha pressionada a tecla Ctrl e clique no link; em um Mac, segure Command.
2 Abra o link em uma nova guia inativa. Para fazer isso, na maioria dos sistemas operacionais, mantenha pressionada a tecla Ctrl e clique no link; em um Mac, segure Command. - Segure a tecla Shift para abrir a guia em uma nova janela.
- Segure Ctrl + Shift ou Command + Shift (no Mac) para abrir o link em uma nova guia ativa.
 3 Fixe a guia. Clique com o botão direito na guia e selecione "Fixar guia" no menu. A guia será reduzida ao tamanho do ícone e a guia será posicionada à esquerda de todas as guias abertas. Para liberar uma guia, clique com o botão direito nela e selecione Liberar guia no menu.
3 Fixe a guia. Clique com o botão direito na guia e selecione "Fixar guia" no menu. A guia será reduzida ao tamanho do ícone e a guia será posicionada à esquerda de todas as guias abertas. Para liberar uma guia, clique com o botão direito nela e selecione Liberar guia no menu. - Se você não tiver um botão direito no mouse, mantenha pressionada a tecla Controle ou toque no trackpad com dois dedos.
 4 Feche várias guias de uma vez. Clique com o botão direito no nome de uma guia e selecione Fechar outras guias no menu para fechar todas as guias, exceto aquela em que você clicou. Selecione Fechar guias à direita para fechar todas as guias à direita da guia ativa. Isso economizará tempo se você costuma trabalhar com dezenas de guias abertas.
4 Feche várias guias de uma vez. Clique com o botão direito no nome de uma guia e selecione Fechar outras guias no menu para fechar todas as guias, exceto aquela em que você clicou. Selecione Fechar guias à direita para fechar todas as guias à direita da guia ativa. Isso economizará tempo se você costuma trabalhar com dezenas de guias abertas.
Pontas
- Para mudar para uma guia usando o mouse, basta clicar no nome da guia na parte superior da janela do navegador.
Avisos
- Ao clicar em uma guia, não toque no ícone “X” para não fechá-la.
- Em muitos telefones e tablets, apenas um determinado número de guias pode ser aberto. Se esse limite for atingido, feche a guia para abrir uma nova.