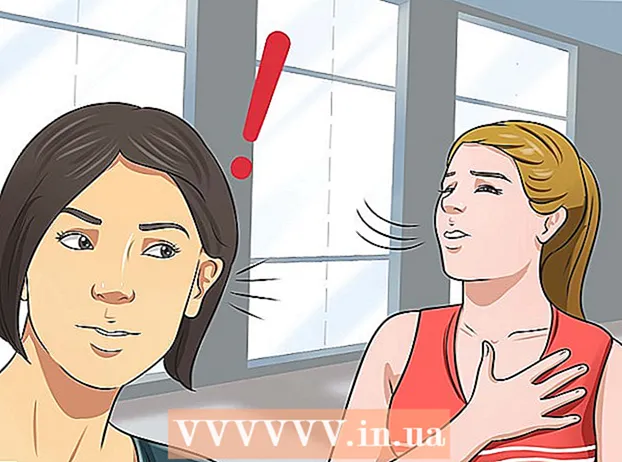Autor:
Eugene Taylor
Data De Criação:
7 Agosto 2021
Data De Atualização:
1 Julho 2024

Contente
- Dar um passo
- Parte 1 de 9: Usando soluções simples
- Parte 2 de 9: Atualize o Chrome
- Parte 3 de 9: Fechar as guias presas
- Parte 4 de 9: Desative as extensões
- Parte 5 de 9: Exclua seus cookies e histórico de navegação
- Parte 6 de 9: redefinir o Chrome
- Parte 7 de 9: Desinstale e reinstale o Chrome no Windows
- Parte 8 de 9: Desinstale e reinstale o Chrome em um Mac
- Parte 9 de 9: Desinstale e reinstale o Chrome em um iPhone
- Pontas
- Avisos
Este wikiHow mostra como corrigir erros comuns no Google Chrome para sua área de trabalho, bem como desinstalar e reinstalar o Chrome em sua área de trabalho e no iPhone. Os erros mais comuns no Google Chrome são causados pelo uso de uma versão não compatível do Chrome ou pela existência de muitos programas e dados no Chrome.
Dar um passo
Parte 1 de 9: Usando soluções simples
 Reinicie o seu computador. Reiniciar o computador tornará o Chrome mais rápido e terá menos probabilidade de travar, especialmente se você não desligou o computador por vários dias.
Reinicie o seu computador. Reiniciar o computador tornará o Chrome mais rápido e terá menos probabilidade de travar, especialmente se você não desligou o computador por vários dias.  Verifique sua conexão com a internet. Se o seu roteador não estiver funcionando corretamente ou se o seu computador não estiver corretamente conectado à rede, você notará que as páginas carregam lentamente e, frequentemente, você verá páginas com erros. Em geral, os problemas com seu WiFi podem ser resolvidos sentando-se mais perto do roteador e fechando aplicativos que estão sendo executados em segundo plano e que usam muita largura de banda (como o Netflix).
Verifique sua conexão com a internet. Se o seu roteador não estiver funcionando corretamente ou se o seu computador não estiver corretamente conectado à rede, você notará que as páginas carregam lentamente e, frequentemente, você verá páginas com erros. Em geral, os problemas com seu WiFi podem ser resolvidos sentando-se mais perto do roteador e fechando aplicativos que estão sendo executados em segundo plano e que usam muita largura de banda (como o Netflix).  Certifique-se de que seu computador seja compatível com o Google Chrome. Para usar o Google Chrome, seu computador deve ter as seguintes especificações:
Certifique-se de que seu computador seja compatível com o Google Chrome. Para usar o Google Chrome, seu computador deve ter as seguintes especificações: - janelas - Windows 7 ou superior.
- Mac - Mac OS X 10.9 ou superior.
 Verifique se há malware em seu computador. Se você vir páginas estranhas com o Chrome ou se sua página inicial tiver sido alterada recentemente sem fazer nada você mesmo, pode haver um vírus em seu computador. Você deve conseguir remover o vírus executando uma verificação de vírus.
Verifique se há malware em seu computador. Se você vir páginas estranhas com o Chrome ou se sua página inicial tiver sido alterada recentemente sem fazer nada você mesmo, pode haver um vírus em seu computador. Você deve conseguir remover o vírus executando uma verificação de vírus.
Parte 2 de 9: Atualize o Chrome
 Abra o Google Chrome. Se você não conseguir abrir o Google Chrome, terá que excluir o navegador do seu computador Windows, Mac ou iPhone.
Abra o Google Chrome. Se você não conseguir abrir o Google Chrome, terá que excluir o navegador do seu computador Windows, Mac ou iPhone.  Clique em ⋮. Este botão está localizado no canto superior direito da janela do Chrome. Um menu suspenso aparecerá agora.
Clique em ⋮. Este botão está localizado no canto superior direito da janela do Chrome. Um menu suspenso aparecerá agora.  Clique em Ajuda. Esta é uma das opções inferiores do menu suspenso. Um menu pop-out aparecerá ao lado do menu suspenso.
Clique em Ajuda. Esta é uma das opções inferiores do menu suspenso. Um menu pop-out aparecerá ao lado do menu suspenso.  Clique em Sobre Google Chrome. Você pode encontrar essa opção no menu pop-out. Isso o levará para a página onde é possível atualizar o Chrome. Se uma nova versão do Google Chrome estiver disponível, ela será instalada automaticamente.
Clique em Sobre Google Chrome. Você pode encontrar essa opção no menu pop-out. Isso o levará para a página onde é possível atualizar o Chrome. Se uma nova versão do Google Chrome estiver disponível, ela será instalada automaticamente. - Após a atualização, você será solicitado a reiniciar o Chrome clicando em Reinicie o Chrome.
Parte 3 de 9: Fechar as guias presas
 Clique em ⋮. Este botão está localizado no canto superior direito da janela. Um menu suspenso aparecerá agora.
Clique em ⋮. Este botão está localizado no canto superior direito da janela. Um menu suspenso aparecerá agora.  Escolher Mais utilitários. Esta opção pode ser encontrada na parte inferior do menu suspenso. Clicar nele abrirá uma caixa pop-out ao lado do menu suspenso.
Escolher Mais utilitários. Esta opção pode ser encontrada na parte inferior do menu suspenso. Clicar nele abrirá uma caixa pop-out ao lado do menu suspenso.  Clique em Gestão de tarefas. Você pode encontrar essa opção no menu pop-out. A janela do Gerenciador de tarefas será aberta.
Clique em Gestão de tarefas. Você pode encontrar essa opção no menu pop-out. A janela do Gerenciador de tarefas será aberta.  Escolha quais guias você deseja fechar. Clique em uma guia para selecioná-la ou pressione e segure Ctrl (Windows) ou ⌘ Comando (Mac) enquanto clica nos nomes de diferentes guias para selecioná-las individualmente.
Escolha quais guias você deseja fechar. Clique em uma guia para selecioná-la ou pressione e segure Ctrl (Windows) ou ⌘ Comando (Mac) enquanto clica nos nomes de diferentes guias para selecioná-las individualmente.  Clique em Fim do processo. Este é um botão azul no canto inferior direito da janela. Isso fechará imediatamente as guias em questão.
Clique em Fim do processo. Este é um botão azul no canto inferior direito da janela. Isso fechará imediatamente as guias em questão.
Parte 4 de 9: Desative as extensões
 Clique em ⋮. Este botão está localizado no canto superior direito da janela. Um menu suspenso aparecerá agora.
Clique em ⋮. Este botão está localizado no canto superior direito da janela. Um menu suspenso aparecerá agora.  Escolher Mais utilitários. Esta opção pode ser encontrada na parte inferior do menu suspenso.
Escolher Mais utilitários. Esta opção pode ser encontrada na parte inferior do menu suspenso.  Clique em Extensões. Você pode encontrar esta opção no menu pop-out Mais utilitários. Clicar nele abrirá uma nova guia com uma lista de todas as extensões que você instalou.
Clique em Extensões. Você pode encontrar esta opção no menu pop-out Mais utilitários. Clicar nele abrirá uma nova guia com uma lista de todas as extensões que você instalou.  Encontre uma extensão para desativar. Os problemas repentinos do Chrome geralmente são causados por extensões que você instalou recentemente. Portanto, procure uma extensão que você instalou nos últimos dias.
Encontre uma extensão para desativar. Os problemas repentinos do Chrome geralmente são causados por extensões que você instalou recentemente. Portanto, procure uma extensão que você instalou nos últimos dias. - O Chrome também pode se tornar instável se você instalar muitas extensões de uma vez, portanto, considere desativar as extensões que também não são importantes.
 Arraste o controle deslizante azul próximo à extensão para a esquerda. A extensão agora não funcionará mais. Você terá que repetir o processo para cada extensão que deseja desativar.
Arraste o controle deslizante azul próximo à extensão para a esquerda. A extensão agora não funcionará mais. Você terá que repetir o processo para cada extensão que deseja desativar. - Você também pode remover a extensão clicando no ícone da lixeira e depois remover quando solicitado.
Parte 5 de 9: Exclua seus cookies e histórico de navegação
 Clique em ⋮. Este botão está localizado no canto superior direito da janela do Chrome. Um menu suspenso aparecerá agora.
Clique em ⋮. Este botão está localizado no canto superior direito da janela do Chrome. Um menu suspenso aparecerá agora.  Clique em Definições. Esta opção pode ser encontrada na parte inferior do menu suspenso. A página de configurações será aberta agora.
Clique em Definições. Esta opção pode ser encontrada na parte inferior do menu suspenso. A página de configurações será aberta agora.  Role para baixo e clique Avançado. Você pode encontrar essa opção na parte inferior da página. Quando você entrar Avançado mais opções aparecerão abaixo.
Role para baixo e clique Avançado. Você pode encontrar essa opção na parte inferior da página. Quando você entrar Avançado mais opções aparecerão abaixo.  Clique em Limpar dados de navegação. Essa opção pode ser encontrada na parte inferior da seção "Privacidade e segurança".
Clique em Limpar dados de navegação. Essa opção pode ser encontrada na parte inferior da seção "Privacidade e segurança".  Certifique-se de que todas as caixas da janela estejam marcadas. Nesta janela, clique em todas as caixas que não estão marcadas para garantir que todas as opções estejam marcadas.
Certifique-se de que todas as caixas da janela estejam marcadas. Nesta janela, clique em todas as caixas que não estão marcadas para garantir que todas as opções estejam marcadas.  Clique na caixa "Período". Isso está no topo da janela.
Clique na caixa "Período". Isso está no topo da janela.  Clique em Sempre. Esta opção irá apagar todos os dados, não apenas os dados da semana, dia, etc.
Clique em Sempre. Esta opção irá apagar todos os dados, não apenas os dados da semana, dia, etc.  Clique em Apagar informação. Este é um botão azul na parte inferior da janela. Clicar nele excluirá o histórico do navegador, cookies, senhas e outros dados.
Clique em Apagar informação. Este é um botão azul na parte inferior da janela. Clicar nele excluirá o histórico do navegador, cookies, senhas e outros dados.
Parte 6 de 9: redefinir o Chrome
 Clique em ⋮. Este botão está localizado no canto superior direito da janela. Um menu suspenso aparecerá agora.
Clique em ⋮. Este botão está localizado no canto superior direito da janela. Um menu suspenso aparecerá agora.  Clique em Definições. Esta opção pode ser encontrada na parte inferior do menu suspenso.
Clique em Definições. Esta opção pode ser encontrada na parte inferior do menu suspenso.  Role para baixo e clique Avançado. Você pode encontrar essa opção na parte inferior da página. Ao clicar nele, mais opções aparecerão abaixo dele.
Role para baixo e clique Avançado. Você pode encontrar essa opção na parte inferior da página. Ao clicar nele, mais opções aparecerão abaixo dele.  Role para baixo e clique Redefinir as configurações. Esta opção está localizada na parte inferior da página.
Role para baixo e clique Redefinir as configurações. Esta opção está localizada na parte inferior da página.  Clique em Redefinir as configurações quando solicitado. Isso redefinirá o Chrome para seus padrões originais, como estavam quando foram instalados. Seus dados salvos, favoritos, extensões e configurações serão todos excluídos ou redefinidos para os valores padrão.
Clique em Redefinir as configurações quando solicitado. Isso redefinirá o Chrome para seus padrões originais, como estavam quando foram instalados. Seus dados salvos, favoritos, extensões e configurações serão todos excluídos ou redefinidos para os valores padrão. - Se isso não corrigir o Google Chrome no seu computador, você terá que desinstalar o Chrome completamente e reinstalá-lo.
Parte 7 de 9: Desinstale e reinstale o Chrome no Windows
 Open Start
Open Start  Abrir configurações
Abrir configurações  Clique em Apps. Esta opção pode ser encontrada na página Configurações.
Clique em Apps. Esta opção pode ser encontrada na página Configurações.  Clique em Aplicativos e recursos. Esta é uma guia no lado esquerdo da página.
Clique em Aplicativos e recursos. Esta é uma guia no lado esquerdo da página.  Role para baixo e clique cromada. Você pode encontrar o Google Chrome na seção de aplicativos que começam com a letra "G". Clicar nele abre um menu abaixo do ícone do Chrome.
Role para baixo e clique cromada. Você pode encontrar o Google Chrome na seção de aplicativos que começam com a letra "G". Clicar nele abre um menu abaixo do ícone do Chrome.  Clique em remover. Esta opção pode ser encontrada no Google Chrome.
Clique em remover. Esta opção pode ser encontrada no Google Chrome.  Clique em remover quando perguntado. Isso removerá o Google Chrome do seu computador.
Clique em remover quando perguntado. Isso removerá o Google Chrome do seu computador.  Vou ao página de download do Google Chrome. Você terá que fazer isso com um navegador diferente, como Microsoft Edge ou Firefox.
Vou ao página de download do Google Chrome. Você terá que fazer isso com um navegador diferente, como Microsoft Edge ou Firefox.  Clique em BAIXAR O CHROME. Este é um botão azul no centro da página.
Clique em BAIXAR O CHROME. Este é um botão azul no centro da página.  Clique em ACEITE E INSTALE. Este botão está localizado na parte inferior da janela pop-up. Agora será feito o download do Chrome.
Clique em ACEITE E INSTALE. Este botão está localizado na parte inferior da janela pop-up. Agora será feito o download do Chrome.  Clique duas vezes no arquivo de instalação do Chrome. Você encontrará isso na pasta de downloads padrão do seu navegador (como o Transferências ou a pasta Área de Trabalho).
Clique duas vezes no arquivo de instalação do Chrome. Você encontrará isso na pasta de downloads padrão do seu navegador (como o Transferências ou a pasta Área de Trabalho).  Clique em sim quando perguntado. Fazer isso instalará o Chrome.
Clique em sim quando perguntado. Fazer isso instalará o Chrome.  Aguarde até que o Chrome seja instalado. Isso levará cerca de um minuto. Quando o Chrome é instalado, uma nova janela do Chrome é aberta.
Aguarde até que o Chrome seja instalado. Isso levará cerca de um minuto. Quando o Chrome é instalado, uma nova janela do Chrome é aberta.
Parte 8 de 9: Desinstale e reinstale o Chrome em um Mac
 Abra o Finder. Clique no ícone em formato de rosto azul no Dock do Mac.
Abra o Finder. Clique no ícone em formato de rosto azul no Dock do Mac.  Clique em Vai. Este item de menu está localizado na parte superior da tela. Um menu suspenso aparecerá agora.
Clique em Vai. Este item de menu está localizado na parte superior da tela. Um menu suspenso aparecerá agora.  Clique em Formulários. Ele está localizado na parte inferior do menu suspenso abaixo Vai.
Clique em Formulários. Ele está localizado na parte inferior do menu suspenso abaixo Vai.  Encontre o Chrome e selecione o programa. Nesta pasta você pode encontrar o ícone do Google Chrome. Ao encontrar o ícone, clique nele para selecioná-lo.
Encontre o Chrome e selecione o programa. Nesta pasta você pode encontrar o ícone do Google Chrome. Ao encontrar o ícone, clique nele para selecioná-lo.  Clique em editar. Este item de menu está localizado no canto superior esquerdo da tela. Clicar nele abrirá um menu suspenso.
Clique em editar. Este item de menu está localizado no canto superior esquerdo da tela. Clicar nele abrirá um menu suspenso.  Clique em remover. Esta opção está no meio do menu suspenso.
Clique em remover. Esta opção está no meio do menu suspenso.  Clique no ícone de uma lata de lixo e mantenha pressionado o botão do mouse. Este ícone pode ser encontrado no Dock do seu Mac. Clicar no ícone e manter pressionado o botão do mouse abrirá um menu pop-up.
Clique no ícone de uma lata de lixo e mantenha pressionado o botão do mouse. Este ícone pode ser encontrado no Dock do seu Mac. Clicar no ícone e manter pressionado o botão do mouse abrirá um menu pop-up.  Clique em Lixo vazio. Você pode encontrar esta opção no menu pop-up.
Clique em Lixo vazio. Você pode encontrar esta opção no menu pop-up.  Clique em Lixo vazio quando perguntado. Todo o conteúdo da Lixeira agora é excluído permanentemente, incluindo o Google Chrome.
Clique em Lixo vazio quando perguntado. Todo o conteúdo da Lixeira agora é excluído permanentemente, incluindo o Google Chrome.  Vou ao página de download do Google Chrome. Você terá que fazer isso com um navegador diferente, como Safari ou Firefox.
Vou ao página de download do Google Chrome. Você terá que fazer isso com um navegador diferente, como Safari ou Firefox.  Clique em BAIXAR O CHROME. Este é um botão azul no centro da página.
Clique em BAIXAR O CHROME. Este é um botão azul no centro da página.  Clique em ACEITE E INSTALE. Este botão está localizado na parte inferior da janela pop-up. Agora será feito o download do Chrome.
Clique em ACEITE E INSTALE. Este botão está localizado na parte inferior da janela pop-up. Agora será feito o download do Chrome.  Clique duas vezes no arquivo Chrome DMG. Este arquivo está localizado na pasta de downloads padrão em seu Mac (por exemplo, o Transferências).
Clique duas vezes no arquivo Chrome DMG. Este arquivo está localizado na pasta de downloads padrão em seu Mac (por exemplo, o Transferências).  Clique e arraste o ícone do Chrome para o ícone da pasta "Aplicativos". O Chrome agora será instalado em seu Mac.
Clique e arraste o ícone do Chrome para o ícone da pasta "Aplicativos". O Chrome agora será instalado em seu Mac. - Se solicitado, digite a senha do seu Mac antes de continuar.
Parte 9 de 9: Desinstale e reinstale o Chrome em um iPhone
 Toque e segure o aplicativo Chrome. Esta é a esfera vermelha, verde, amarela e azul em um fundo branco. Você deverá ver o aplicativo começar a tremer.
Toque e segure o aplicativo Chrome. Esta é a esfera vermelha, verde, amarela e azul em um fundo branco. Você deverá ver o aplicativo começar a tremer.  Toque em X. Ele pode ser encontrado no canto superior esquerdo do ícone do aplicativo.
Toque em X. Ele pode ser encontrado no canto superior esquerdo do ícone do aplicativo.  Toque em remover quando perguntado. O Google Chrome agora será removido do seu iPhone.
Toque em remover quando perguntado. O Google Chrome agora será removido do seu iPhone.  Vá para a App Store com seu iPhone
Vá para a App Store com seu iPhone  Toque em Procurar. Essa guia pode ser encontrada no canto inferior direito da tela.
Toque em Procurar. Essa guia pode ser encontrada no canto inferior direito da tela.  Toque na barra de pesquisa. Esta é a barra cinza na parte superior da tela que contém o texto "App Store".
Toque na barra de pesquisa. Esta é a barra cinza na parte superior da tela que contém o texto "App Store".  Tocar google chrome.
Tocar google chrome. Toque em Procurar. Este é o botão azul no canto inferior direito da tela. O aplicativo Chrome agora está pesquisado.
Toque em Procurar. Este é o botão azul no canto inferior direito da tela. O aplicativo Chrome agora está pesquisado.  Toque em DOWNLOAD. Este botão está localizado à direita do ícone do aplicativo Chrome.
Toque em DOWNLOAD. Este botão está localizado à direita do ícone do aplicativo Chrome.  Digite sua senha quando solicitado. Você também pode escanear sua impressão digital se o seu iPhone tiver um sensor Touch ID.
Digite sua senha quando solicitado. Você também pode escanear sua impressão digital se o seu iPhone tiver um sensor Touch ID.  Aguarde até que o download do Chrome seja concluído. Quando o processo for concluído, você poderá abrir e usar o Chrome normalmente.
Aguarde até que o download do Chrome seja concluído. Quando o processo for concluído, você poderá abrir e usar o Chrome normalmente.
Pontas
- A maioria dos problemas que você tem com o Chrome é causada pela não atualização do navegador ou por muitos dados (como extensões, cookies, etc.). Felizmente, você pode corrigir esses problemas facilmente.
Avisos
- Você nunca deve precisar entrar em contato com a Ajuda do Google ou fornecer informações de sua conta para restaurar o Google Chrome.