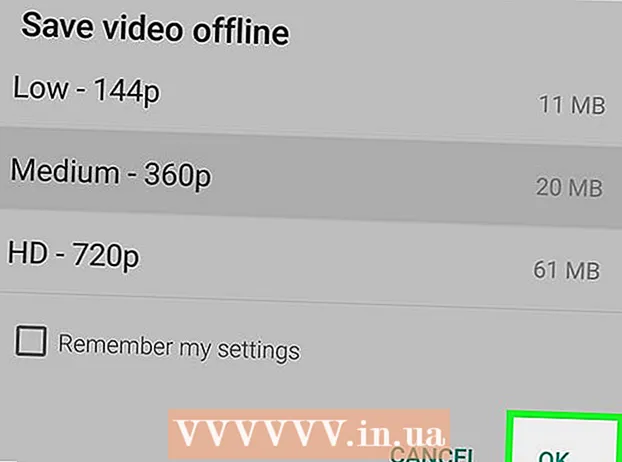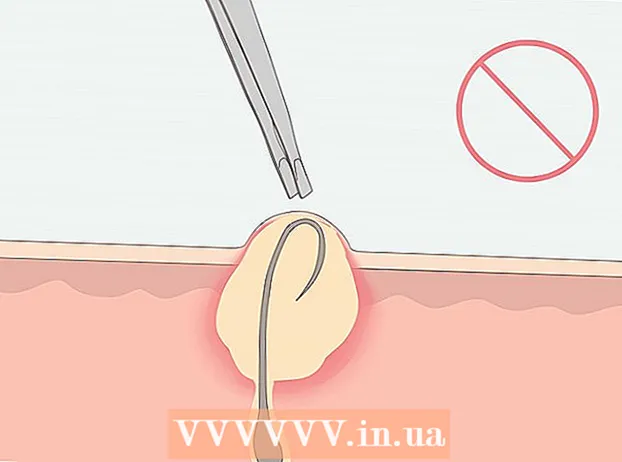Autor:
Virginia Floyd
Data De Criação:
6 Agosto 2021
Data De Atualização:
1 Julho 2024

Contente
- Passos
- Método 1 de 4: Chrome (no Windows)
- Método 2 de 4: Safari (no celular)
- Método 3 de 4: Microsoft Edge
- Método 4 de 4: Firefox (desktop)
- Pontas
- Avisos
Este artigo mostrará como desativar o modo de navegação anônima ou privado em alguns navegadores. Em abril de 2017, o Safari iOS é o único navegador que pode ser configurado para desabilitar o modo de navegação anônima; para o Firefox, existe um plugin especial com o qual você pode desativar o modo privado; Usando o Editor de Política de Grupo, você pode desligar o modo Incognito e InPrivate no Chrome e no Microsoft Edge, respectivamente.
Passos
Método 1 de 4: Chrome (no Windows)
- 1 Crio faça backup dos dados armazenados em seu computador. Esse método envolve a edição de componentes confidenciais do sistema operacional do computador, portanto, faça backup de informações importantes caso algo dê errado.
- 2 Vá para a página de configurações de regras do Chrome. Ele está localizado em https://support.google.com/chrome/a/answer/187202?hl=en. Nesta página, você pode baixar arquivos que permitirão definir as configurações do Editor de Diretiva de Grupo.
- Se o seu computador estiver executando o Windows Home, você não poderá usar este método porque o sistema não oferece suporte ao Editor de Diretiva de Grupo.
- 3 Clique nas opções do Windows e Linux. Você o verá no topo da página.
- 4 Clique no link para o arquivo. Texto completo deste link: "Arquivo Zip com modelos e documentação do Google Chrome"; você encontrará o link abaixo do texto na parte superior da janela do Windows e Linux. Quando você clicar no link, o arquivo começará a ser baixado para o seu computador.
- Pode ser necessário especificar a pasta de download primeiro e clicar em OK.
- 5 Clique duas vezes em policy_templates. Você o encontrará em sua pasta de downloads (especificada por você ou usada por padrão).
- 6 Clique duas vezes na pasta do Windows. Está na pasta que você acabou de abrir (na pasta "Comum").
- 7 Clique duas vezes em admx. Esta pasta está na parte superior da janela.
- 8 Role para baixo e clique com o botão direito do mouse no arquivo "chrome.admx". Está na parte inferior da janela. Um menu pop-up será aberto.
- 9 Clique em Copiar. O arquivo será copiado; agora você precisa colá-lo na pasta apropriada.
- 10 Abra a janela Este PC. Para fazer isso, na barra de pesquisa do menu Iniciar, digite "este computador" (sem as aspas); você também pode clicar duas vezes no ícone Este PC em sua área de trabalho.
- Em alguns computadores, a opção Este PC é chamada de Meu computador ou Computador.
- 11 Clique duas vezes no ícone do disco rígido. Ele fica na parte inferior da janela Este PC; normalmente, a unidade de disco rígido é identificada pela letra "C:".
- 12 Clique duas vezes em Windows. Esta pasta está no meio da janela.
- 13 Role para baixo e clique duas vezes em PolicyDefinitions. As pastas são classificadas em ordem alfabética, portanto, localize a pasta em "P".
- 14 Clique com o botão direito em um espaço vazio nesta pasta e clique em Colar. O arquivo chrome.admx será colado na pasta PolicyDefinitions.
- 15 Vá para o arquivo policy_templates. Há outro arquivo que precisa ser copiado e colado em uma pasta específica.
- 16 Role para cima e clique duas vezes em chromeos. Em seguida, abra as pastas "admx" e "ru".
- 17 Copie o arquivo "chrome.adml". Ele está no topo da página.
- 18 Vá para a janela Este PC. Ele deve conter a pasta PolicyDefinitions onde você copiou o arquivo chrome.admx.
- 19 Clique duas vezes em ru-RU. Esta pasta está no topo da página.
- 20 Cole o arquivo "chrome.adml" na pasta ru-RU. Agora você pode desligar o modo de navegação anônima no Google Chrome.
- 21 Clique em ⊞ Win+R. A janela Executar será aberta.
- Como alternativa, você pode clicar com o botão direito do mouse no menu Iniciar no canto inferior esquerdo da tela e selecionar Executar.
- 22 Na janela Executar, digite gpedit.msc. Este comando abrirá o Editor de Diretiva de Grupo.
- 23 Clique em ↵ Entre ou OK. Se o Editor de Política de Grupo estiver instalado em seu computador, sua janela será aberta.
- 24 Clique na seta à esquerda de Configuração do computador. Está no lado esquerdo da página.
- 25 Clique na seta à esquerda de Modelos administrativos. Está no lado esquerdo da página, em Configuração do computador.
- 26 Clique em Google Chrome. Está na seção "Modelos administrativos" no lado esquerdo da página. Neste caso, os valores "Google Chrome" serão exibidos no lado direito da página.
- 27 Clique duas vezes em Disponibilidade do modo de navegação anônima. Esta opção está localizada no meio da página. Uma nova janela será aberta com várias opções.
- 28 Clique no menu suspenso em Opções e selecione Modo de navegação anônima desativado.
- Certifique-se de marcar a caixa de seleção Ativado acima da seção Opções.
- 29 Clique em OK. O modo de navegação anônima agora será desativado na versão desktop do Chrome.
- Pode ser necessário reiniciar o Chrome para que as alterações tenham efeito. Se isso não funcionar, tente reiniciar o computador e abrir o Chrome.
Método 2 de 4: Safari (no celular)
- 1 Abra o aplicativo Configurações. O ícone deste aplicativo se parece com uma engrenagem e geralmente está localizado na tela inicial.
- 2 Role para baixo e toque em Geral. O ícone para esta opção se parece com uma engrenagem.
- 3 Role para baixo e toque em Restrições. Se as restrições já estiverem definidas em seu iPhone ou iPad, digite a senha.
- Se ainda não houver restrições, clique em Habilitar restrições, crie uma senha e pule a próxima etapa.
- 4 Digite o código de restrição de acesso. Este código pode ser diferente do código que você usa para bloquear seu iPhone ou iPad.
- 5 Role para baixo e clique em Sites. Está na seção Conteúdo (abaixo dos botões de opção).
- 6 Clique em Limitar conteúdo adulto. Está perto do topo da página. Ao clicar nesta opção, uma marca de seleção azul aparecerá à direita dela.
- 7 Clique em Voltar. Ele está no canto superior esquerdo da tela. As alterações feitas serão salvas; você não pode mais habilitar a navegação privada no Safari.
- Se você estiver tentando restringir o acesso de outro usuário ao modo de navegação anônima, deslize o botão Instalar aplicativos para a posição Desligado. Esta opção faz parte do segundo grupo de opções na página "Restrições" e impedirá que outros usuários instalem navegadores diferentes (como qualquer outro aplicativo).
Método 3 de 4: Microsoft Edge
- 1 Clique em ⊞ Win+R. Uma janela Executar é aberta, na qual você pode iniciar um programa que desativa o modo InPrivate no Microsoft Edge.
- Você não pode desativar o modo InPrivate no Windows 10 Home.
- Como alternativa, você pode clicar com o botão direito do mouse no menu Iniciar no canto inferior esquerdo da tela e escolher Executar no menu pop-up.
- 2 Digitar gpedit.msc na barra de pesquisa. Insira o comando sem erros ou espaços.
- 3 Clique em OK. O Editor de Política de Grupo Local será aberto.
- Se você estiver conectado como convidado e não como administrador, o Editor de Diretiva de Grupo não será aberto.
- 4 Clique na seta à esquerda de Configuração do computador. Está no lado esquerdo da página.
- 5 Clique na seta à esquerda de Modelos administrativos. Está no lado esquerdo da página, em Configuração do computador.
- 6 Clique na seta à esquerda da pasta Componentes do Windows. Role para baixo se você não vir esta pasta.
- 7 Clique na pasta Microsoft Edge. O conteúdo da pasta será exibido no lado direito da janela.
- 8Clique duas vezes na pasta Microsoft Edge (à direita) para abri-la.
- 9 Clique em Desativar Navegação InPrivate. Está perto do topo do conteúdo da pasta.
- 10 Clique no botão de opção próximo a Ativado. Isso ativará a opção Desativar modo InPrivate.
- 11 Clique OK. As alterações serão salvas. Qualquer pessoa que esteja usando o Microsoft Edge neste computador ou um computador na rede local não poderá ativar o modo InPrivate.
Método 4 de 4: Firefox (desktop)
- 1 Abra o navegador Firefox. O ícone deste navegador se parece com uma raposa laranja em uma bola azul.
- 2 Abra a página do plugin "Disable Private Browsing Plus". Acesse https://addons.mozilla.org/en/firefox/addon/disable-private-browsing-pl/.
- 3 Clique em Adicionar ao Firefox. Um menu pop-up será aberto no canto superior esquerdo da página.
- 4 Clique em Instalar. Este botão está no menu pop-up.
- 5 Clique em Reiniciar agora. O Firefox irá instalar o plugin, fechar e reabrir; agora você não pode ir para o modo privado.
- Se necessário, clique em Executar no modo de segurança.
- Este plugin evita que o histórico seja excluído.
- Além disso, você não poderá excluir os favoritos se este plugin estiver habilitado.
Pontas
- Para desinstalar o plugin do Firefox, desinstale e reinstale o Firefox no seu computador.
Avisos
- A maioria dos navegadores não pode desligar o modo privado ou anônimo. Portanto, para evitar o acesso a sites questionáveis no modo de navegação anônima, ative a função ou instale o aplicativo Controle dos Pais, com o qual você pode controlar o uso da Internet no modo de navegação anônima.