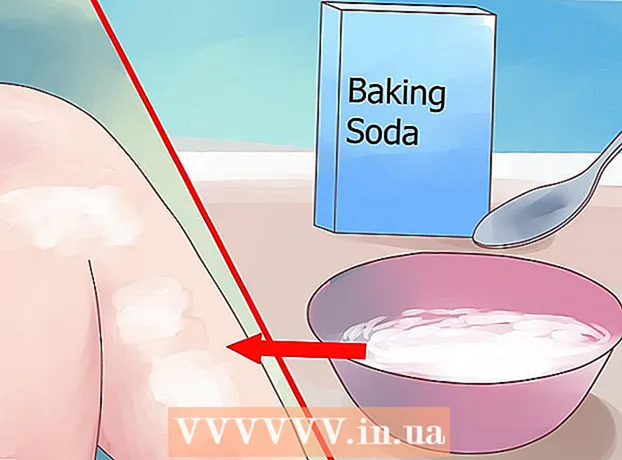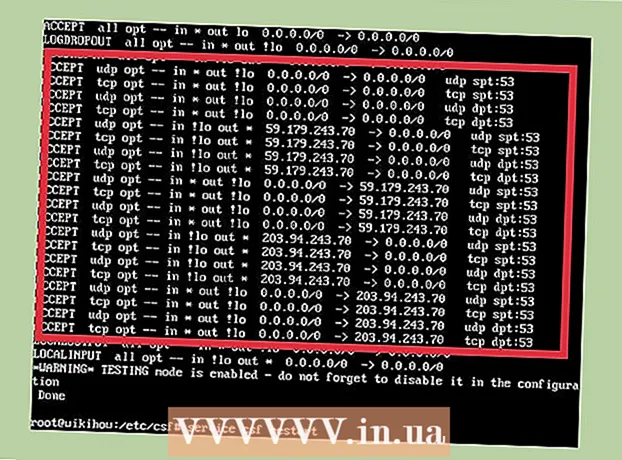Autor:
Carl Weaver
Data De Criação:
27 Fevereiro 2021
Data De Atualização:
1 Julho 2024

Contente
- Passos
- Método 1 de 7: Chrome (computador)
- Método 2 de 7: Safari (iOS)
- Método 3 de 7: Chrome (Android)
- Método 4 de 7: Firefox
- Método 5 de 7: Microsoft Edge
- Método 6 de 7: Safari (computador)
- Método 7 de 7: Internet Explorer
- Pontas
- Avisos
Os cookies são geralmente salvos no navegador da web por padrão. Eles são projetados para armazenar configurações e informações sobre as páginas da web que você visita. Às vezes, os cookies são usados para monitorar a atividade do usuário e fornecer anúncios direcionados. Algumas pessoas optam por desativar os cookies para aumentar sua privacidade. Neste artigo, mostraremos como bloquear cookies em diferentes navegadores da web.
Passos
Método 1 de 7: Chrome (computador)
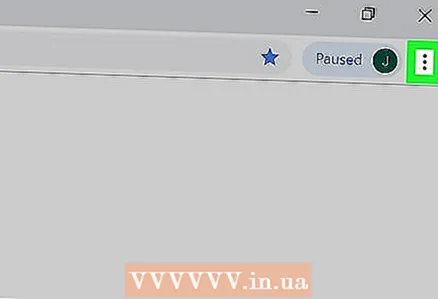 1 Clique no botão de menu do Chrome ⋮. Ele tem um ícone de três pontos e está localizado no canto superior direito da janela do Chrome.
1 Clique no botão de menu do Chrome ⋮. Ele tem um ícone de três pontos e está localizado no canto superior direito da janela do Chrome.  2 Clique em Configurações. Está perto da parte inferior do menu do Chrome.
2 Clique em Configurações. Está perto da parte inferior do menu do Chrome. 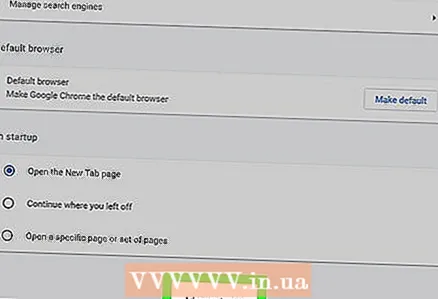 3 Clique em Mostrar configurações avançadas ou Avançado. Ele está na parte inferior da página de configurações. Configurações adicionais serão exibidas.
3 Clique em Mostrar configurações avançadas ou Avançado. Ele está na parte inferior da página de configurações. Configurações adicionais serão exibidas. 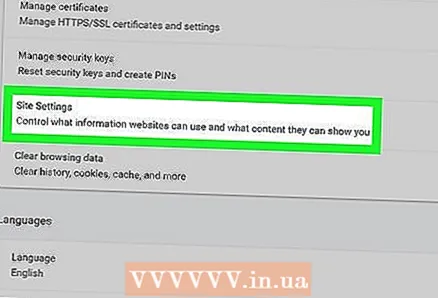 4 Clique em Configurações do site ou Configurações de conteúdo. Essa opção está localizada na seção "Privacidade e segurança".
4 Clique em Configurações do site ou Configurações de conteúdo. Essa opção está localizada na seção "Privacidade e segurança". 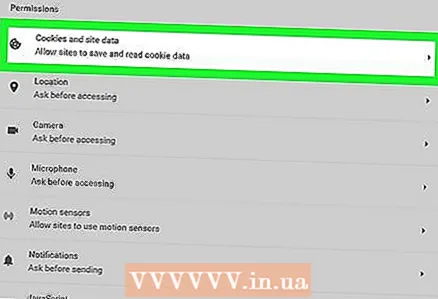 5 Clique em Cookies e dados do site. Ele está próximo ao topo do menu Configurações do site.
5 Clique em Cookies e dados do site. Ele está próximo ao topo do menu Configurações do site. 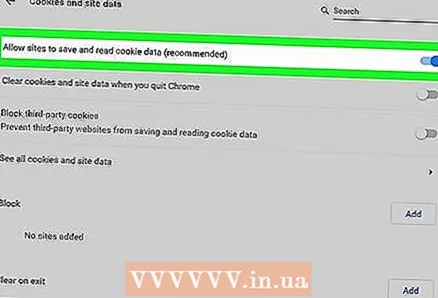 6 Clique no controle deslizante
6 Clique no controle deslizante  ao lado da opção "Permitir que sites salvem e leiam cookies". Ele está localizado na parte superior do menu Cookies e dados do site.
ao lado da opção "Permitir que sites salvem e leiam cookies". Ele está localizado na parte superior do menu Cookies e dados do site. - Em versões mais antigas do Chrome, selecione a opção "Impedir salvar dados de sites" (ou semelhante).
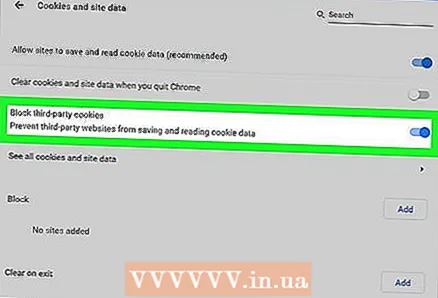 7 Clique no controle deslizante
7 Clique no controle deslizante  ao lado da opção "Bloquear cookies de terceiros". Ele está localizado no menu "Cookies e dados do site".
ao lado da opção "Bloquear cookies de terceiros". Ele está localizado no menu "Cookies e dados do site". - Também é possível bloquear cookies de determinados sites. Para fazer isso, clique em "Adicionar" ao lado de "Bloquear" e insira o endereço do site do qual deseja bloquear os cookies. Em seguida, clique em "Adicionar".
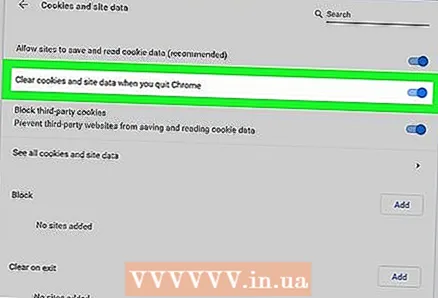 8 Clique no controle deslizante
8 Clique no controle deslizante  ao lado da opção "Excluir cookies e dados do site ao sair do Chrome". Nesse caso, os cookies serão excluídos se você fechar o Chrome.Esta configuração excluirá todos os cookies existentes na próxima vez que você fechar o Chrome.
ao lado da opção "Excluir cookies e dados do site ao sair do Chrome". Nesse caso, os cookies serão excluídos se você fechar o Chrome.Esta configuração excluirá todos os cookies existentes na próxima vez que você fechar o Chrome. - Se você não deseja excluir os cookies ao fechar o Chrome, desative esta opção ao iniciar o Google Chrome.
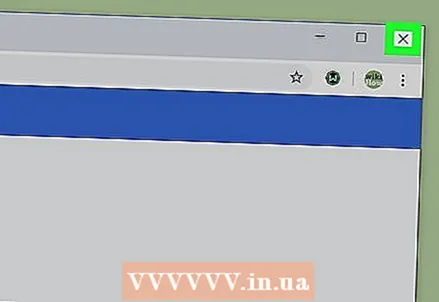 9 Feche o Chrome. Para fazer isso, clique no ícone "X" no canto superior direito (Windows) ou superior esquerdo (macOS).
9 Feche o Chrome. Para fazer isso, clique no ícone "X" no canto superior direito (Windows) ou superior esquerdo (macOS).
Método 2 de 7: Safari (iOS)
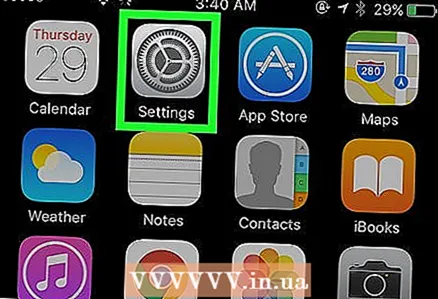 1 Abra o aplicativo Configurações
1 Abra o aplicativo Configurações  . Em um dispositivo iOS, os cookies no navegador Safari podem ser bloqueados por meio do aplicativo Configurações.
. Em um dispositivo iOS, os cookies no navegador Safari podem ser bloqueados por meio do aplicativo Configurações. - Lembre-se de que você não pode bloquear cookies no Chrome no iPhone / iPad devido à política da Apple. Se você estiver usando o Chrome em um dispositivo iOS e quiser bloquear os cookies, vá para o modo de navegação anônima ou trabalhe no Safari.
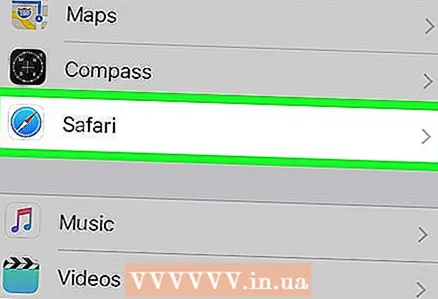 2 Toque em Safari. Esta opção é marcada com um ícone de bússola azul e está localizada no menu Configurações.
2 Toque em Safari. Esta opção é marcada com um ícone de bússola azul e está localizada no menu Configurações. 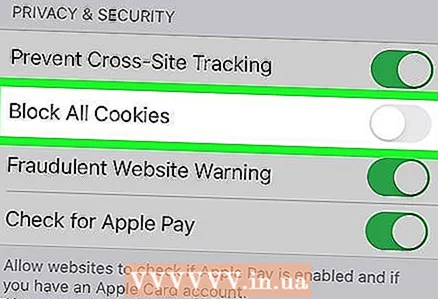 3 Clique no controle deslizante
3 Clique no controle deslizante  à direita de "Bloquear todos os cookies". Você encontrará essa opção na seção "Privacidade e segurança".
à direita de "Bloquear todos os cookies". Você encontrará essa opção na seção "Privacidade e segurança". 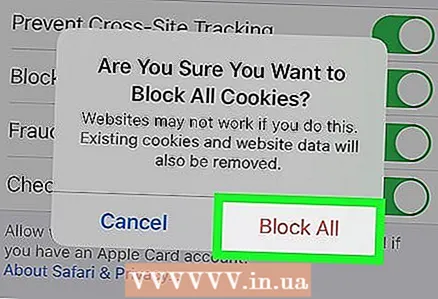 4 Toque em Bloquear tudo. Esta opção está na mensagem pop-up. O Safari não armazenará mais cookies.
4 Toque em Bloquear tudo. Esta opção está na mensagem pop-up. O Safari não armazenará mais cookies.
Método 3 de 7: Chrome (Android)
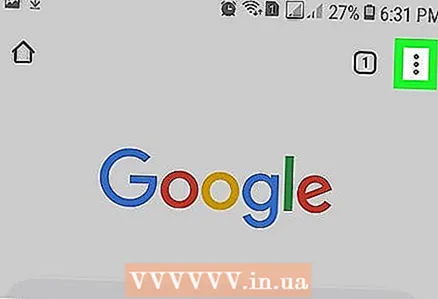 1 Clique no botão de menu do Chrome ⋮. Está marcado com um ícone de três pontos e está localizado no canto superior direito da janela do Chrome.
1 Clique no botão de menu do Chrome ⋮. Está marcado com um ícone de três pontos e está localizado no canto superior direito da janela do Chrome. - Lembre-se de que você não pode bloquear cookies no Chrome no iPhone / iPad devido à política da Apple. Se você estiver usando o Chrome em um dispositivo iOS e quiser bloquear os cookies, vá para o modo de navegação anônima ou trabalhe no Safari.
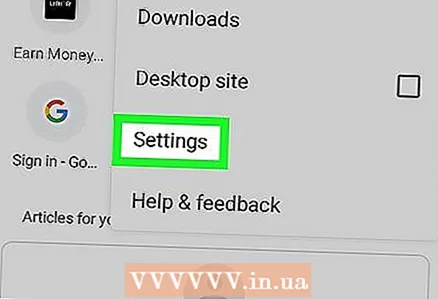 2 Toque em Configurações. Está perto da parte inferior do menu do Chrome.
2 Toque em Configurações. Está perto da parte inferior do menu do Chrome. 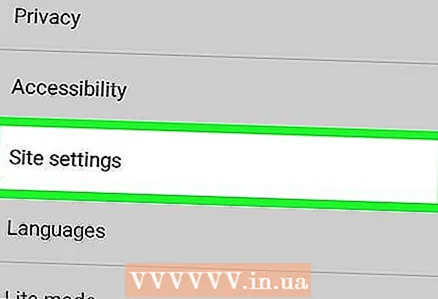 3 Clique em Configurações do site. Esta é a terceira opção na seção Avançado do menu Configurações.
3 Clique em Configurações do site. Esta é a terceira opção na seção Avançado do menu Configurações. 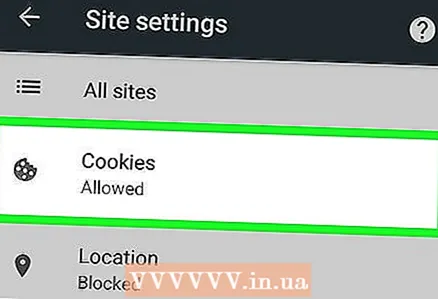 4 Toque em Cookies. Esta opção é marcada com um ícone de cookie e está localizada no menu Configurações do site.
4 Toque em Cookies. Esta opção é marcada com um ícone de cookie e está localizada no menu Configurações do site. 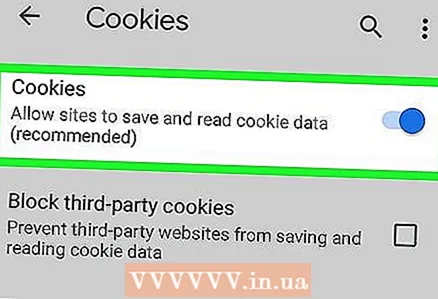 5 Clique no controle deslizante
5 Clique no controle deslizante  à direita da opção "Cookies". Ele está no topo do menu Cookies.
à direita da opção "Cookies". Ele está no topo do menu Cookies. - Também é possível bloquear cookies de determinados sites. Para fazer isso, clique em "Adicionar uma exceção" na parte inferior do menu "Cookies". Agora insira o endereço do site do qual deseja bloquear os cookies na linha "Endereço do site" e clique em "Adicionar" no canto inferior direito.
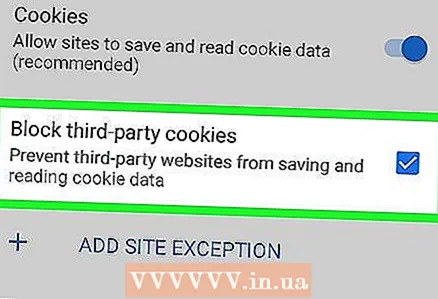 6 Verifica a caixa
6 Verifica a caixa  y "Bloquear cookies de terceiros". Esta é a última opção do menu Cookies. A partir de agora, os cookies de terceiros de sites serão bloqueados.
y "Bloquear cookies de terceiros". Esta é a última opção do menu Cookies. A partir de agora, os cookies de terceiros de sites serão bloqueados.
Método 4 de 7: Firefox
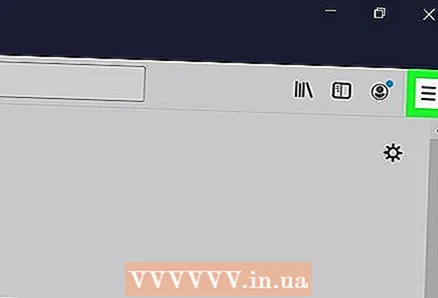 1 Clique no botão de menu do Firefox ☰. Está marcado com um ícone de três linhas horizontais. Você encontrará esta opção no canto superior direito da janela.
1 Clique no botão de menu do Firefox ☰. Está marcado com um ícone de três linhas horizontais. Você encontrará esta opção no canto superior direito da janela. 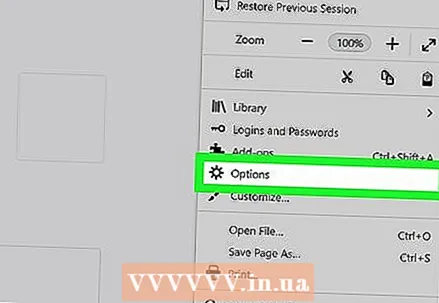 2 Clique em Configurações. Esta opção é marcada com um ícone de engrenagem.
2 Clique em Configurações. Esta opção é marcada com um ícone de engrenagem. 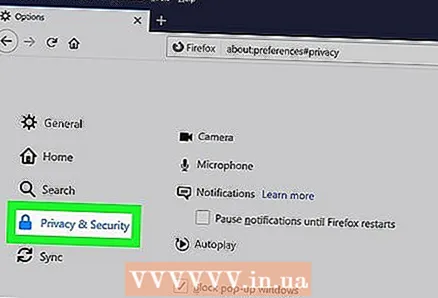 3 Clique em Privacidade e segurança. Esta opção é marcada com um ícone de cadeado e está localizada no painel esquerdo.
3 Clique em Privacidade e segurança. Esta opção é marcada com um ícone de cadeado e está localizada no painel esquerdo. 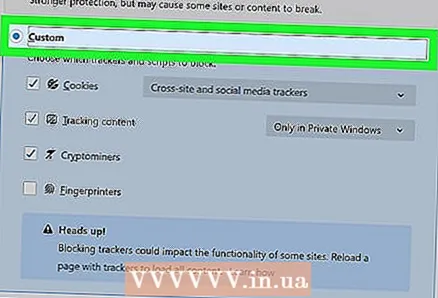 4 Clique no controle deslizante ao lado da opção Pessoal. Esta é a última opção na seção Enhanced Tracking Protection.
4 Clique no controle deslizante ao lado da opção Pessoal. Esta é a última opção na seção Enhanced Tracking Protection. 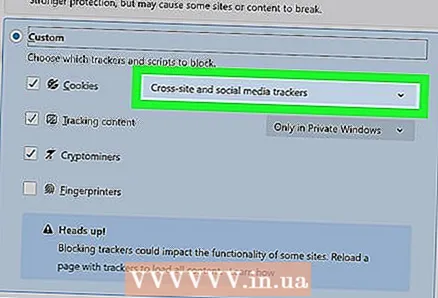 5 Abra o menu Cookies. Esta é a primeira opção na seção Pessoal da página Proteção Avançada de Rastreamento.
5 Abra o menu Cookies. Esta é a primeira opção na seção Pessoal da página Proteção Avançada de Rastreamento. 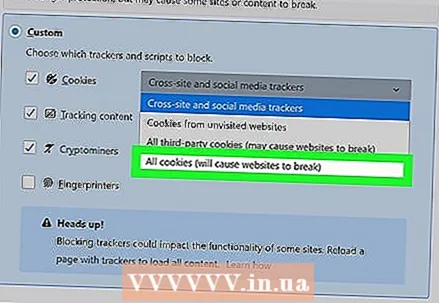 6 Clique em Todos os cookies (quebrarão sites). Esta é a última opção do menu Cookies na seção Pessoal.
6 Clique em Todos os cookies (quebrarão sites). Esta é a última opção do menu Cookies na seção Pessoal. - Você também pode selecionar "Todos os cookies de terceiros" neste menu para permitir o uso de determinados cookies.
- Também é possível bloquear cookies de determinados sites. Para fazer isso, clique em "Gerenciar permissões" na seção "Cookies e dados do site". Insira o endereço do site do qual deseja bloquear os cookies na linha "Endereço do site" e clique em "Bloquear".
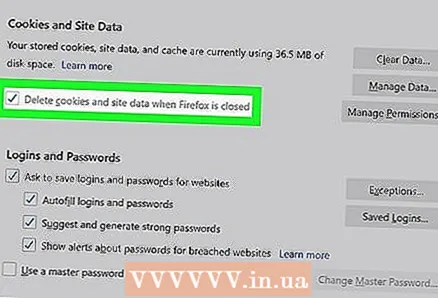 7 Marque a caixa ao lado de "Excluir cookies e dados do site quando o Firefox for fechado." A partir de agora, o Firefox apagará os cookies quando você fechar este navegador.
7 Marque a caixa ao lado de "Excluir cookies e dados do site quando o Firefox for fechado." A partir de agora, o Firefox apagará os cookies quando você fechar este navegador.  8 Feche o Firefox. Para fazer isso, clique no ícone "X" no canto superior direito (Windows) ou superior esquerdo (macOS).
8 Feche o Firefox. Para fazer isso, clique no ícone "X" no canto superior direito (Windows) ou superior esquerdo (macOS).
Método 5 de 7: Microsoft Edge
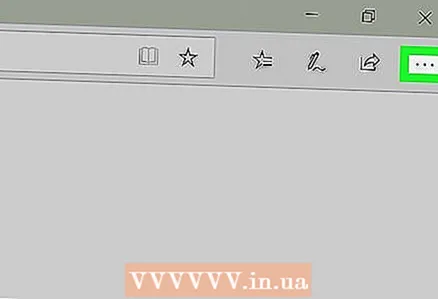 1 Clique no botão …. Este ícone de três pontos está no canto superior direito do Microsoft Edge. Um menu aparecerá à direita.
1 Clique no botão …. Este ícone de três pontos está no canto superior direito do Microsoft Edge. Um menu aparecerá à direita. 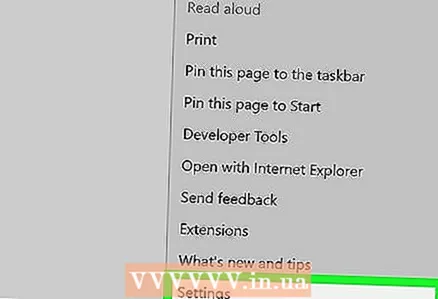 2 Clique em Opções. Ele está próximo à parte inferior do menu e é marcado com um ícone de engrenagem.
2 Clique em Opções. Ele está próximo à parte inferior do menu e é marcado com um ícone de engrenagem. 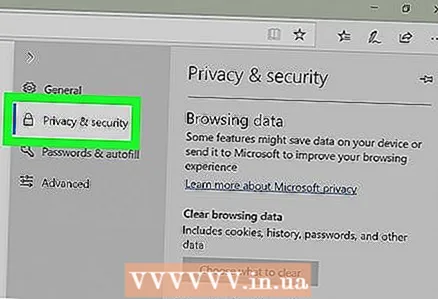 3 Clique em Privacidade e segurança. Esta opção é marcada com um ícone de cadeado e está localizada na barra lateral esquerda.
3 Clique em Privacidade e segurança. Esta opção é marcada com um ícone de cadeado e está localizada na barra lateral esquerda. 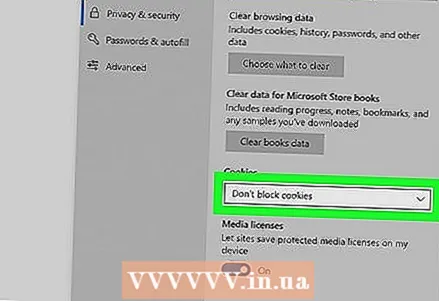 4 Abra o menu Cookies. Ele está no centro do menu Privacidade e segurança.
4 Abra o menu Cookies. Ele está no centro do menu Privacidade e segurança. 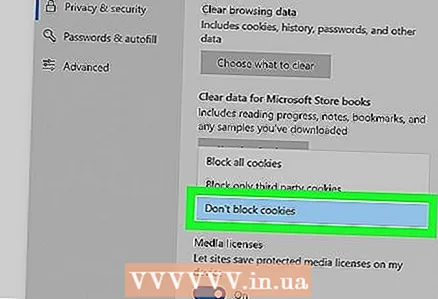 5 Clique em Bloquear todos os cookies. Esta é a última opção do menu Cookies.
5 Clique em Bloquear todos os cookies. Esta é a última opção do menu Cookies. - Você também pode selecionar "Bloquear cookies de terceiros" para bloquear apenas alguns cookies.
Método 6 de 7: Safari (computador)
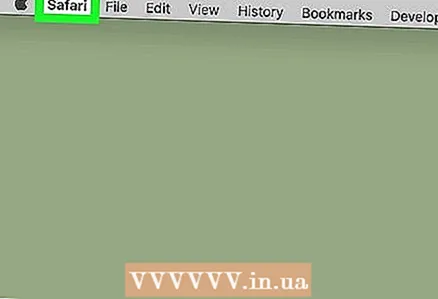 1 Abra o menu Safari. Você o encontrará no lado esquerdo da barra de menu na parte superior da janela do Safari.
1 Abra o menu Safari. Você o encontrará no lado esquerdo da barra de menu na parte superior da janela do Safari. 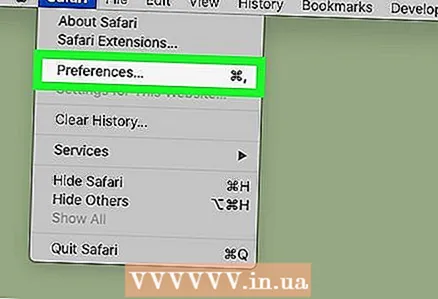 2 Clique em Configurações. Esta é a terceira opção no menu Safari.
2 Clique em Configurações. Esta é a terceira opção no menu Safari. 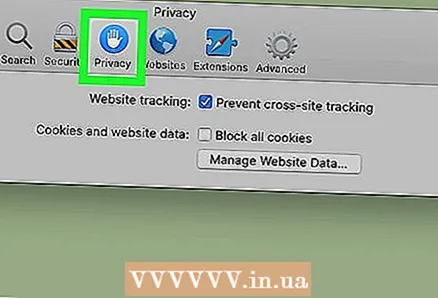 3 Clique na guia Privacidade. Ele é marcado com um ícone de mão em um fundo azul.
3 Clique na guia Privacidade. Ele é marcado com um ícone de mão em um fundo azul. 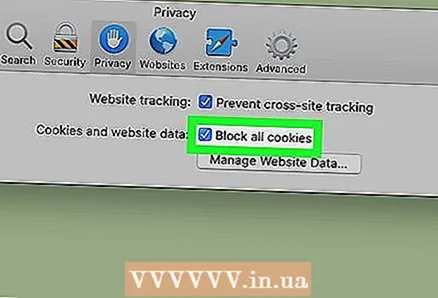 4 Marque a caixa ao lado de "Bloquear todos os cookies". Esta é a segunda opção no menu Privacidade. O Safari não armazenará mais cookies.
4 Marque a caixa ao lado de "Bloquear todos os cookies". Esta é a segunda opção no menu Privacidade. O Safari não armazenará mais cookies.
Método 7 de 7: Internet Explorer
 1 Abra o menu Ferramentas ou clique no ícone
1 Abra o menu Ferramentas ou clique no ícone  . Está no canto superior direito do seu navegador.
. Está no canto superior direito do seu navegador. - Se o menu / ícone indicado não estiver presente, pressione Alt.
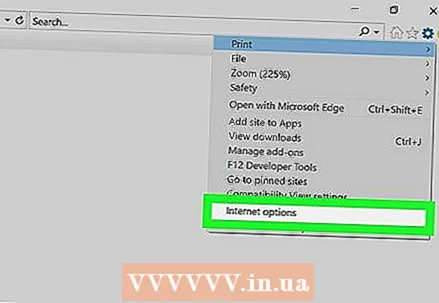 2 Clique em Opções da Internet. Está perto da parte inferior do menu Ferramentas.
2 Clique em Opções da Internet. Está perto da parte inferior do menu Ferramentas. 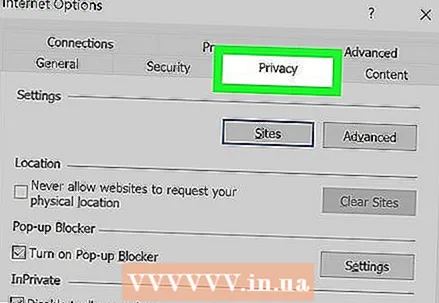 3 Clique na guia Privacidade. É a terceira guia na parte superior da janela Opções da Internet.
3 Clique na guia Privacidade. É a terceira guia na parte superior da janela Opções da Internet. 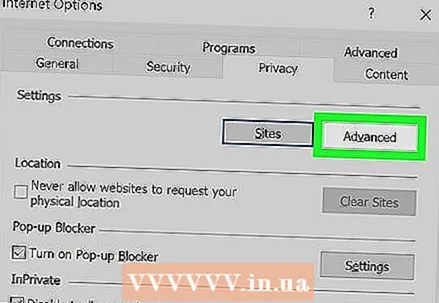 4 Clique em Advanced. Esta opção está localizada abaixo e à direita na seção Opções.
4 Clique em Advanced. Esta opção está localizada abaixo e à direita na seção Opções. 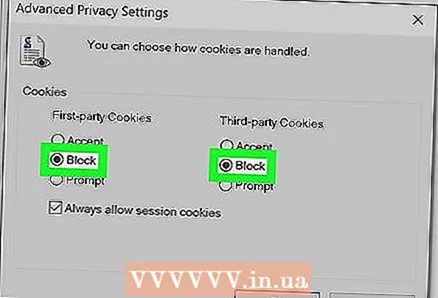 5 Clique em Bloquear em cada uma das colunas "Cookies essenciais" e "Cookies de terceiros". Eles estão localizados na seção Cookies da janela Configurações de privacidade avançadas. Isso bloqueará todos os cookies.
5 Clique em Bloquear em cada uma das colunas "Cookies essenciais" e "Cookies de terceiros". Eles estão localizados na seção Cookies da janela Configurações de privacidade avançadas. Isso bloqueará todos os cookies. 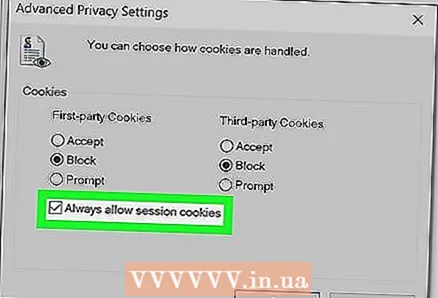 6 Marque a caixa ao lado de "Sempre permitir cookies de sessão". Ele está próximo ao final da seção Cookies.
6 Marque a caixa ao lado de "Sempre permitir cookies de sessão". Ele está próximo ao final da seção Cookies. 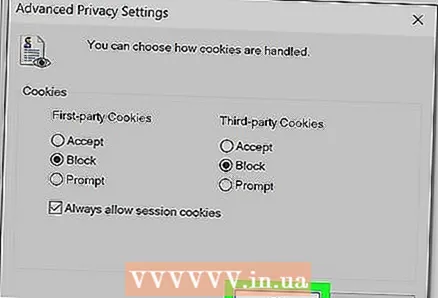 7 Clique em OK para salvar suas alterações. Está no canto direito inferior. A partir de agora, o Internet Explorer não armazenará cookies.
7 Clique em OK para salvar suas alterações. Está no canto direito inferior. A partir de agora, o Internet Explorer não armazenará cookies.
Pontas
- Se você bloquear todos os cookies, a autorização automática em alguns sites não funcionará.
- Para evitar que os cookies sejam salvos apenas para a sessão atual da Internet, ative o modo "Incógnito" ou "Privado" em seu navegador. Os cookies não são salvos neste modo.
Avisos
- Lembre-se de que os cookies são a única maneira que os sites usam para armazenar suas preferências ou preferências. Se você bloquear todos os cookies, poderá não conseguir fazer login em sua conta bancária ou abrir sua caixa de correio. Recomendamos que você exclua regularmente os cookies antigos, mas não bloqueie todos os cookies.