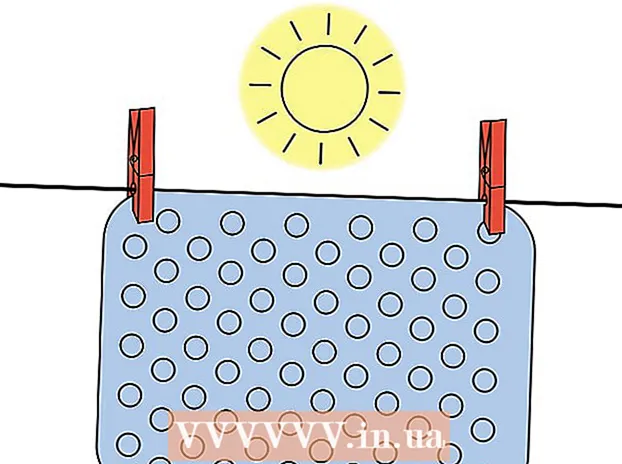Autor:
Eric Farmer
Data De Criação:
11 Marchar 2021
Data De Atualização:
1 Julho 2024

Contente
Neste artigo, mostraremos como encontrar informações sobre a placa de vídeo em computadores Windows, Mac OS X e Linux.
Passos
Método 1 de 3: Windows
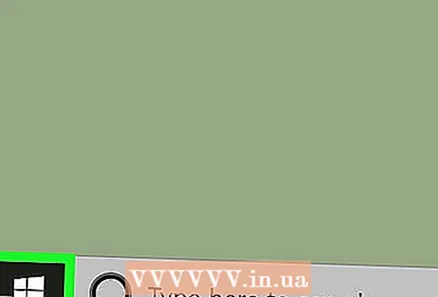 1 Abra o menu iniciar
1 Abra o menu iniciar  . Clique no logotipo do Windows no canto esquerdo inferior.
. Clique no logotipo do Windows no canto esquerdo inferior. - Você também pode clicar com o botão direito em "Iniciar" para abrir um menu com as opções desejadas.
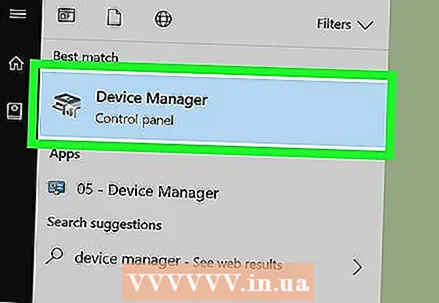 2 Abra o Gerenciador de Dispositivos. Digitar gerenciador de Dispositivos no menu Iniciar e, em seguida, clique em Gerenciador de dispositivos na parte superior dos resultados da pesquisa.
2 Abra o Gerenciador de Dispositivos. Digitar gerenciador de Dispositivos no menu Iniciar e, em seguida, clique em Gerenciador de dispositivos na parte superior dos resultados da pesquisa. - Se você clicou com o botão direito do mouse em Iniciar, escolha Gerenciador de Dispositivos no menu pop-up.
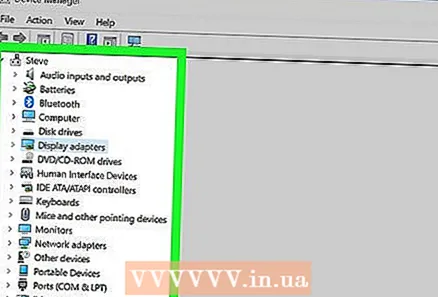 3 Encontre a seção "Adaptadores de vídeo". Para fazer isso, role para baixo o conteúdo do Gerenciador de dispositivos.
3 Encontre a seção "Adaptadores de vídeo". Para fazer isso, role para baixo o conteúdo do Gerenciador de dispositivos. - O conteúdo do Gerenciador de dispositivos é classificado em ordem alfabética.
- Se a seção Adaptadores de vídeo já estiver expandida, pule a próxima etapa.
 4 Clique duas vezes na seção "Adaptadores de vídeo". A seção se expande e as informações da placa gráfica são exibidas na tela.
4 Clique duas vezes na seção "Adaptadores de vídeo". A seção se expande e as informações da placa gráfica são exibidas na tela. 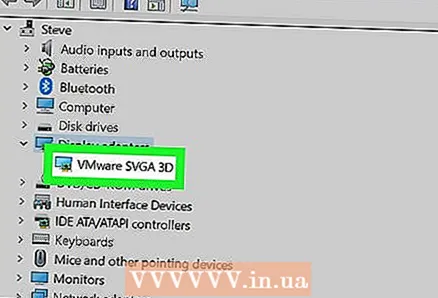 5 Veja informações sobre a placa de vídeo. Você o encontrará na seção "Adaptadores de vídeo". Se a tela exibir informações sobre duas placas, trata-se das placas gráficas integradas e discretas.
5 Veja informações sobre a placa de vídeo. Você o encontrará na seção "Adaptadores de vídeo". Se a tela exibir informações sobre duas placas, trata-se das placas gráficas integradas e discretas. - Pesquise na Internet por um modelo de mapa para obter mais informações sobre ele.
Método 2 de 3: Mac OS X
 1 Abra o menu Apple
1 Abra o menu Apple  . Clique no logotipo da Apple no canto superior esquerdo. Um menu será aberto.
. Clique no logotipo da Apple no canto superior esquerdo. Um menu será aberto. 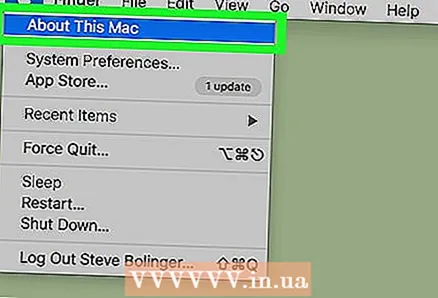 2 Clique em Sobre este Mac. É uma opção no topo do menu.
2 Clique em Sobre este Mac. É uma opção no topo do menu. 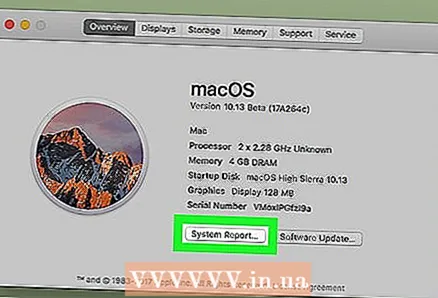 3 Clique em Informação do sistema. É uma opção na parte inferior da janela.
3 Clique em Informação do sistema. É uma opção na parte inferior da janela. 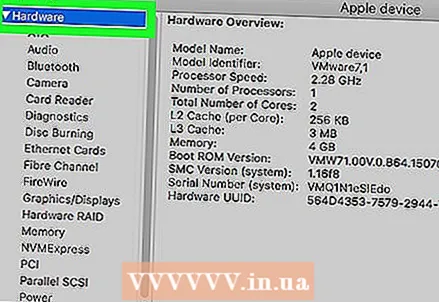 4 Clique em ▼ à esquerda da opção Equipamento. Você o encontrará à esquerda da janela.
4 Clique em ▼ à esquerda da opção Equipamento. Você o encontrará à esquerda da janela. 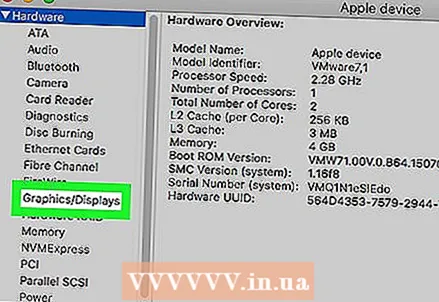 5 Clique em Gráficos / Monitor. Você encontrará esta opção no meio da seção Hardware no lado esquerdo da janela.
5 Clique em Gráficos / Monitor. Você encontrará esta opção no meio da seção Hardware no lado esquerdo da janela.  6 Veja informações sobre a placa de vídeo. Você o encontrará no canto superior direito da janela.
6 Veja informações sobre a placa de vídeo. Você o encontrará no canto superior direito da janela. - As opções da placa gráfica serão exibidas abaixo de seu nome.
Método 3 de 3: Linux
- 1 Abra um terminal. Clique no ícone do quadrado preto; você também pode pressionar Alt+Ctrl+T.
- 2 Atualize a lista de acessórios de computador. No terminal, digite o seguinte comando e pressione ↵ Entre.
sudo update-pciids
- 3 Digite a senha. Digite a senha que você usa para fazer login e clique em ↵ Entre... Isso confirmará suas ações e atualizará a lista de peças do computador.
- Ao inserir uma senha, seus caracteres não são exibidos.
- 4 Exibe na tela uma lista de acessórios de computador, incluindo a placa gráfica. Para fazer isso, digite o seguinte comando e pressione ↵ Entre:
lspci -v | menos
- 5 Encontre sua placa gráfica. Percorra o conteúdo do terminal para encontrar a linha "Controlador de vídeo", "VGA", "3D" ou "Placa de vídeo integrada"; nesta linha você encontrará o nome da placa de vídeo.
- 6 Preste atenção ao número de identificação da placa de vídeo. Ele está localizado à esquerda do nome da placa de vídeo e geralmente é apresentado no formato 00: 00.0
- 7 Abra uma nova janela de terminal. Pressione novamente Alt+Ctrl+T ou clique com o botão direito do mouse no ícone do terminal e selecione New Terminal Window (ou uma opção semelhante) no menu.
- 8 Veja informações sobre a placa de vídeo. No terminal, digite o seguinte comando (substitua "00: 02.0" pelo número de identificação de sua placa de vídeo) e clique em ↵ Entre:
sudo lspci -v -s 00: 02.0
Pontas
- As placas de vídeo também são chamadas de placas gráficas.
- Muitos computadores possuem placas gráficas discretas porque o desempenho dessas placas é superior ao desempenho das placas gráficas integradas.