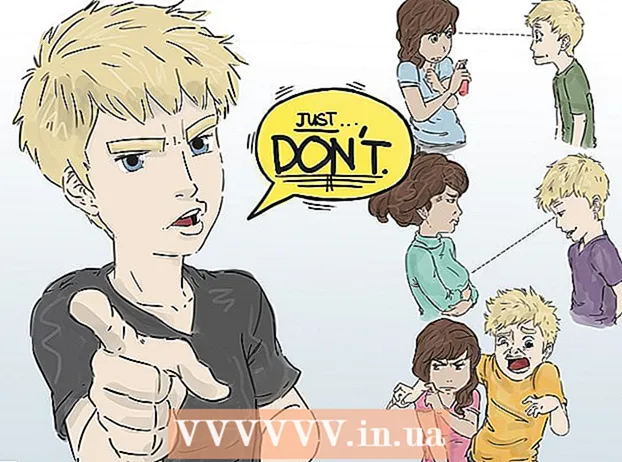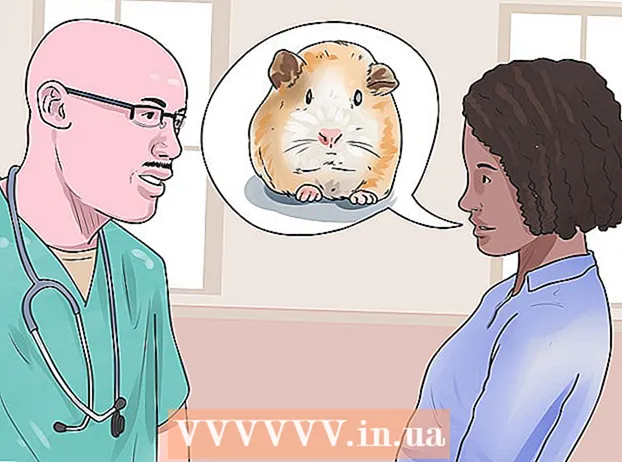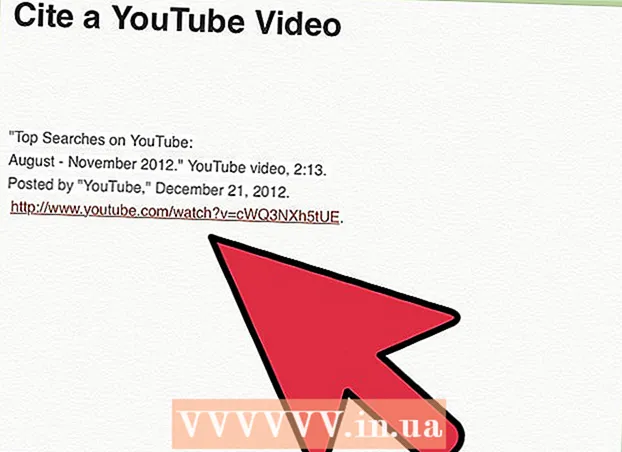Autor:
Helen Garcia
Data De Criação:
19 Abril 2021
Data De Atualização:
26 Junho 2024
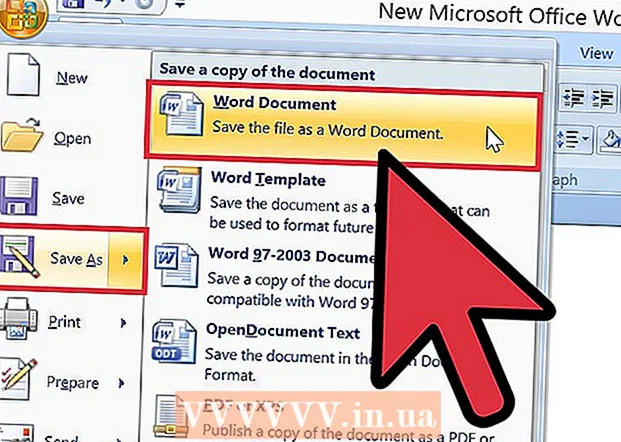
Contente
A Modern Language Association (MLA) é composta por mais de 30.000 acadêmicos. Seu objetivo é "promover o ensino de línguas e literatura". Para atingir esse objetivo, esta associação desenvolveu diretrizes para a padronização do trabalho acadêmico e de pesquisa. O Guia de estilo do MLA inclui instruções para a formatação de artigos, citando fontes e trabalhando com assinaturas eletrônicas. Para seguir o estilo MLA, você precisa definir o estilo adequado de seus cabeçalhos e rodapés. Os cabeçalhos e rodapés das páginas consistem em texto e números que se repetem em cada página acima do corpo principal do texto. Este artigo mostrará como estilizar cabeçalhos e rodapés no formato MLA.
Passos
 1 Crie um novo documento no Word. Embora existam muitos outros programas por aí, é recomendável usar o Microsoft Word, pois é o programa mais fácil de estilizar cabeçalhos e rodapés.
1 Crie um novo documento no Word. Embora existam muitos outros programas por aí, é recomendável usar o Microsoft Word, pois é o programa mais fácil de estilizar cabeçalhos e rodapés.  2 Defina as margens e configurações do documento antes de imprimir o trabalho ou criar cabeçalhos e rodapés.
2 Defina as margens e configurações do documento antes de imprimir o trabalho ou criar cabeçalhos e rodapés.- Campos selecionados de 2,54 cm Eles podem ser encontrados no menu de configurações da página Arquivo.
- Escolha uma fonte comum, como Times New Roman 12. Você pode alterá-la no menu Formatar na parte superior do menu horizontal.
- Escolha espaçamento duplo no menu Espaçamento entre linhas.
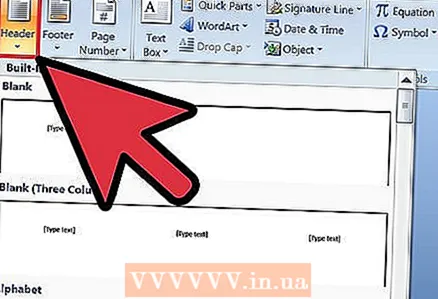 3 Abra os cabeçalhos e rodapés no menu superior. Cabeçalhos e rodapés não são visíveis automaticamente. Você deve selecionar uma das opções no menu superior. No Microsoft Word, os cabeçalhos e rodapés podem ser encontrados no menu Exibir. Eles indicam o espaço acima das margens superiores com o número da página e outro texto. Para o formato MLA, apenas texto e números de página precisam ser usados.
3 Abra os cabeçalhos e rodapés no menu superior. Cabeçalhos e rodapés não são visíveis automaticamente. Você deve selecionar uma das opções no menu superior. No Microsoft Word, os cabeçalhos e rodapés podem ser encontrados no menu Exibir. Eles indicam o espaço acima das margens superiores com o número da página e outro texto. Para o formato MLA, apenas texto e números de página precisam ser usados.  4 Clique na seção de cabeçalho e rodapé após abrir o menu. Defina os cabeçalhos e rodapés no canto superior direito a 1,27 cm da parte superior da página e próximo às margens direitas. Você pode fazer isso usando o menu ou as opções de alinhamento do documento.
4 Clique na seção de cabeçalho e rodapé após abrir o menu. Defina os cabeçalhos e rodapés no canto superior direito a 1,27 cm da parte superior da página e próximo às margens direitas. Você pode fazer isso usando o menu ou as opções de alinhamento do documento.  5 Digite seu sobrenome e deixe o cursor um espaço à direita do texto.
5 Digite seu sobrenome e deixe o cursor um espaço à direita do texto.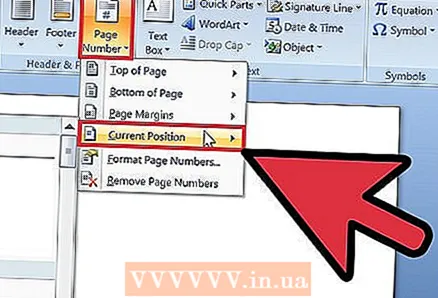 6 Selecione o menu Inserir e, em seguida, Números de página. Escolha uma posição, tamanho e alinhamento no menu Números de página.
6 Selecione o menu Inserir e, em seguida, Números de página. Escolha uma posição, tamanho e alinhamento no menu Números de página. - Alguns professores preferem não ter um número na primeira página. Isso também pode ser feito usando o menu Números de página, onde você pode escolher se deseja exibir o número “1” na primeira página.
 7 Salve os cabeçalhos e rodapés clicando em OK ou Colar. Em seguida, mova o cursor para um espaço fora do cabeçalho ou rodapé. Agora você pode continuar escrevendo seu trabalho.
7 Salve os cabeçalhos e rodapés clicando em OK ou Colar. Em seguida, mova o cursor para um espaço fora do cabeçalho ou rodapé. Agora você pode continuar escrevendo seu trabalho. 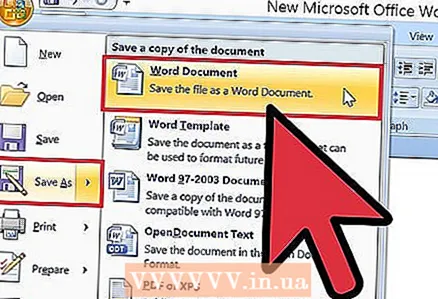 8 Salve suas alterações no Word. Seu nome e número de página devem estar em todas as páginas do documento.
8 Salve suas alterações no Word. Seu nome e número de página devem estar em todas as páginas do documento.
Pontas
- Para adicionar cabeçalhos e rodapés no aplicativo da Apple, clique no menu Exibir na linha horizontal superior. Selecione Mostrar configurações. Você verá cabeçalhos e rodapés em seu documento. Digite seu sobrenome e vá para o menu "Inserir". Selecione Números de página automáticos. Clique em "Ocultar configurações" após concluir todas as etapas.
- Se você precisar escrever várias pesquisas ou artigos acadêmicos, salve este documento como um modelo. Comece cada novo documento abrindo este modelo e clicando em "Salvar como" em vez de "Salvar" para não alterar o modelo.
- Embora você também possa criar cabeçalhos e rodapés no Apple TextEdit, não é possível estilizá-los no formato MLA. Para imprimir os cabeçalhos e rodapés no TextEdit, clique em Arquivo e selecione Mostrar Propriedades. Digite o sobrenome como título. Após concluir todas as etapas, selecione "Arquivo" e depois "Imprimir". Clique no menu suspenso "Imprimir cabeçalhos e rodapés".