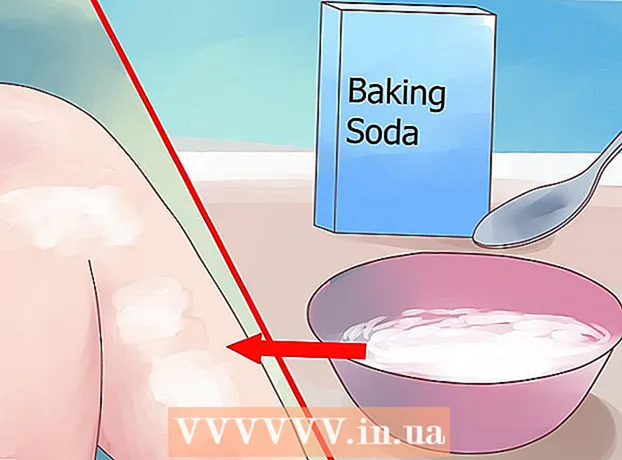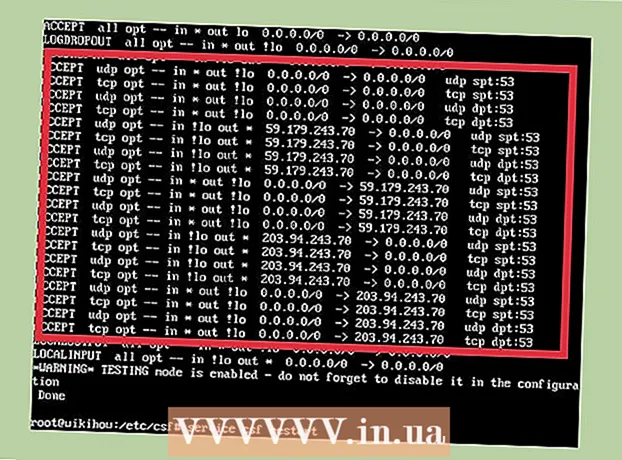Autor:
Carl Weaver
Data De Criação:
28 Fevereiro 2021
Data De Atualização:
1 Julho 2024

Contente
- Passos
- Parte 1 de 2: Configurando Monitores no Windows
- Parte 2 de 2: Configurando monitores no Mac OS X
- Pontas
- Avisos
Este artigo descreve como conectar dois monitores a um computador Windows ou Mac OS X. Se você usar dois monitores como um, sua área de trabalho será duas vezes maior.
Passos
 1 Descubra se a placa-mãe suporta monitores duplos. Quase todas as placas-mãe modernas fazem isso, o que não pode ser dito sobre placas-mães desatualizadas. Para descobrir se a placa-mãe suporta monitores duplos:
1 Descubra se a placa-mãe suporta monitores duplos. Quase todas as placas-mãe modernas fazem isso, o que não pode ser dito sobre placas-mães desatualizadas. Para descobrir se a placa-mãe suporta monitores duplos: - Determine o modelo da sua placa-mãe.
- Insira o modelo da sua placa-mãe em um mecanismo de pesquisa (por exemplo, Google).
- Selecione o resultado da pesquisa que lista os recursos da placa-mãe.
- Procure por vários monitores, vários monitores ou dois monitores.
 2 Descubra quais portas de vídeo seu computador possui. A maioria dos computadores modernos tem pelo menos duas portas de vídeo, permitindo a conexão de mais de um monitor. Eles geralmente estão localizados na parte traseira do gabinete e se conectam à placa de vídeo. Muitos laptops têm uma porta HDMI ou Display localizada na lateral ou traseira. Se o seu computador não tiver uma porta de vídeo dedicada para um segundo monitor, verifique se há uma porta USB-C / Thunderbolt ou USB 3.0. Abaixo está uma descrição dos diferentes tipos de portas de vídeo:
2 Descubra quais portas de vídeo seu computador possui. A maioria dos computadores modernos tem pelo menos duas portas de vídeo, permitindo a conexão de mais de um monitor. Eles geralmente estão localizados na parte traseira do gabinete e se conectam à placa de vídeo. Muitos laptops têm uma porta HDMI ou Display localizada na lateral ou traseira. Se o seu computador não tiver uma porta de vídeo dedicada para um segundo monitor, verifique se há uma porta USB-C / Thunderbolt ou USB 3.0. Abaixo está uma descrição dos diferentes tipos de portas de vídeo: - VGA - geralmente uma porta retangular azul com 15 orifícios. Geralmente tem orifícios para parafusos nas laterais para prender o cabo VGA. As portas VGA são usadas em computadores mais antigos e a maioria dos monitores modernos não oferece suporte para esse tipo de conexão. No entanto, você ainda pode conectar seu novo monitor ao VGA usando um adaptador HDMI para VGA.
- DVI - geralmente branco com 24 orifícios. Também possui um slot com 4 orifícios adicionais à direita. Assim como o VGA, as portas DVI geralmente têm orifícios para parafusos nas laterais para prender o cabo DVI. DVI é outro tipo de conexão de vídeo que agora é coisa do passado e é usado principalmente em computadores e monitores mais antigos. Ele oferece suporte a resoluções mais altas do que VGA, mas não oferece suporte a monitores HD ou 4K modernos. Tal como acontece com o VGA, a maioria dos monitores modernos não suporta este tipo de conexão, no entanto, eles ainda podem ser conectados a DVI usando um adaptador DVI para HDMI.
- HDMI - porta retangular pequena e estreita com cantos inferiores arredondados para dentro. Alguns modelos de laptop menores podem ter uma porta mini HDMI ou micro HDMI. Essas portas têm quase o mesmo formato do HDMI comum, mas muito menores. A porta HDMI é padrão na maioria dos modelos de monitor mais recentes.É usado na maioria dos monitores de computador e TVs HDMI e oferece suporte a resoluções de até 4K e alta faixa dinâmica (HDR). Embora HDMI seja um padrão, existem vários tipos. HDMI 1.4 suporta 4K @ 30fps ou HD (1080p) @ 120fps. HDMI 2.0 suporta 4K @ 60fps. HDMI 2.1 suporta até 10K, em particular 4K @ 120fps.
- DisplayPort - uma porta retangular estreita com um corte no canto inferior direito. Alguns laptops usam um mini DisplayPort do mesmo formato, mas menor. DisplayPort é um novo tipo de conexão usado principalmente em monitores de computador, em vez de televisores. DisplayPort oferece suporte às tecnologias AMD FreeSync e Nvidia G-Sync. DisplayPort 1.2 suporta 4K @ 60fps. DisplayPort 1.3 oferece suporte a 4K @ 120fps. DisplayPort 1.4 oferece suporte a 8K @ 60fps e HDR. DisplayPort 2.0 suporta até 16K @ 60fps. Esse tipo de conexão é capaz de suportar vários monitores conectados entre si por meio de um único DisplayPort.
- USB-C / Thunderbolt 3... USB-C é uma pequena porta em forma de comprimido. As portas Thunderbolt 3 têm o mesmo formato que USB-C e suportam USB-C, mas geralmente há um ícone de raio próximo a elas. O USB 3.0 geralmente possui uma porta USB Tipo A retangular. A porta USB 3.0 pode ser conectada a um monitor HD usando um adaptador USB para HDMI. A saída USB-C pode ser conectada a um monitor para capturar imagens de até 4K @ 60fps. Thunderbolt 3 suporta resoluções ainda maiores. No entanto, nem todos os monitores possuem uma porta USB-C. Caso contrário, você pode conectar o monitor ao computador usando um adaptador USB-C para HDMI ou USB-C para DisplayPort.
 3 Descubra quais portas de vídeo o segundo monitor possui. Encontre uma das portas de vídeo listadas acima. Se a porta do monitor for diferente da porta do computador, você precisará comprar um adaptador apropriado. Por exemplo, se seu computador tiver uma porta DVI e seu monitor tiver uma porta HDMI, você precisará de um adaptador DVI para HDMI. Da mesma forma, se você precisar conectar um monitor usando um cabo USB-C, mas não tiver uma entrada correspondente, você precisará de um adaptador USB-C para HDMI ou USB-C para DisplayPort.
3 Descubra quais portas de vídeo o segundo monitor possui. Encontre uma das portas de vídeo listadas acima. Se a porta do monitor for diferente da porta do computador, você precisará comprar um adaptador apropriado. Por exemplo, se seu computador tiver uma porta DVI e seu monitor tiver uma porta HDMI, você precisará de um adaptador DVI para HDMI. Da mesma forma, se você precisar conectar um monitor usando um cabo USB-C, mas não tiver uma entrada correspondente, você precisará de um adaptador USB-C para HDMI ou USB-C para DisplayPort. - Alguns monitores podem ter um tipo de porta diferente do tipo usado pelo computador. Compre um cabo que corresponda às portas de ambos os lados. Por exemplo, se seu computador tiver uma porta mini HDMI e seu monitor tiver uma porta HDMI normal, você precisará de um cabo mini HDMI para HDMI.
 4 Conecte um segundo monitor ao seu computador. Conecte uma extremidade do cabo à porta de vídeo do computador (na parte traseira do computador) e conecte a outra extremidade à porta de vídeo do segundo monitor. Se você precisar de um adaptador para conectar o cabo, conecte-o ao computador. Em seguida, conecte o cabo HDMI ou DisplayPort uma extremidade ao adaptador e a outra ao monitor.
4 Conecte um segundo monitor ao seu computador. Conecte uma extremidade do cabo à porta de vídeo do computador (na parte traseira do computador) e conecte a outra extremidade à porta de vídeo do segundo monitor. Se você precisar de um adaptador para conectar o cabo, conecte-o ao computador. Em seguida, conecte o cabo HDMI ou DisplayPort uma extremidade ao adaptador e a outra ao monitor. - Em alguns computadores com uma porta USB-C / Thunderbolt 3, vários monitores podem ser conectados à mesma porta usando um dock USB-C / Thunderbolt. Esteja ciente de que alguns laptops (Macbooks com uma porta USB-C / Thunderbolt) podem não oferecer suporte a vários monitores conectados à mesma porta.
 5 Conecte o cabo de alimentação do segundo monitor a uma tomada elétrica. Conecte o cabo do monitor a uma tomada ou filtro de linha.
5 Conecte o cabo de alimentação do segundo monitor a uma tomada elétrica. Conecte o cabo do monitor a uma tomada ou filtro de linha.  6 Ligue o segundo monitor. Pressione o botão liga / desliga no segundo monitor para que ele ligue e esteja pronto para receber um sinal de vídeo do computador. Em seguida, configure seus monitores no Windows ou Mac OS X. CONSELHOS DE ESPECIALISTAS
6 Ligue o segundo monitor. Pressione o botão liga / desliga no segundo monitor para que ele ligue e esteja pronto para receber um sinal de vídeo do computador. Em seguida, configure seus monitores no Windows ou Mac OS X. CONSELHOS DE ESPECIALISTAS 
Chiara Corsaro
Técnica de reparo de telefone e computador Chiara Corsaro é gerente geral e técnica certificada pela Apple em Mac e iOS na macVolks, Inc., um centro de serviço autorizado da Apple na área da baía de São Francisco. MacVolks, Inc. fundada em 1990, credenciada pelo Bureau of Better Business (BBB) com classificação A + e faz parte da Apple Consultants Network (ACN). Chiara Corsaro
Chiara Corsaro
Técnico de telefone e conserto de computadorNa maioria dos casos, isso é tudo que você precisa fazer. Normalmente, você só precisa conectar um segundo monitor e ligá-lo, e você será capaz de usar automaticamente duas telas. No entanto, se quiser fazer algum ajuste, você só precisa ir para a seção Display das Preferências do Sistema para fazer alterações.
Parte 1 de 2: Configurando Monitores no Windows
 1 Abra o menu iniciar
1 Abra o menu iniciar  . Clique no logotipo do Windows no canto esquerdo inferior da tela.
. Clique no logotipo do Windows no canto esquerdo inferior da tela.  2 Abra a janela de configurações. Clique no ícone de engrenagem
2 Abra a janela de configurações. Clique no ícone de engrenagem  no canto inferior esquerdo do menu Iniciar.
no canto inferior esquerdo do menu Iniciar.  3 Clique em Sistema. Este ícone se parece com um monitor.
3 Clique em Sistema. Este ícone se parece com um monitor.  4 Vá para a guia Mostrar. Está no canto superior esquerdo.
4 Vá para a guia Mostrar. Está no canto superior esquerdo.  5 Role a página para baixo e encontre a seção Multiple Monitores.
5 Role a página para baixo e encontre a seção Multiple Monitores. 6 Abra o menu Multiple Displays. Ele está localizado na seção Multiple Displays.
6 Abra o menu Multiple Displays. Ele está localizado na seção Multiple Displays.  7 Selecione uma opção. No menu, clique na opção que mais lhe convier:
7 Selecione uma opção. No menu, clique na opção que mais lhe convier: - "Expandir" - a imagem é esticada em dois monitores;
- "Repetindo" - a mesma imagem aparecerá em dois monitores;
- Somente tela do computador - A imagem aparecerá apenas no primeiro monitor.
- Apenas na segunda tela - a imagem aparecerá apenas no segundo monitor.
 8 Clique em Aplicar. Você encontrará este botão no menu.
8 Clique em Aplicar. Você encontrará este botão no menu.  9 Clique em Salvar alteraçõesquando solicitado. As alterações feitas entrarão em vigor. Se você selecionou a opção Estender estas telas, a área de trabalho se estende pelo primeiro e segundo monitores.
9 Clique em Salvar alteraçõesquando solicitado. As alterações feitas entrarão em vigor. Se você selecionou a opção Estender estas telas, a área de trabalho se estende pelo primeiro e segundo monitores.
Parte 2 de 2: Configurando monitores no Mac OS X
 1 Abra o menu Apple
1 Abra o menu Apple  . Clique no logotipo da Apple no canto superior esquerdo da tela. Um menu será aberto.
. Clique no logotipo da Apple no canto superior esquerdo da tela. Um menu será aberto.  2 Clique em Configurações do sistema. Você encontrará essa opção na parte superior do menu Apple.
2 Clique em Configurações do sistema. Você encontrará essa opção na parte superior do menu Apple.  3 Clique em Monitores. Este ícone, que se parece com um monitor, está no canto superior esquerdo.
3 Clique em Monitores. Este ícone, que se parece com um monitor, está no canto superior esquerdo.  4 Vá para a guia Localização. Você o encontrará no topo da janela.
4 Vá para a guia Localização. Você o encontrará no topo da janela.  5 Desmarque a caixa ao lado de Ativar Espelhamento de Monitor. Nesse caso, a área de trabalho se estenderá por dois monitores.
5 Desmarque a caixa ao lado de Ativar Espelhamento de Monitor. Nesse caso, a área de trabalho se estenderá por dois monitores. - Se você deseja que a mesma imagem apareça em dois monitores, deixe a caixa de seleção ao lado desta opção.
 6 Mude seu monitor principal. Para tornar o segundo monitor o principal, arraste a forma de retângulo branco na parte superior do monitor azul para o segundo monitor.
6 Mude seu monitor principal. Para tornar o segundo monitor o principal, arraste a forma de retângulo branco na parte superior do monitor azul para o segundo monitor.
Pontas
- Repita as etapas acima se precisar conectar mais monitores. Isso estenderá sua área de trabalho para três ou mais monitores.
Avisos
- Se as resoluções dos monitores forem diferentes, diminua a resolução mais alta para corresponder à resolução mais baixa. A falha em fazer isso resultará em erros gráficos.