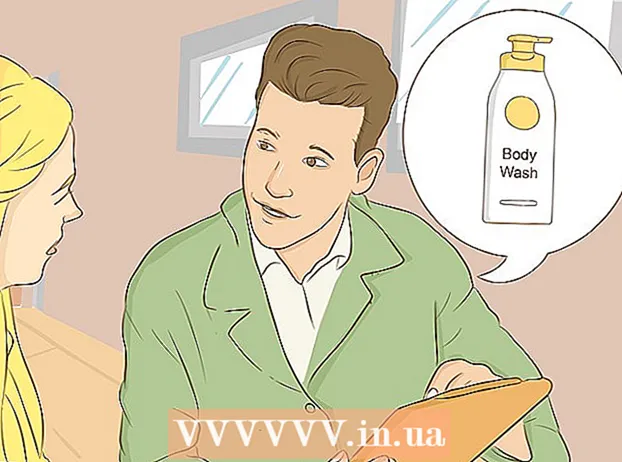Autor:
Sara Rhodes
Data De Criação:
16 Fevereiro 2021
Data De Atualização:
1 Julho 2024

Contente
Existem muitos parâmetros que você pode alterar para fazer o mouse funcionar com força total. Leia este artigo para personalizar a velocidade do ponteiro, o estilo e outras configurações do mouse no Windows 7.
Passos
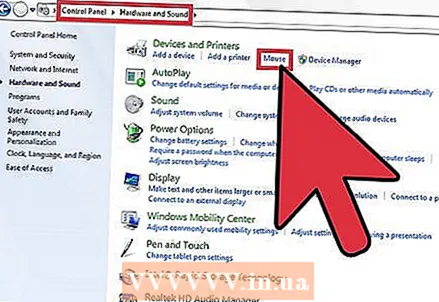 1 Clique em Iniciar - Painel de controle - Hardware e som - Mouse. Uma janela com 5 (desktop) ou 6 (laptop) abas será aberta.
1 Clique em Iniciar - Painel de controle - Hardware e som - Mouse. Uma janela com 5 (desktop) ou 6 (laptop) abas será aberta. 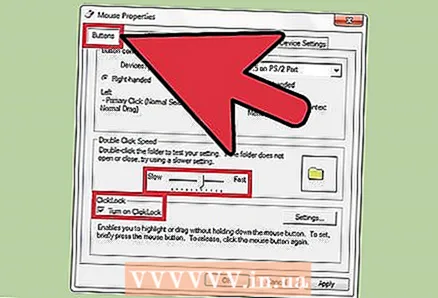 2 Clique na guia Botões do mouse. Aqui você pode alterar a configuração dos botões, ajustar a velocidade do clique duplo e o botão aderente do mouse.
2 Clique na guia Botões do mouse. Aqui você pode alterar a configuração dos botões, ajustar a velocidade do clique duplo e o botão aderente do mouse. - Existem configurações adicionais de fixação. Para abri-los, clique em "Opções" na seção "Botão de aderência do mouse".
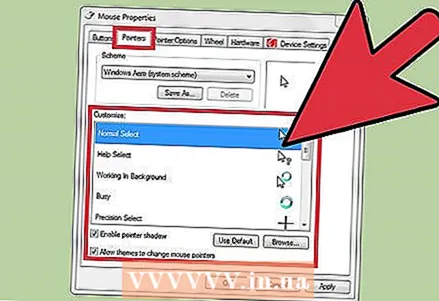 3 Clique na guia Ponteiros. Aqui você pode alterar os ponteiros do mouse. Para fazer isso, selecione um esquema específico no menu Esquemas (você pode visualizar cada ícone do ponteiro do mouse clicando nele). Aqui você também pode ativar a sombra do ponteiro e permitir que os temas alterem os ponteiros do mouse. Clique em Navegar para ver os ponteiros do mouse adicionais.
3 Clique na guia Ponteiros. Aqui você pode alterar os ponteiros do mouse. Para fazer isso, selecione um esquema específico no menu Esquemas (você pode visualizar cada ícone do ponteiro do mouse clicando nele). Aqui você também pode ativar a sombra do ponteiro e permitir que os temas alterem os ponteiros do mouse. Clique em Navegar para ver os ponteiros do mouse adicionais. 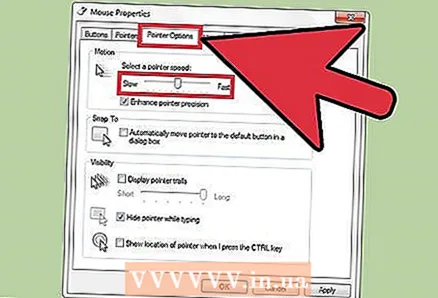 4 Clique na guia Opções do ponteiro. Aqui você pode alterar a velocidade e a precisão do ponteiro, definir a posição inicial na janela, exibir a trilha do ponteiro, ocultar o ponteiro durante a entrada do teclado e mostrar a localização do ponteiro ao pressionar Ctrl.
4 Clique na guia Opções do ponteiro. Aqui você pode alterar a velocidade e a precisão do ponteiro, definir a posição inicial na janela, exibir a trilha do ponteiro, ocultar o ponteiro durante a entrada do teclado e mostrar a localização do ponteiro ao pressionar Ctrl. 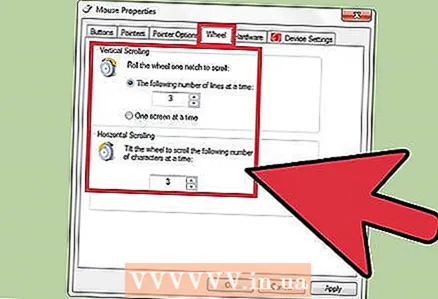 5 Abra a guia "Roda". Aqui você pode alterar os parâmetros de rolagem vertical e horizontal. A rolagem vertical permite rolar a página para cima ou para baixo. Você pode ajustar o número de linhas ao girar a roda com um clique ou configurá-lo para rolar uma tela (ao girar a roda com um clique). A rolagem horizontal rola a página para a direita ou esquerda e funciona inclinando a roda para o lado.
5 Abra a guia "Roda". Aqui você pode alterar os parâmetros de rolagem vertical e horizontal. A rolagem vertical permite rolar a página para cima ou para baixo. Você pode ajustar o número de linhas ao girar a roda com um clique ou configurá-lo para rolar uma tela (ao girar a roda com um clique). A rolagem horizontal rola a página para a direita ou esquerda e funciona inclinando a roda para o lado. 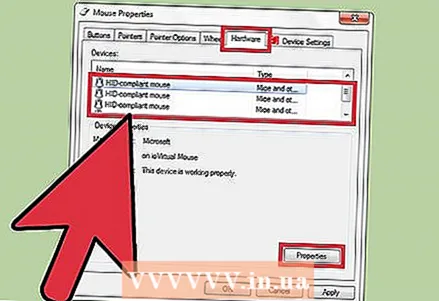 6 Clique na guia Hardware. Aqui você pode ver as especificações do mouse conectado ao computador (modelo, driver, etc.).
6 Clique na guia Hardware. Aqui você pode ver as especificações do mouse conectado ao computador (modelo, driver, etc.). 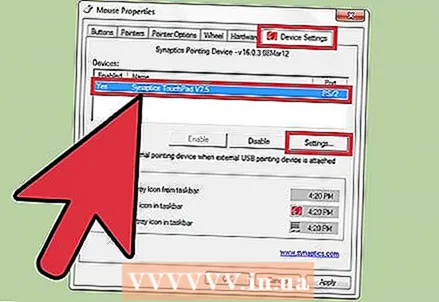 7 Abra a guia "Touchpad" (esta guia está disponível apenas em laptops). Clique no link "Clique para alterar as configurações do painel de toque". Siga as instruções para alterar as configurações do painel de toque.
7 Abra a guia "Touchpad" (esta guia está disponível apenas em laptops). Clique no link "Clique para alterar as configurações do painel de toque". Siga as instruções para alterar as configurações do painel de toque. 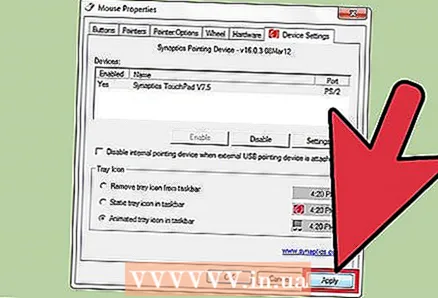 8 Clique em OK para salvar suas configurações ou em Cancelar para descartar suas alterações.
8 Clique em OK para salvar suas configurações ou em Cancelar para descartar suas alterações.
Pontas
- As etapas descritas também funcionam em outras versões do Windows, mas os itens de menu podem ser ligeiramente diferentes.