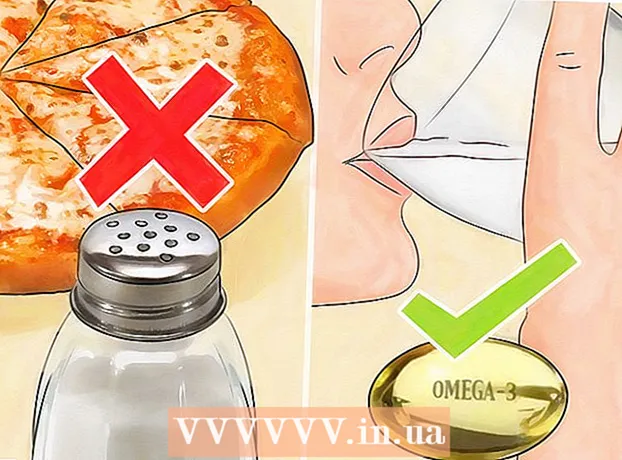Autor:
Ellen Moore
Data De Criação:
11 Janeiro 2021
Data De Atualização:
1 Julho 2024

Contente
- Passos
- Parte 1 de 4: como preparar seu roteador
- Parte 2 de 4: Como instalar um servidor no Windows
- Parte 3 de 4: Como instalar um servidor no Mac OS X
- Parte 4 de 4: Como se conectar ao servidor
- Pontas
- Avisos
Neste artigo, mostraremos como criar e hospedar um servidor pessoal do Minecraft em um computador Windows ou Mac OS X. Para criar um servidor no Minecraft PE, você precisa pagar por uma assinatura do Realms.
Passos
Parte 1 de 4: como preparar seu roteador
- 1 Abra a página de configuração do roteador. Faça isso para atribuir um endereço estático (permanente) ao computador e encaminhar (encaminhar) a porta usada para o servidor do Minecraft. Para abrir esta página, digite o endereço do seu roteador no seu navegador.
- Como a interface da página de configuração depende do modelo do roteador, consulte as instruções (online ou no papel) do roteador para descobrir como atribuir endereços e configurar o encaminhamento de porta.
- 2 Faça login (se necessário). Digite seu nome de usuário e / ou senha para abrir a página de configuração do roteador.
- Se você não alterou essas credenciais, mas deve inseri-las, procure-as nas instruções do seu roteador.
- 3 Atribua um endereço IP estático ao seu computador. Nesse caso, o endereço IP do computador não mudará, ou seja, você não precisa alterar as informações do seu servidor ou reconfigurar o encaminhamento de porta:
- encontre a lista de dispositivos conectados ao roteador;
- selecione seu computador;
- altere o número do computador, se necessário.
- 4 Salve suas alterações. Clique em “Salvar” ou “Apple”; o roteador será reiniciado.
- Quando o roteador for reinicializado, ele atribuirá um novo endereço ao computador; Além disso, o roteador é reinicializado após cada configuração de encaminhamento de porta, portanto, atribuir um endereço IP estático é crítico.
- 5 Encontre a seção Encaminhamento de porta. Geralmente é encontrado na seção "Avançado"; caso contrário, procure a seção indicada na página de configuração do roteador.
- A interface da página de configuração depende do modelo do roteador, portanto, nas instruções (online ou em papel) do roteador, localize a seção “Encaminhamento de porta”.
- 6 Crie uma nova regra chamada "Minecraft". Em alguns roteadores, você só precisa inserir Minecraft no campo de descrição; para outros, pode ser necessário clicar em Nova regra ou opção semelhante e inserir os detalhes do roteador.
- 7 Digite o endereço IP estático do computador. Digite o endereço IP estático do seu computador (geralmente 192.168.2.number) na linha “IP” ou “Endereço”.
- 8 Selecione "TCP e UDP". Abra o menu "TCP" ou "UDP" ao lado da regra e clique em "TCP e UDP".
- 9 Encaminhe a porta do Minecraft. Digitar 25565 em ambas as caixas de texto.
- A porta 25565 é a porta principal usada pelo servidor do Minecraft.
- 10 Ative a regra. Marque a caixa ou clique no botão Ativado.
- 11 Salve suas alterações. Clique em Salvar ou Apple. Aguarde a reinicialização do roteador. Agora você pode começar a instalar o Minecraft Server em seu computador Windows ou Mac OS X.
Parte 2 de 4: Como instalar um servidor no Windows
- 1 Certifique-se de que o Java está atualizado. Vá para https://java.com/en/download/installed.jsp no Internet Explorer (outros navegadores não funcionarão), clique em “Confirmar consentimento e continuar” e siga as instruções na tela.
- Se você não atualizar o Java, poderá ter problemas de hospedagem no servidor.
- 2 Instale o Java JDK (se necessário). O JDK é necessário para executar comandos Java:
- vá para a página JDK;
- marque a caixa ao lado de “Aceitar Contrato de Licença” sob o título “Java SE Development Kit 8u171”;
- clique no link "jdk-8u171-windows-x64.exe" à direita do título "Windows x64";
- clique duas vezes no arquivo de instalação e siga as instruções na tela.
- 3 Faça download do arquivo do servidor (arquivo JAR). Vá para https://minecraft.net/en-us/download/server no navegador da web do seu computador e clique no link "minecraft_server.1.13.jar" no meio da página.
- 4 Criar uma nova pasta. Clique com o botão direito na área de trabalho, selecione Novo no menu, clique em Pasta, digite Servidor minecraft e pressione ↵ Entre.
- 5 Mova o arquivo do servidor para a pasta do Minecraft Server. Arraste o arquivo JAR baixado para a pasta do Minecraft Server.
- Você também pode clicar em um arquivo do servidor para selecioná-lo, clique em Ctrl+C, abra a pasta "Minecraft Server" e clique em Ctrl+Vpara colar o arquivo nessa pasta.
- 6 Execute o arquivo do servidor. Clique duas vezes no arquivo JAR baixado (arquivo "servidor") na pasta "Servidor do Minecraft". Vários arquivos e pastas aparecerão nesta pasta.
- 7 Aceite os termos de uso. Na pasta do Minecraft Server, encontre o arquivo de texto "eula" e:
- clique duas vezes no arquivo "eula";
- substitua a linha "eula = false" por "eula = true";
- clique Ctrl+Spara salvar as alterações;
- feche o arquivo "eula".
- 8 Clique duas vezes no arquivo do servidor (arquivo JAR baixado). Ele continuará a ser executado em uma janela pop-up e arquivos adicionais aparecerão na pasta do Minecraft Server.
- 9 Feche o servidor quando ele for encerrado. Quando "Concluído!" For exibido na parte inferior da janela pop-up (Concluído), clique na caixa de texto no canto inferior esquerdo da janela, digite Pare e pressione ↵ Entre.
- 10 Encontre o arquivo "server.properties". Ele está localizado na pasta do Minecraft Server.
- 11 Renomeie o arquivo. Clique com o botão direito do mouse no arquivo server.properties, clique em Renomear, exclua o período e clique em ↵ Entre... Este arquivo agora será denominado "serverproperties" para que você possa abri-lo.
- 12 Abra o arquivo "serverproperties". Clique duas vezes nele e, em seguida, clique duas vezes em Bloco de notas no menu.
- 13 Adicione o endereço IP estático do computador ao arquivo. Encontre a linha "server-ip =" e digite (após o sinal "=") o endereço IP estático do seu computador.
- Por exemplo, se o endereço IP estático do seu computador for "192.168.2.30", a linha terá a seguinte aparência: server-ip = 192.168.2.30.
- 14 Salve o arquivo. Clique em Ctrl+Se feche o Bloco de notas.
- 15 Crie um arquivo em lote. O servidor pode ser iniciado clicando duas vezes no arquivo "servidor", mas o servidor usará a quantidade limitada de RAM do computador. Para corrigir esse problema, crie um arquivo em lote na pasta do Minecraft Server:
- abra o Bloco de notas (pode ser necessário clicar em Iniciar
 e apresentar cadernopara localizar o Bloco de notas);
e apresentar cadernopara localizar o Bloco de notas); - digitar java -Xmx3G -Xms1G -jar server.jar no bloco de notas;
- Clique em Arquivo> Salvar como;
- digitar run.bat na linha "Nome do arquivo";
- abra o menu "Tipo de arquivo" e selecione "Todos os arquivos";
- selecione "Minecraft Server" como a pasta para salvar o arquivo;
- clique em "Salvar".
- abra o Bloco de notas (pode ser necessário clicar em Iniciar
Parte 3 de 4: Como instalar um servidor no Mac OS X
- 1 Certifique-se de que o Java está atualizado. Acesse https://java.com/en/download/, clique em Download gratuito do Java, abra o arquivo de instalação e siga as instruções na tela.
- Se você não atualizar o Java, poderá ter problemas de hospedagem no servidor.
- 2 Instale o Java JDK (se necessário). O JDK é necessário para executar comandos Java:
- vá para a página JDK;
- marque a caixa ao lado de “Aceitar Contrato de Licença” sob o título “Java SE Development Kit 8u171”;
- clique no link "jdk-8u171-macosx-x64.dmg" à direita de "Mac OS X x64";
- clique duas vezes no arquivo DMG e arraste o ícone Java para a pasta Aplicativos;
- Siga as instruções na tela.
- 3 Faça download do arquivo do servidor (arquivo JAR). Vá para https://minecraft.net/en-us/download/server no navegador da web do seu computador e clique no link "minecraft_server.1.13.jar" no meio da página.
- 4 Criar uma nova pasta. Clique na área de trabalho, clique em Arquivo> Nova Pasta, digite Servidor minecraft e pressione ⏎ Retorno.
- 5 Mova o arquivo do servidor para a pasta do Minecraft Server. Arraste o arquivo JAR baixado para a pasta do Minecraft Server.
- Você também pode clicar em um arquivo do servidor para selecioná-lo, clique em ⌘ Comando+C, abra a pasta "Minecraft Server" e clique em ⌘ Comando+Vpara colar o arquivo nessa pasta.
- 6 Execute o arquivo do servidor. Clique duas vezes no arquivo JAR baixado (arquivo "servidor") na pasta "Servidor do Minecraft". Vários arquivos e pastas aparecerão nesta pasta.
- 7 Aceite os termos de uso. Na pasta do Minecraft Server, encontre o arquivo de texto "eula" e:
- clique duas vezes no arquivo "eula";
- substitua a linha "eula = false" por "eula = true";
- clique ⌘ Comando+Spara salvar as alterações;
- feche o arquivo "eula".
- 8 Clique duas vezes no arquivo do servidor (arquivo JAR baixado). Ele continuará a ser executado em uma janela pop-up e arquivos adicionais aparecerão na pasta do Minecraft Server.
- 9 Feche o servidor quando ele for encerrado. Quando "Concluído!" For exibido na parte inferior da janela pop-up (Concluído), clique na caixa de texto no canto inferior esquerdo da janela, digite Pare e pressione ↵ Entre.
- 10 Encontre o arquivo "server.properties". Ele está localizado na pasta do Minecraft Server.
- 11 Abra o arquivo "serverproperties". Clique nele e em Arquivo> Abrir com> TextEdit.
- Se você não conseguir abrir o arquivo, clique nele, clique em Arquivo> Renomear, remova o ponto entre o servidor e as propriedades (você pode primeiro precisar clicar na seta para baixo à direita da linha Nome e desmarcar Ocultar extensões) e clique em Salvar.
- 12 Adicione o endereço IP estático do computador ao arquivo. Encontre a linha "server-ip =" e digite (após o sinal "=") o endereço IP estático do seu computador.
- Por exemplo, se o endereço IP estático do seu computador for "192.168.2.30", a linha terá a seguinte aparência: server-ip = 192.168.2.30.
- 13 Salve o arquivo. Clique em ⌘ Comando+Se feche o TextEdit clicando no círculo vermelho no canto superior esquerdo da janela.
- 14 Crie um arquivo em lote. O servidor pode ser iniciado clicando duas vezes no arquivo "servidor", mas o servidor usará a quantidade limitada de RAM do computador. Para corrigir esse problema, crie um arquivo em lote na pasta do Minecraft Server:
- abrir o Spotlight
 , digitar mensagem de texto, clique duas vezes em "TextEdit" e depois clique em "Novo Documento";
, digitar mensagem de texto, clique duas vezes em "TextEdit" e depois clique em "Novo Documento"; - digitar java -Xmx3G -Xms1G -jar server.jar no TextEdit;
- Clique em Formatar> Converter em Texto Simples> OK;
- clique em "Arquivo"> "Salvar";
- digitar corre na linha "Nome" e, em seguida, clique na seta para baixo à direita da linha "Nome";
- desmarque a caixa ao lado de "Ocultar extensões" e, em seguida, na linha "Nome" altere a extensão do arquivo de ".txt" para .comando;
- selecione "Minecraft Server" como a pasta para salvar o arquivo, clique em "Salvar" e em "Usar .command".
- abrir o Spotlight
Parte 4 de 4: Como se conectar ao servidor
 1 Descubra o endereço IP público do seu computador. Você vai dizer este endereço aos seus amigos que desejam se conectar ao seu servidor. Lembre-se de que qualquer pessoa que conheça este endereço poderá entrar no seu jogo.
1 Descubra o endereço IP público do seu computador. Você vai dizer este endereço aos seus amigos que desejam se conectar ao seu servidor. Lembre-se de que qualquer pessoa que conheça este endereço poderá entrar no seu jogo. - Se seus amigos estiverem na mesma rede que você, forneça a eles o endereço IP estático do seu computador.
- 2 Inicie seu servidor com o arquivo em lote gerado. Feche o servidor (se estiver em execução), clique duas vezes no arquivo "run" que você criou na pasta "Minecraft Server" e espere o servidor iniciar.
- Enquanto o servidor está em execução, sua janela deve permanecer aberta.
- 3 Inicie o Minecraft. Clique duas vezes no ícone Grass Ground Block e, em seguida, clique em Play na parte inferior da janela do Launcher.
- Se você for solicitado a fazer login (isso acontece quando você não abre o jogo por um longo tempo), digite seu endereço de e-mail e senha.
- 4 Clique em Jogo online. Esta opção está no menu do Minecraft.
- 5 Clique em Adicionar servidor. Você encontrará essa opção no canto inferior direito da janela.
- 6 Digite o nome do servidor. Faça isso na linha "Nome do servidor" na parte superior da janela.
- 7 Digite o endereço do seu computador. Na linha "Endereço do servidor", insira o endereço IP estático do computador.
- 8 Clique em Preparar. Este botão está na parte inferior da janela. O servidor será criado.
- 9 Selecione um servidor. Clique no nome do servidor na parte superior da janela.
- 10 Clique em Conectar. Este botão está na parte inferior da janela. O mundo do jogo do seu servidor será aberto.
- 11 Convide amigos para entrar no jogo. Para fazer isso, envie a 19 amigos o endereço IP público do seu computador e peça-lhes que façam o seguinte:
- abra o Minecraft e clique em "Multiplayer";
- clique em "Conexão direta";
- insira o endereço IP público do computador (não o endereço IP estático, que é inserido se os amigos estiverem conectados à mesma rede que você);
- clique em "Conectar".
- 12 Desligue o firewall computador (se necessário). Faça isso se seus amigos não conseguirem entrar no jogo. Lembre-se de que isso tornará seu computador vulnerável a ataques de usuários mal-intencionados, portanto, desative o firewall apenas se estiver jogando com pessoas de confiança.
Pontas
- Quanto mais rápido o computador, mais jogadores poderão se conectar ao servidor (20 jogadores é o número máximo).
- Hospedar um servidor em um cabo Ethernet é muito mais seguro do que hospedar em uma rede sem fio.
Avisos
- Abrir uma porta por meio de um roteador aumenta a probabilidade de alguém acessar sua rede.
- Se o computador desligar ou congelar, o servidor irá parar de funcionar.