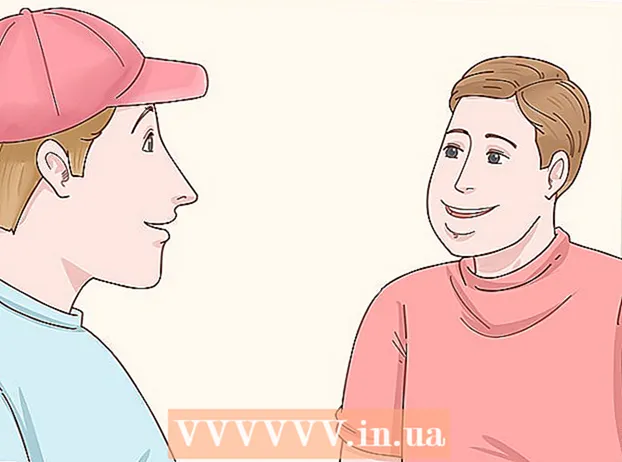Autor:
Carl Weaver
Data De Criação:
26 Fevereiro 2021
Data De Atualização:
1 Julho 2024

Contente
- Passos
- Método 1 de 3: como criar um atalho
- Método 2 de 3: como alterar o ícone do arquivo EXE usando o Resource Hacker
- Método 3 de 3: Como alterar o ícone do arquivo EXE usando GConvert
- Pontas
- Avisos
Este artigo mostrará como alterar o ícone do arquivo EXE em um computador Windows. Você não pode alterar o ícone do arquivo EXE em si, mas pode criar um atalho para o arquivo EXE e alterar seu ícone. Use o Resource Hacker para alterar o ícone do próprio arquivo EXE. Neste artigo, mostraremos como alterar o ícone do arquivo EXE em um computador Windows. Normalmente, você não pode alterar o ícone do arquivo EXE em si, mas pode criar um atalho para esse arquivo e alterar o ícone do atalho. Se você precisar alterar o ícone do próprio arquivo EXE, use Resource Hacker ou GConvert.
Passos
Método 1 de 3: como criar um atalho
1 Compreenda o princípio deste método. Você só pode alterar o ícone dos próprios arquivos EXE usando um programa de terceiros, portanto, crie um atalho para o arquivo EXE na área de trabalho e, em seguida, altere o ícone do atalho. Nesse caso, o arquivo EXE estará localizado em uma pasta e você executará esse arquivo usando um atalho na área de trabalho.
- Depois de criar um atalho na área de trabalho, você não pode mover o arquivo EXE, pois neste caso o atalho irá parar de funcionar.
- Os atalhos da área de trabalho podem ser movidos para qualquer pasta.
2 Certifique-se de ter um arquivo de ícone. Em vez de uma imagem normal, você precisa do arquivo de ícone de formato ICO que usa para o ícone de atalho. Para localizar o arquivo de ícone, em um mecanismo de pesquisa, digite arquivo de ícone ico, abra o site relevante, encontre o arquivo ICO desejado, clique em "Download" ou "Download" (ou uma opção semelhante).
- Certifique-se de que o arquivo baixado esteja no formato ICO e não JPG ou PNG. Apenas arquivos ICO podem ser usados como ícones.
- Você também pode criar seu próprio ícone.
- É melhor armazenar o arquivo de ícone em uma pasta que não vá a lugar nenhum (por exemplo, a pasta Imagens) para evitar que o ícone de atalho desapareça devido ao movimento acidental do arquivo de ícone.
3 Clique com o botão direito na área de trabalho. Um menu será aberto. Clique em um espaço vazio da área de trabalho, não em um arquivo, barra de tarefas ou pasta.
- Se o mouse não tiver um botão direito, clique no lado direito do mouse ou clique com dois dedos.
- Se o seu computador tiver um trackpad (não um mouse), toque nele com dois dedos ou pressione o lado inferior direito do trackpad.
4 Por favor selecione Crio. Ele está no topo do menu. Um menu pop-up aparecerá.
5 Clique em Etiqueta. Você encontrará esta opção no menu. Uma nova janela se abrirá.
6 Clique em Visão geral. Está no meio da janela (à direita da barra de nomes).
7 Selecione o arquivo EXE. Navegue até a pasta EXE na janela pop-up e clique no EXE para selecioná-lo.
8 Clique em OK. O arquivo EXE será selecionado como o arquivo para o qual um atalho será criado.
9 Clique em Mais distantee, em seguida, insira um nome para o atalho.
10 Clique em Completar. Você encontrará esta opção no canto inferior direito da janela. Um atalho para o arquivo EXE aparecerá na área de trabalho.
11 Clique com o botão direito no atalho. Um menu será aberto.
12 Clique em Propriedades. Você encontrará esta opção na parte inferior do menu.
13 Clique em Alterar ícone. Você encontrará essa opção na parte inferior da janela pop-up.
- Se esta opção estiver desativada, primeiro clique na guia Atalho na parte superior da janela.
14 Clique em Visão geral. A janela do Explorer será aberta.
15 Selecione o arquivo de ícone. Clique no arquivo de ícone baixado ou gerado.
16 Clique em Aberto. Este botão está na parte inferior da janela.
17 Clique em OK. Este botão está na parte inferior da janela pop-up.
18 Clique em Aplicar > OK. O ícone de atalho muda para o ícone selecionado.
- Livre-se da seta da etiqueta, se quiser.
Método 2 de 3: como alterar o ícone do arquivo EXE usando o Resource Hacker
1 Certifique-se de ter um arquivo de ícone. Em vez de uma imagem normal, você precisará de um arquivo de ícone no formato ICO usado para o ícone EXE. Para encontrar o arquivo de ícone, digite arquivo de ícone ico, abra o site relevante, encontre o arquivo ICO desejado, clique em "Download" ou "Download" (ou uma opção semelhante).
- Certifique-se de que o arquivo baixado esteja no formato ICO e não JPG ou PNG. Apenas arquivos ICO podem ser usados como ícones.
- Você também pode criar seu próprio ícone.
- É melhor armazenar o arquivo do ícone em uma pasta que não vá a lugar nenhum (por exemplo, a pasta Imagens) para evitar que o ícone EXE desapareça e mova acidentalmente o arquivo do ícone.
2 Baixe e instale o Resource Hacker. Resource Hacker é um programa freeware que oferece suporte ao Windows e permite editar os parâmetros de arquivos EXE, incluindo ícones. Para baixar e instalar este programa, vá para http://www.angusj.com/resourcehacker/ no navegador do seu computador e siga estas etapas:
- clique no link azul Download na parte superior da página;
- clique em EXE instalar e selecione uma pasta de download, se solicitado;
- clique duas vezes no arquivo de instalação baixado;
- Siga as instruções na tela.
3 Execute o programa Resource Hacker. Abra o menu iniciar, na barra de pesquisa, digite hacker de recursos e clique em "Resource Hacker" no topo do menu iniciar.
4 Clique em Arquivo (Arquivo). Você encontrará este menu no canto superior esquerdo da janela Resource Hacker. Um menu será aberto.
5 Clique em Aberto (Aberto). Você encontrará esta opção na parte superior do menu Arquivo.
6 Selecione o arquivo EXE desejado. No painel esquerdo da janela, abra a pasta com o arquivo EXE desejado e clique nele.
- Se o arquivo EXE estiver armazenado em uma subpasta, abra várias pastas para navegar até ela.
7 Clique em Aberto. Você encontrará este botão na parte inferior da janela. O arquivo EXE será aberto na janela Resource Hacker.
8 Abra a pasta "Ícone". Clique nele no painel esquerdo da janela Resource Hacker.
9 Vá para a guia Açao (Açao). Você o encontrará no canto superior esquerdo da janela. Um menu será aberto.
10 Clique em Substituir o ícone (Substitua o ícone). Você encontrará esta opção no centro do menu Ação.
11 Clique em Abrir arquivo com novo ícone (Abra o arquivo com o novo ícone). Você encontrará esta opção na parte superior da janela Substituir Ícone.Uma nova janela será aberta - selecione um novo ícone nela.
12 Selecione um ícone. Clique no arquivo do ícone (arquivo ICO); você também pode clicar em outro arquivo EXE para usar seu ícone.
- Pode ser necessário clicar primeiro em uma pasta no painel esquerdo da janela.
13 Clique em Aberto. O ícone selecionado será aberto no Resource Hacker.
14 Clique em Substituir (Substituir). Você encontrará este botão no lado direito da janela Resource Hacker.
- Pode ser necessário selecionar primeiro o tipo de ícone (à esquerda da tela) e, em seguida, clicar em Alterar.
15 Salve suas alterações. Abra o menu Arquivo e clique em Salvar. O ícone selecionado substituirá o ícone do arquivo EXE.
Método 3 de 3: Como alterar o ícone do arquivo EXE usando GConvert
1 Certifique-se de ter um arquivo de ícone. Em vez de uma imagem normal, você precisará de um arquivo de ícone no formato ICO usado para o ícone EXE. Para localizar o arquivo de ícone, em um mecanismo de pesquisa, digite arquivo de ícone ico, abra o site relevante, encontre o arquivo ICO desejado, clique em "Download" ou "Download" (ou uma opção semelhante).
- Certifique-se de que o arquivo baixado esteja no formato ICO e não JPG ou PNG. Apenas arquivos ICO podem ser usados como ícones.
- Você também pode criar seu próprio ícone.
- É melhor armazenar o arquivo do ícone em uma pasta que não vá a lugar nenhum (por exemplo, a pasta Imagens) para evitar que o ícone EXE desapareça e mova acidentalmente o arquivo do ícone.
2 Baixe e instale o GConvert. Acesse https://www.gdgsoft.com/download/gconvert.aspx no navegador do seu computador e siga estas etapas:
- clique no link “Site 1” e selecione uma pasta de download, se solicitado;
- clique duas vezes no arquivo baixado;
- clique em "Sim" quando solicitado;
- clique em “Instalação instantânea” e siga as instruções na tela.
3 Execute o programa GConvert. Clique duas vezes no atalho em formato de pasta na área de trabalho.
- Um atalho para o programa GConvert será adicionado à área de trabalho por padrão.
4 Clique em Continuar (Continue) quando solicitado. Você será levado para a janela principal do GConvert.
5 Clique em Ferramentas (Ferramentas). É uma guia na parte superior da janela. Um menu será aberto.
6 Clique em Modificar ícones em EXE / DLL (Alterar ícones de arquivos EXE / DLL). Você encontrará esta opção na parte inferior do menu. Uma nova janela se abrirá.
7 Clique no ícone Navegar. É um ícone em forma de pasta no lado direito da janela.
8 Selecione o arquivo EXE. Na janela do Explorer que é aberta, navegue até a pasta com o arquivo EXE desejado e clique nele para selecionar.
9 Clique em Aberto. Ele está no canto inferior direito da janela.
10 Selecione o ícone atual. Clique no ícone no centro da janela.
11 Clique em Modificar ícone selecionado (Alterar o ícone selecionado). Está na parte inferior da janela. Outra janela do Explorer será aberta.
12 Selecione um ícone. Na janela do Explorer, navegue até a pasta com o arquivo do ícone e clique nele para selecionar.
13 Clique em Aberto. Ele está no canto inferior direito da página.
14 Clique em Fechar e abrir no GConvert (Fechar e abrir no GConvert). Está na parte inferior da janela. O ícone do arquivo EXE será alterado para um novo e o conteúdo do arquivo EXE será aberto na janela GConvert.
15 Feche o programa GConvert. Quando o EXE é carregado no GConvert, clique no círculo vermelho no canto superior direito da janela do GConvert para fechá-lo. O ícone selecionado substituirá o ícone do arquivo EXE.
- Você também pode excluir o arquivo .bak que aparece na área de trabalho quando você seleciona um novo ícone para o arquivo EXE.
- Pode levar alguns minutos para que o ícone do arquivo EXE seja alterado. Você também pode reabrir o GConvert para acelerar a mudança do ícone.
Pontas
- Livre-se das setas nas etiquetas, se quiser. Isso pode ser feito nas configurações do Windows.
Avisos
- Se você mover o arquivo EXE, o atalho irá parar de funcionar.