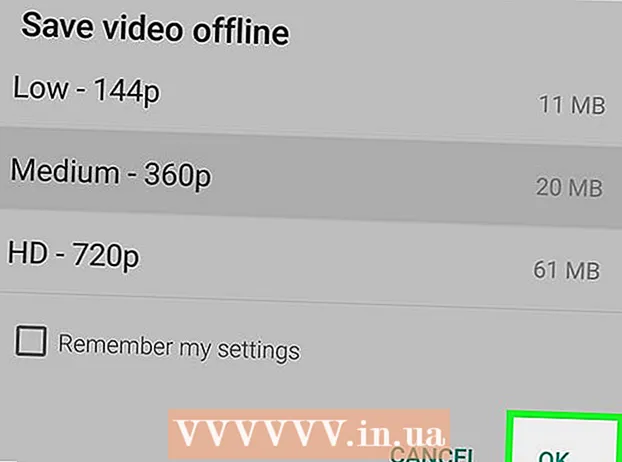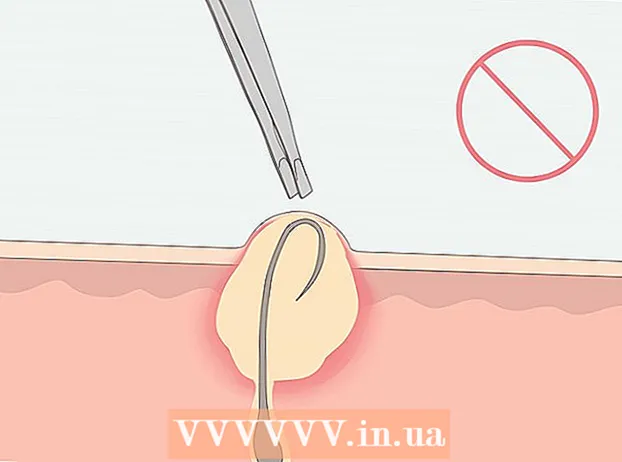Autor:
Helen Garcia
Data De Criação:
14 Abril 2021
Data De Atualização:
1 Julho 2024

Contente
- Passos
- Parte 1 de 5: como abrir as configurações da tela de bloqueio
- Parte 2 de 5: como alterar o plano de fundo da tela de bloqueio
- Parte 3 de 5: como alterar o plano de fundo da tela de bloqueio
- Parte 4 de 5: como alterar aplicativos na tela de bloqueio
- Parte 5 de 5: como desativar a tela de bloqueio
- Pontas
- Avisos
A tela de bloqueio no Windows 8 é um hub de acesso rápido, portanto, os aplicativos exibidos aqui devem atender às suas necessidades. Nas configurações do PC, você pode alterar os aplicativos que aparecem na tela de bloqueio, bem como o papel de parede. Se desejar, você pode desativar a própria tela de bloqueio no editor de registro. Observe que alterar as configurações do protetor de tela e da senha são processos diferentes.
Passos
Parte 1 de 5: como abrir as configurações da tela de bloqueio
 1 Pressione a tecla ⊞ Win. O menu Iniciar é aberto com uma barra de pesquisa.
1 Pressione a tecla ⊞ Win. O menu Iniciar é aberto com uma barra de pesquisa. - Se as chaves ⊞ Win sem espera Ctrl e pressione Esc.
 2 Digite “Bloquear tela” na barra de pesquisa “Iniciar”. A opção Opções de bloqueio de tela aparecerá - procure-a nos resultados da pesquisa no lado esquerdo da tela.
2 Digite “Bloquear tela” na barra de pesquisa “Iniciar”. A opção Opções de bloqueio de tela aparecerá - procure-a nos resultados da pesquisa no lado esquerdo da tela. - Insira sua consulta sem aspas.
 3 Toque em Opções da tela de bloqueio. O menu de configurações da tela de bloqueio será aberto.
3 Toque em Opções da tela de bloqueio. O menu de configurações da tela de bloqueio será aberto.  4 Revise suas configurações de tela de bloqueio. Você pode alterar os seguintes parâmetros:
4 Revise suas configurações de tela de bloqueio. Você pode alterar os seguintes parâmetros: - Plano de fundo - Altere a imagem de plano de fundo da tela de bloqueio.
- Aplicativos - Altere os aplicativos mostrados na tela de bloqueio.
 5 Personalize sua tela de bloqueio. Agora você pode começar a alterar as configurações da tela de bloqueio.
5 Personalize sua tela de bloqueio. Agora você pode começar a alterar as configurações da tela de bloqueio.
Parte 2 de 5: como alterar o plano de fundo da tela de bloqueio
 1 Clique no botão Navegar. Ele está localizado abaixo da lista de planos de fundo predefinidos.
1 Clique no botão Navegar. Ele está localizado abaixo da lista de planos de fundo predefinidos. - Você também pode clicar em um dos fundos predefinidos para aplicá-lo.
 2 Selecione a origem das fotos. A imagem pode ser selecionada a partir das seguintes fontes:
2 Selecione a origem das fotos. A imagem pode ser selecionada a partir das seguintes fontes: - HDD;
- Bing;
- OneDrive;
- câmera (ou seja, webcam).
 3 Clique na imagem desejada para torná-la a imagem de fundo da tela de bloqueio.
3 Clique na imagem desejada para torná-la a imagem de fundo da tela de bloqueio.- Se você selecionou a opção Câmera, tire uma foto.
 4 Clique em “OK” para confirmar as alterações. Você alterou o plano de fundo da tela de bloqueio.
4 Clique em “OK” para confirmar as alterações. Você alterou o plano de fundo da tela de bloqueio.
Parte 3 de 5: como alterar o plano de fundo da tela de bloqueio
 1 Clique no botão Navegar. Ele está localizado abaixo da lista de planos de fundo predefinidos.
1 Clique no botão Navegar. Ele está localizado abaixo da lista de planos de fundo predefinidos. - Você também pode clicar em um dos fundos predefinidos para aplicá-lo.
 2 Selecione a origem das fotos. A imagem pode ser selecionada a partir das seguintes fontes:
2 Selecione a origem das fotos. A imagem pode ser selecionada a partir das seguintes fontes: - HDD;
- Bing;
- OneDrive;
- câmera (ou seja, webcam).
 3 Clique na imagem desejada para torná-la a imagem de fundo da tela de bloqueio.
3 Clique na imagem desejada para torná-la a imagem de fundo da tela de bloqueio.- Se você selecionou a opção Câmera, tire uma foto.
 4 Clique em “OK” para confirmar as alterações. Você alterou o plano de fundo da tela de bloqueio.
4 Clique em “OK” para confirmar as alterações. Você alterou o plano de fundo da tela de bloqueio.
Parte 4 de 5: como alterar aplicativos na tela de bloqueio
 1 Encontre a opção "Aplicativos de tela de bloqueio". Está sob os fundos da tela de bloqueio.
1 Encontre a opção "Aplicativos de tela de bloqueio". Está sob os fundos da tela de bloqueio.  2 Veja os aplicativos atuais. Abaixo dos Aplicativos da Tela de Bloqueio, há vários slots, alguns dos quais devem ser ocupados por aplicativos (por exemplo, Mail), enquanto outros devem exibir um símbolo +.
2 Veja os aplicativos atuais. Abaixo dos Aplicativos da Tela de Bloqueio, há vários slots, alguns dos quais devem ser ocupados por aplicativos (por exemplo, Mail), enquanto outros devem exibir um símbolo +.  3 Altere o slot ocupado do aplicativo. Para modificar um aplicativo existente:
3 Altere o slot ocupado do aplicativo. Para modificar um aplicativo existente: - Clique em um slot de aplicativo ocupado.
- Clique em “Não mostrar status rápido” para desativar o aplicativo.
- Clique em Novo aplicativo no menu Selecionar aplicativo.
 4 Adicione o aplicativo à tela. Para fazer isso, clique em "+" e selecione um aplicativo no menu "Selecionar aplicativo".
4 Adicione o aplicativo à tela. Para fazer isso, clique em "+" e selecione um aplicativo no menu "Selecionar aplicativo".  5 Clique em Detalhes. Esta opção está localizada em "Selecione um aplicativo para exibir o status detalhado"; qualquer aplicativo exibido nesta seção fornecerá informações estendidas (por exemplo, sua programação completa ou a previsão do tempo para o dia).
5 Clique em Detalhes. Esta opção está localizada em "Selecione um aplicativo para exibir o status detalhado"; qualquer aplicativo exibido nesta seção fornecerá informações estendidas (por exemplo, sua programação completa ou a previsão do tempo para o dia).  6 Selecione um novo aplicativo. Para fazer isso, clique no aplicativo desejado no menu "Selecionar Aplicativo".
6 Selecione um novo aplicativo. Para fazer isso, clique no aplicativo desejado no menu "Selecionar Aplicativo". - Para desativar o aplicativo, clique em "Não mostrar ... status".
Parte 5 de 5: como desativar a tela de bloqueio
 1 Abra o menu iniciar. Você pode desligar a tela de bloqueio no editor de registro. Isso é muito arriscado, portanto, primeiro faça backup dos dados no computador.
1 Abra o menu iniciar. Você pode desligar a tela de bloqueio no editor de registro. Isso é muito arriscado, portanto, primeiro faça backup dos dados no computador. - Para abrir o menu Iniciar, clique no ícone Iniciar no canto esquerdo inferior da tela ou pressione ⊞ Win.
 2 Abra o utilitário Executar. Para fazer isso, digite “Executar” na barra de pesquisa do menu Iniciar e clique em “Executar” nos resultados da pesquisa.
2 Abra o utilitário Executar. Para fazer isso, digite “Executar” na barra de pesquisa do menu Iniciar e clique em “Executar” nos resultados da pesquisa. - Você também pode segurar ⊞ Win e pressione Xpara abrir o menu de atalho - nele você encontrará a opção "Executar".
 3 Inicie o Editor do Registro por meio do utilitário Executar. O Editor do Registro é um aplicativo que você pode usar para alterar as configurações do sistema Windows. Para abrir o Editor do Registro, digite "regedit" na janela Executar utilitário e clique em "OK".
3 Inicie o Editor do Registro por meio do utilitário Executar. O Editor do Registro é um aplicativo que você pode usar para alterar as configurações do sistema Windows. Para abrir o Editor do Registro, digite "regedit" na janela Executar utilitário e clique em "OK".  4 Vá para a pasta "Personalização". Ele armazena uma série de configurações do sistema, incluindo configurações da tela de bloqueio. Observe que para abrir uma pasta, você precisa clicar na seta à esquerda da pasta, não na própria pasta. Para ir para a pasta especificada:
4 Vá para a pasta "Personalização". Ele armazena uma série de configurações do sistema, incluindo configurações da tela de bloqueio. Observe que para abrir uma pasta, você precisa clicar na seta à esquerda da pasta, não na própria pasta. Para ir para a pasta especificada: - Expanda a ramificação HKEY_LOCAL_MACHINE no painel esquerdo.
- Abra a pasta "SOFTWARE".
- Abra a pasta "Políticas".
- Abra a pasta Microsoft.
- Abra a pasta do Windows.
- Clique na pasta Personalização.
 5 Crie um valor DWORD. O conteúdo da pasta "Personalização" aparecerá no painel direito - lá você encontrará apenas a entrada "(padrão)". Para criar um parâmetro:
5 Crie um valor DWORD. O conteúdo da pasta "Personalização" aparecerá no painel direito - lá você encontrará apenas a entrada "(padrão)". Para criar um parâmetro: - Clique com o botão direito na entrada "(padrão)".
- Passe o mouse sobre Criar.
- Clique em Valor DWORD (32 bits).
- Digite "NoLockScreen" no campo Nome.
- Clique em ↵ Entre.
 6 Clique duas vezes em "NoLockScreen" para abri-lo. Uma janela com os atributos do parâmetro criado será aberta.
6 Clique duas vezes em "NoLockScreen" para abri-lo. Uma janela com os atributos do parâmetro criado será aberta.  7 Altere o valor "NoLockScreen" para "1". Para fazer isso, na linha "Valor", digite "1" (sem aspas). Agora clique em "OK".
7 Altere o valor "NoLockScreen" para "1". Para fazer isso, na linha "Valor", digite "1" (sem aspas). Agora clique em "OK".  8 Feche o Editor do Registro. Você desativou a tela de bloqueio. Para reativá-lo, vá para a pasta Personalização e remova a opção NoLockScreen.
8 Feche o Editor do Registro. Você desativou a tela de bloqueio. Para reativá-lo, vá para a pasta Personalização e remova a opção NoLockScreen.
Pontas
- Se você desativar a tela de bloqueio, a senha não será excluída.
Avisos
- Tenha cuidado para não alterar nenhum valor além dos mencionados aqui no Editor do Registro.