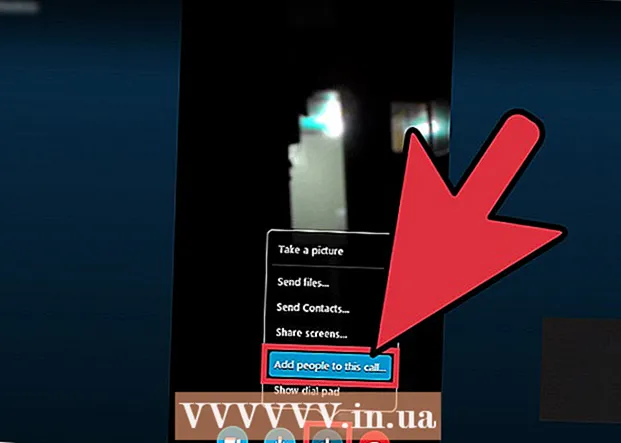Autor:
Sara Rhodes
Data De Criação:
18 Fevereiro 2021
Data De Atualização:
1 Julho 2024

Contente
- Passos
- Método 1 de 5: Instalando o GIMP
- Método 2 de 5: iniciando o GIMP
- Método 3 de 5: recortando a imagem
- Método 4 de 5: virar e girar a imagem
- Método 5 de 5: Dominando outras noções básicas
- Pontas
- Avisos
O GIMP é um pacote de software que pode fazer muito do que o Adobe Photoshop faz, mas é muito mais barato do que isso - é grátis!
Passos
Método 1 de 5: Instalando o GIMP
 1 Baixe a última versão do GIMP (GNU Image Manipulation Program). Você pode fazer isso de forma totalmente gratuita no site dos desenvolvedores aqui. Sob o título 'GIMP para Windows', clique no link 'Baixar GIMP X.X.X'. Após alguns segundos, o arquivo de instalação começará a baixar.
1 Baixe a última versão do GIMP (GNU Image Manipulation Program). Você pode fazer isso de forma totalmente gratuita no site dos desenvolvedores aqui. Sob o título 'GIMP para Windows', clique no link 'Baixar GIMP X.X.X'. Após alguns segundos, o arquivo de instalação começará a baixar.  2 Execute o instalador. O Windows perguntará se você realmente deseja abrir este arquivo. Certifique-se de ter baixado o GIMP do site do desenvolvedor novamente. Selecione seu idioma para continuar com o processo de instalação.
2 Execute o instalador. O Windows perguntará se você realmente deseja abrir este arquivo. Certifique-se de ter baixado o GIMP do site do desenvolvedor novamente. Selecione seu idioma para continuar com o processo de instalação. - O instalador do GIMP será iniciado. Para instalar o GIMP na pasta padrão, clique no botão Instalar. Para alterar quaisquer configurações de instalação e escolher extensões adicionais para instalar, selecione Personalizar.
- O GIMP será associado automaticamente aos tipos de arquivo de imagem do GIMP. Para abrir outros tipos de arquivos, selecione a opção Personalizar. Você será solicitado a configurar associações com diferentes tipos de arquivos.
Método 2 de 5: iniciando o GIMP
 1 Execute o programa instalado. Quando o GIMP é inicializado, ele precisa carregar vários arquivos de dados. Este processo pode demorar vários minutos. Quando o download for concluído, várias janelas aparecerão em sua tela. No lado esquerdo, haverá uma barra de ferramentas. À direita está o menu Camadas.A janela do meio é a janela na qual as imagens serão abertas.
1 Execute o programa instalado. Quando o GIMP é inicializado, ele precisa carregar vários arquivos de dados. Este processo pode demorar vários minutos. Quando o download for concluído, várias janelas aparecerão em sua tela. No lado esquerdo, haverá uma barra de ferramentas. À direita está o menu Camadas.A janela do meio é a janela na qual as imagens serão abertas.  2 Crie uma nova imagem. Para começar com uma imagem em branco, clique no menu Arquivo na janela central e escolha Novo. A janela Criar nova imagem será aberta, solicitando que você defina o tamanho da nova imagem. Você pode definir o tamanho manualmente ou escolher em uma lista de modelos usando o menu suspenso.
2 Crie uma nova imagem. Para começar com uma imagem em branco, clique no menu Arquivo na janela central e escolha Novo. A janela Criar nova imagem será aberta, solicitando que você defina o tamanho da nova imagem. Você pode definir o tamanho manualmente ou escolher em uma lista de modelos usando o menu suspenso. - Clique em OK e sua nova imagem será aberta. O ícone do ponteiro do mouse mudará para a forma de um lápis e você poderá começar a desenhar. Para escolher o tipo de pincel, utilize o menu Camadas e Pincéis.
 3 Abra uma imagem existente. Clique em Arquivo e em Abrir. Navegue até o arquivo de imagem que deseja editar. Depois de selecionar um arquivo, a imagem será aberta em uma nova janela.
3 Abra uma imagem existente. Clique em Arquivo e em Abrir. Navegue até o arquivo de imagem que deseja editar. Depois de selecionar um arquivo, a imagem será aberta em uma nova janela.
Método 3 de 5: recortando a imagem
 1 Abra a imagem que deseja cortar (cortar). Clique com o botão direito na imagem e selecione Ferramentas, Ferramentas de transformação e Cortar e redimensionar. O ícone do ponteiro do mouse terá a forma de um cursor de recorte, que se parece com uma faca. Você também pode selecionar uma ferramenta de corte na caixa de ferramentas.
1 Abra a imagem que deseja cortar (cortar). Clique com o botão direito na imagem e selecione Ferramentas, Ferramentas de transformação e Cortar e redimensionar. O ícone do ponteiro do mouse terá a forma de um cursor de recorte, que se parece com uma faca. Você também pode selecionar uma ferramenta de corte na caixa de ferramentas.  2 Defina a área retangular da imagem que você deseja manter. A definição inicial desta área não precisa ser precisa, pois você terá a oportunidade de alterar manualmente os limites desta área. Clique nos quadrados nos cantos ou lados desta área retangular para mover o ponto correspondente.
2 Defina a área retangular da imagem que você deseja manter. A definição inicial desta área não precisa ser precisa, pois você terá a oportunidade de alterar manualmente os limites desta área. Clique nos quadrados nos cantos ou lados desta área retangular para mover o ponto correspondente.  3 Ajuste os limites da área pixel a pixel. Para usar o ajuste fino, use as Opções de ferramentas na parte inferior da barra de ferramentas. Você pode alterar a posição das bordas da área na imagem alterando os valores dos números no campo Posição. Você pode definir com precisão o tamanho da área da imagem de que precisa, alterando os valores no campo Tamanho.
3 Ajuste os limites da área pixel a pixel. Para usar o ajuste fino, use as Opções de ferramentas na parte inferior da barra de ferramentas. Você pode alterar a posição das bordas da área na imagem alterando os valores dos números no campo Posição. Você pode definir com precisão o tamanho da área da imagem de que precisa, alterando os valores no campo Tamanho.  4 Corte a imagem. Depois de terminar todos os ajustes, corte a imagem clicando no centro da área que você selecionou. Todas as partes da imagem fora dos limites da área de seleção serão excluídas, apenas o que estiver dentro desses limites permanecerá.
4 Corte a imagem. Depois de terminar todos os ajustes, corte a imagem clicando no centro da área que você selecionou. Todas as partes da imagem fora dos limites da área de seleção serão excluídas, apenas o que estiver dentro desses limites permanecerá. - Se você não estiver satisfeito com o resultado do corte, pode desfazê-lo pressionando Ctrl + Z.
Método 4 de 5: virar e girar a imagem
 1 Vire a imagem. Clique com o botão direito na imagem e selecione Imagem, Transformar e Inverter horizontalmente ou Inverter verticalmente. Ou você pode clicar no ícone Mirror na barra de ferramentas. Nas ferramentas da ferramenta, você pode escolher se deseja virar a imagem horizontal ou verticalmente.
1 Vire a imagem. Clique com o botão direito na imagem e selecione Imagem, Transformar e Inverter horizontalmente ou Inverter verticalmente. Ou você pode clicar no ícone Mirror na barra de ferramentas. Nas ferramentas da ferramenta, você pode escolher se deseja virar a imagem horizontal ou verticalmente.  2 Gire a imagem 90 °. Para executar os tipos básicos de rotação de imagem, clique com o botão direito do mouse na imagem e selecione Imagem, depois Transformar e escolha se deseja girar 90 ° no sentido horário, anti-horário ou girar 180 °.
2 Gire a imagem 90 °. Para executar os tipos básicos de rotação de imagem, clique com o botão direito do mouse na imagem e selecione Imagem, depois Transformar e escolha se deseja girar 90 ° no sentido horário, anti-horário ou girar 180 °.  3 Gire a imagem para qualquer ângulo. Se você precisar girar a imagem por algum valor de ângulo, clique com o botão direito na imagem e selecione Ferramentas, Ferramentas de transformação e Girar. Isso abrirá a ferramenta de rotação da imagem, onde você pode definir o ângulo de rotação usando o controle deslizante ou inserindo o valor do ângulo. Você também pode mover o ponto de pivô central inserindo suas coordenadas ou arrastando o círculo na imagem para o local desejado.
3 Gire a imagem para qualquer ângulo. Se você precisar girar a imagem por algum valor de ângulo, clique com o botão direito na imagem e selecione Ferramentas, Ferramentas de transformação e Girar. Isso abrirá a ferramenta de rotação da imagem, onde você pode definir o ângulo de rotação usando o controle deslizante ou inserindo o valor do ângulo. Você também pode mover o ponto de pivô central inserindo suas coordenadas ou arrastando o círculo na imagem para o local desejado.
Método 5 de 5: Dominando outras noções básicas
 1 Redimensione a imagem. Clique com o botão direito na imagem. No menu, selecione Imagem e, em seguida, selecione Escala da imagem. Isso abrirá uma janela de zoom onde você pode redimensioná-la. Insira novos valores para Largura e Altura e a imagem será alterada de acordo.
1 Redimensione a imagem. Clique com o botão direito na imagem. No menu, selecione Imagem e, em seguida, selecione Escala da imagem. Isso abrirá uma janela de zoom onde você pode redimensioná-la. Insira novos valores para Largura e Altura e a imagem será alterada de acordo. - O GIMP preservará automaticamente a proporção de aspecto vinculando os valores de largura e altura. Isso significa que se você alterar um desses valores, o outro também mudará automaticamente, evitando que a imagem seja esticada ou encolhida.Você pode desativar esse recurso clicando no ícone correspondente entre os dois quadrados.
- Assim que terminar as configurações, clique em Escala para redimensionar a imagem.
 2 Desenhe uma linha reta. Selecione uma ferramenta de desenho, como Lápis ou Aerógrafo. Clique na imagem para definir o ponto de partida de sua linha. Mantenha pressionada a tecla Shift e mova o cursor do mouse para onde deseja colocar o ponto final. Você verá uma linha aparecer conectando os pontos inicial e final. Clique para desenhar uma linha. Continue segurando a tecla Shift para adicionar linhas, cada uma começando onde a última terminou.
2 Desenhe uma linha reta. Selecione uma ferramenta de desenho, como Lápis ou Aerógrafo. Clique na imagem para definir o ponto de partida de sua linha. Mantenha pressionada a tecla Shift e mova o cursor do mouse para onde deseja colocar o ponto final. Você verá uma linha aparecer conectando os pontos inicial e final. Clique para desenhar uma linha. Continue segurando a tecla Shift para adicionar linhas, cada uma começando onde a última terminou.  3 Adicione texto à imagem. Pressione T no teclado e clique onde deseja que o texto comece. A barra de ferramentas será aberta. Você pode começar a digitar imediatamente e ele aparecerá na imagem. Use a barra de ferramentas para personalizar fontes e vários efeitos.
3 Adicione texto à imagem. Pressione T no teclado e clique onde deseja que o texto comece. A barra de ferramentas será aberta. Você pode começar a digitar imediatamente e ele aparecerá na imagem. Use a barra de ferramentas para personalizar fontes e vários efeitos.
Pontas
- O site www.gimp.org fornece apenas o código-fonte do GIMP (módulos para construção). No entanto, você pode baixar as versões executáveis seguindo as instruções de download.
- Existem sites de suporte ao usuário na Internet que ajudam a maioria das pessoas não familiarizadas com o processo de construção de módulos de software gráfico para sistemas Unix. Deve-se notar que www.wiki.gimp.org não está disponível no momento. Suspeita-se que ele se mudou, mas ainda precisa ser encontrado.
- Há um link "entre em contato" na parte inferior da página gimp.org, onde você pode obter mais alguns links para suporte, discussões, fóruns e muitas informações sobre as versões mais recentes do GIMP.
- GIMP é um acrônimo para GNU Image Manipulation Program. GIMP originalmente significava Programa Geral de Manipulação de Imagem. Ele pode ser baixado gratuitamente em www.gimp.org ou em um de seus muitos mirrors. Como acontece com qualquer download de software, leia com atenção e verifique se você tem um sistema operacional compatível. GNU é um sistema operacional semelhante ao Unix desenvolvido pelo Projeto GNU e, em última análise, visa ser um "sistema de software totalmente compatível com Unix" composto inteiramente de software livre.
Avisos
- Esteja ciente de que qualquer novo software pode levar a problemas de incompatibilidade com outros programas. Por exemplo, se você tiver um sistema operacional e estiver baixando um programa para sistemas Unix, poderá encontrar algum comportamento estranho em outros programas quando esse programa estiver em execução. Na maioria das vezes, essas esquisitices não são um problema, você só precisa saber que elas ocorrem quando você menos espera.