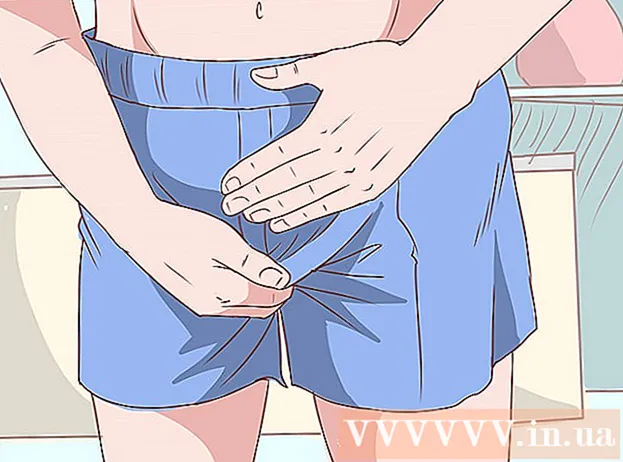Autor:
Joan Hall
Data De Criação:
28 Fevereiro 2021
Data De Atualização:
2 Julho 2024

Contente
- Passos
- Método 1 de 4: Gravação
- Método 2 de 4: reprodução
- Método 3 de 4: edição
- Método 4 de 4: aprofunde-se
- Pontas
- O que você precisa
O Audacity é um gravador e editor de áudio de código aberto confiável e poderoso que pode fazer muito mais do que você espera de um aplicativo gratuito. Sua interface tem alguns mistérios, então você pode ficar um pouco confuso às vezes ao usá-lo pela primeira vez.
Passos
Método 1 de 4: Gravação
 1 Conecte seu instrumento. Nas configurações do instrumento, defina a direção de saída do instrumento. Defina a entrada do Audacity para corresponder à saída do seu instrumento. Neste exemplo, o sinal é roteado através da interface Soundflower da saída do sintetizador de software para a entrada de áudio do Audacity.
1 Conecte seu instrumento. Nas configurações do instrumento, defina a direção de saída do instrumento. Defina a entrada do Audacity para corresponder à saída do seu instrumento. Neste exemplo, o sinal é roteado através da interface Soundflower da saída do sintetizador de software para a entrada de áudio do Audacity. - Como as placas de som e as interfaces podem mudar, é melhor monitorar seu instrumento real para evitar problemas de latência. Visto que a latência é sempre um fator ao monitorar o sinal gravado, é muito difícil encontrar seu ritmo quando você toca. No Audacity, defina as configurações conforme mostrado:

- Como as placas de som e as interfaces podem mudar, é melhor monitorar seu instrumento real para evitar problemas de latência. Visto que a latência é sempre um fator ao monitorar o sinal gravado, é muito difícil encontrar seu ritmo quando você toca. No Audacity, defina as configurações conforme mostrado:
 2 Confirme a conexão. Certifique-se de que suas entradas e saídas estejam conectadas corretamente selecionando Iniciar monitoramento no menu pop-up Medição de entrada (próximo ao ícone do microfone) e, em seguida, tocando o instrumento.
2 Confirme a conexão. Certifique-se de que suas entradas e saídas estejam conectadas corretamente selecionando Iniciar monitoramento no menu pop-up Medição de entrada (próximo ao ícone do microfone) e, em seguida, tocando o instrumento. - Os medidores de entrada LR devem responder.

- Se os medidores lerem 0 dB, use o controle deslizante Ajuste de entrada para diminuir o nível de entrada de forma que a medição tenda a apenas 0 nos sons mais altos.
- Os medidores de entrada LR devem responder.
- 3 Escolha como ativar a gravação. Quando tudo estiver conectado corretamente e os níveis configurados, você estará pronto para gravar. Você tem duas opções:
- Clique em "Gravar" e comece a jogar. Normalmente haverá silêncio no início da gravação. Ele pode ser cortado quando você terminar de gravar.

- Como alternativa, você pode habilitar a gravação ativada por som nas configurações de gravação. Marque a caixa de seleção Gravação de som ativado e, em seguida, defina o Nível de som de ativação (dB). Quanto menor o número, mais baixo será o som que acionará a gravação.Isso é útil se, por exemplo, você estiver gravando em outra sala e não quiser ter um longo silêncio no início da gravação ao voltar e se preparar para tocar.

- Clique em "Gravar" e comece a jogar. Normalmente haverá silêncio no início da gravação. Ele pode ser cortado quando você terminar de gravar.
 4 Grave a trilha. Seja qual for o método que você escolher, agora é a hora da verdade! Clique no botão vermelho Gravar (ou pressione "R") e, quando estiver pronto, comece a jogar. Você verá os sinais gravados enquanto grava sua apresentação.
4 Grave a trilha. Seja qual for o método que você escolher, agora é a hora da verdade! Clique no botão vermelho Gravar (ou pressione "R") e, quando estiver pronto, comece a jogar. Você verá os sinais gravados enquanto grava sua apresentação. - Nota: Embora este não deva ser o caso se tudo estiver configurado conforme descrito acima, se você vir uma linha reta (ou seja, as ondas sonoras parecem uma linha reta) durante a gravação, significa que seu instrumento não está sendo enviado para a pista. Confirme a conexão e tente novamente.
 5 Pare de gravar. Quando terminar, pressione o botão quadrado amarelo Parar. Você deve ver algo semelhante à imagem acima.
5 Pare de gravar. Quando terminar, pressione o botão quadrado amarelo Parar. Você deve ver algo semelhante à imagem acima. - Se você selecionou Gravação Ativada por Som, o Audacity irá parar automaticamente quando o som cair abaixo do nível limite.
- Para adicionar faixas adicionais enquanto ouve faixas que já foram gravadas, certifique-se de que suas preferências de gravação estejam definidas como Overdub: Reproduza outras faixas enquanto grava novas.
 6 Defina a data e a hora da gravação. Existe uma opção de gravação alternativa que a maioria dos softwares de gravação não possui. Este é o "Timer de Gravação".
6 Defina a data e a hora da gravação. Existe uma opção de gravação alternativa que a maioria dos softwares de gravação não possui. Este é o "Timer de Gravação". - No menu Transport, selecione Timer Record ou pressione Shift-T. Na janela que aparece, você pode definir a data e hora de início da gravação e a data e hora de término ou a duração. Isso permite que você configure o gravador para ligar quando você não estiver lá. Por que você tem que fazer isso? Porque você pode!

- No menu Transport, selecione Timer Record ou pressione Shift-T. Na janela que aparece, você pode definir a data e hora de início da gravação e a data e hora de término ou a duração. Isso permite que você configure o gravador para ligar quando você não estiver lá. Por que você tem que fazer isso? Porque você pode!
 7 Expanda seus registros. Se você quiser adicionar material adicional a uma gravação existente, pressione Shift-Record ou pressione Shift-R, e o novo material será adicionado ao final da gravação existente na faixa atual.
7 Expanda seus registros. Se você quiser adicionar material adicional a uma gravação existente, pressione Shift-Record ou pressione Shift-R, e o novo material será adicionado ao final da gravação existente na faixa atual.
Método 2 de 4: reprodução
- 1 Revise a entrada. Quando terminar de assistir, ouça. Clique no botão verde triangular Play (ou pressione a barra de espaço). Sua trilha deve tocar desde o início e parar automaticamente no final da trilha.
- Pressionar a tecla Shift enquanto pressiona Play ou a barra de espaço fará um loop em sua trilha até que você pressione o botão Parar ou pressione a barra de espaço novamente.

- Para fazer um loop na região selecionada, certifique-se de que a ferramenta Selection está ligada, então clique e arraste sobre a parte que você deseja fazer um loop. Nota: Depois de fazer sua seleção, pressione a tecla "Z" para definir o software para encontrar automaticamente o ponto de cruzamento zero onde as formas de onda inicial e final estão em amplitude zero (início e fim no mesmo nível de som). Dependendo da natureza do loop e do material de origem, isso geralmente resulta em um loop muito limpo, sem cliques ou estalos.

- Pressionar a tecla Shift enquanto pressiona Play ou a barra de espaço fará um loop em sua trilha até que você pressione o botão Parar ou pressione a barra de espaço novamente.
- 2 Altere a velocidade de reprodução. Você pode alterar facilmente a velocidade de reprodução, o que pode ser útil se estiver trabalhando em um solo ou tentando aprender uma peça musical difícil.
- Arraste o controle deslizante Velocidade de reprodução para a esquerda para diminuir a velocidade da trilha ou para a direita para aumentá-la e, a seguir, clique na seta Reprodução em velocidade para reproduzir a trilha em uma nova velocidade. Para fazer alterações, ajuste a velocidade e pressione a seta novamente.

- Arraste o controle deslizante Velocidade de reprodução para a esquerda para diminuir a velocidade da trilha ou para a direita para aumentá-la e, a seguir, clique na seta Reprodução em velocidade para reproduzir a trilha em uma nova velocidade. Para fazer alterações, ajuste a velocidade e pressione a seta novamente.
- 3 Selecione o tipo de trilha. A representação padrão é uma forma de onda linear. Sem entrar em detalhes - a escala linear é considerada como uma porcentagem do nível entre 0 (ou silêncio) e um (ou nível máximo). Você também pode ver a trilha em outros formatos:
- Forma de onda (dB), que indica os níveis da forma de onda em decibéis. Isso tende a parecer “maior” do que a forma linear.

- Espectrograma, que é um áudio FFT (Fast Fourier Transform) colorido.

- Um tom que mostra sons altos na parte superior da trilha e sons baixos na parte inferior.É muito interessante com texturas e acordes ricos.

- Forma de onda (dB), que indica os níveis da forma de onda em decibéis. Isso tende a parecer “maior” do que a forma linear.
 4 Faixas de solo. Se você tiver várias trilhas e quiser ouvir apenas uma delas, clique no botão Solo na área de controle da trilha à esquerda do sinal.
4 Faixas de solo. Se você tiver várias trilhas e quiser ouvir apenas uma delas, clique no botão Solo na área de controle da trilha à esquerda do sinal. - Todas as outras faixas, com exceção das que são soladas, ficarão em silêncio. Isso é muito útil se você deseja definir um bom nível entre o baixo e a bateria, por exemplo.
 5 Faixas de silenciamento. Se você tiver várias trilhas, para silenciar uma ou mais delas, clique no botão Mudo na área de controle da trilha à esquerda do sinal.
5 Faixas de silenciamento. Se você tiver várias trilhas, para silenciar uma ou mais delas, clique no botão Mudo na área de controle da trilha à esquerda do sinal. - Todas as outras trilhas, exceto as sem som, ainda soarão. Isso é muito útil se você quiser, por exemplo, comparar duas tentativas de gravação ou separar temporariamente uma mixagem.
 6 Defina a bandeja e o nível. O controle de panorama colocará o áudio no campo estéreo da esquerda para a direita, em qualquer ponto intermediário. O controle de nível ajusta o volume para esta faixa.
6 Defina a bandeja e o nível. O controle de panorama colocará o áudio no campo estéreo da esquerda para a direita, em qualquer ponto intermediário. O controle de nível ajusta o volume para esta faixa.
Método 3 de 4: edição
 1 Corte sua trilha. Se você gravou mais do que o necessário, para economizar tempo de edição, deixe apenas o que pretende manter na trilha. Comece fazendo um backup de segurança caso algo dê errado e siga estas etapas:
1 Corte sua trilha. Se você gravou mais do que o necessário, para economizar tempo de edição, deixe apenas o que pretende manter na trilha. Comece fazendo um backup de segurança caso algo dê errado e siga estas etapas: - Selecione a "Ferramenta de seleção" na barra de ferramentas. Selecione o som que deseja manter. Selecione a reprodução em loop (Shift-Espaço) e ouça e edite algumas vezes para ter certeza de que é bom. Ajuste conforme necessário até que o som soe certo e, em seguida, no menu Editar, escolha Remover Áudio e, em seguida, escolha Cortar ou simplesmente pressione Command-T (Control-T no PC) ... O áudio de cada lado da seleção é removido da trilha.

- Após o corte, se necessário, mova o áudio para o local desejado, selecionando a ferramenta Time Shift e arrastando o áudio para o local correto.
- Selecione a "Ferramenta de seleção" na barra de ferramentas. Selecione o som que deseja manter. Selecione a reprodução em loop (Shift-Espaço) e ouça e edite algumas vezes para ter certeza de que é bom. Ajuste conforme necessário até que o som soe certo e, em seguida, no menu Editar, escolha Remover Áudio e, em seguida, escolha Cortar ou simplesmente pressione Command-T (Control-T no PC) ... O áudio de cada lado da seleção é removido da trilha.
 2 Aplicando efeitos. Você pode aplicar uma variedade de efeitos, do Audacity integrado aos efeitos VST aos efeitos do sistema operacional do seu computador.
2 Aplicando efeitos. Você pode aplicar uma variedade de efeitos, do Audacity integrado aos efeitos VST aos efeitos do sistema operacional do seu computador. - Use a ferramenta de seleção para selecionar a trilha inteira ou uma parte dela.
- Selecione o efeito desejado no menu Effect. Para este exemplo, usaremos “Echo” para um metrônomo simples.
- Defina quaisquer parâmetros para o efeito, ouça a Pré-visualização e, quando desejar, clique em OK. O efeito irá processar e exibir o resultado. No exemplo abaixo, a referência é o metrônomo na parte superior e o eco na parte inferior.
- Você pode processar a mesma trilha com muitos efeitos, embora seja possível superamplificar o sinal, resultando em distorção digital feia. Se isso acontecer, desfaça a última etapa antes de ocorrer a distorção e, em vez de aplicar o próximo filtro, aplique a configuração do efeito do amplificador para -3 dB. Se o seu próximo processo ainda produzir distorção, desfaça o efeito de distorção e o efeito Amplificar e, a seguir, repita o efeito Amplificar em um nível mais forte. -6dB pode ser bom.
- Nota: É sempre bom duplicar uma trilha (Command ou Control-D) antes de fazer qualquer edição que altere a forma de onda.
 3 Experimente livremente. Experimente todos os filtros e veja o que eles fazem e como o seu material de origem soa.
3 Experimente livremente. Experimente todos os filtros e veja o que eles fazem e como o seu material de origem soa.  4 Salve o arquivo de som concluído. Quando terminar de editar, mixar, descascar e polir seu arquivo de áudio em uma joia rara de beleza musical, você vai querer salvá-lo para a posteridade e eventual fama e fortuna. No menu Arquivo, escolha Exportar e, em seguida, escolha o formato desejado - de AIFF a WMA e muitos outros no meio.
4 Salve o arquivo de som concluído. Quando terminar de editar, mixar, descascar e polir seu arquivo de áudio em uma joia rara de beleza musical, você vai querer salvá-lo para a posteridade e eventual fama e fortuna. No menu Arquivo, escolha Exportar e, em seguida, escolha o formato desejado - de AIFF a WMA e muitos outros no meio.
Método 4 de 4: aprofunde-se
 1 O Audacity é um software livre, mas é um aplicativo de áudio extremamente poderoso. Possui ótimos efeitos, geradores de som e um sistema de edição bastante flexível.Depois de adquirir a habilidade e o tato, você pode criar coisas incríveis.
1 O Audacity é um software livre, mas é um aplicativo de áudio extremamente poderoso. Possui ótimos efeitos, geradores de som e um sistema de edição bastante flexível.Depois de adquirir a habilidade e o tato, você pode criar coisas incríveis.
Pontas
- Pesquise na Internet os efeitos sonoros que você pode usar. Existem muitos sites que oferecem uma grande variedade de efeitos gratuitos para seu uso. Como alternativa, você pode comprar um CD de efeitos sonoros.
- Você poderá gravar e tocar instrumentos musicais baixando o software do piano virtual. Em seguida, selecione a entrada estéreo para o microfone e deixe-o gravar enquanto você toca. Um exemplo de software é “Piano Simples”.
O que você precisa
- Audácia
- Microfone ou gerador de som (sintetizador, por exemplo)
- Alto-falantes ou fones de ouvido
- Computador