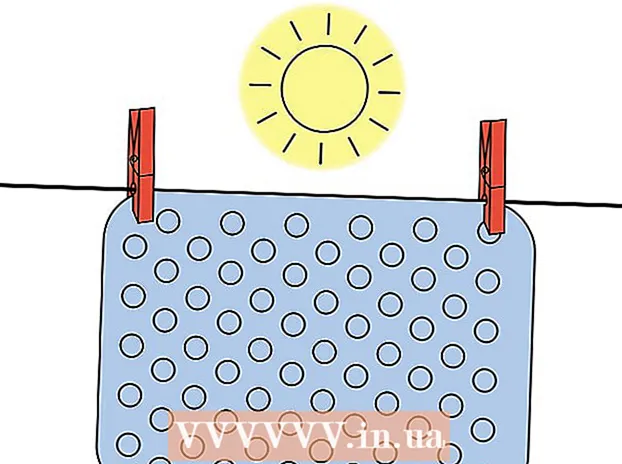Autor:
Clyde Lopez
Data De Criação:
22 Julho 2021
Data De Atualização:
1 Julho 2024

Contente
O GNU Image Manipulation Program ou simplesmente “GIMP” é um aplicativo de edição de imagem de código aberto gratuito. O programa possui muitas funções que permitem fazer alterações em imagens digitais de complexidade variada. Assim como o popular programa Adobe Photoshop, o GIMP permite aos usuários construir imagens em várias camadas. Cada camada possui três canais de cores e um canal alfa que controla a transparência. Assim, as imagens podem ser compostas de camadas "em camadas", cada uma contendo uma pequena parte da imagem geral. Neste artigo, mostraremos como adicionar camadas no GIMP e usar todos os recursos do programa.
Passos
 1 Abra o GIMP. No Windows, no menu Iniciar, vá até o ícone do GIMP ou selecione o atalho na área de trabalho. No Mac OS X, clique duas vezes no ícone do GIMP na pasta Aplicativos.
1 Abra o GIMP. No Windows, no menu Iniciar, vá até o ícone do GIMP ou selecione o atalho na área de trabalho. No Mac OS X, clique duas vezes no ícone do GIMP na pasta Aplicativos.  2 Crie uma nova imagem. Para fazer isso, clique no botão Arquivo na barra de tarefas e selecione Novo. Uma caixa de diálogo aparecerá na qual você precisa especificar as dimensões da imagem. Defina as dimensões de sua escolha e clique no botão "OK" para criar a imagem.
2 Crie uma nova imagem. Para fazer isso, clique no botão Arquivo na barra de tarefas e selecione Novo. Uma caixa de diálogo aparecerá na qual você precisa especificar as dimensões da imagem. Defina as dimensões de sua escolha e clique no botão "OK" para criar a imagem.  3 Certifique-se de que as camadas embutidas estejam visíveis. Você deve usar camadas embutidas para controlar as camadas da imagem com a qual trabalhará. Por padrão, a janela de camadas está aberta e localizada no lado direito da janela do aplicativo.Caso contrário, clique em Janela na barra de ferramentas principal e selecione Janelas incorporadas. No menu que aparece, selecione “Camadas”.
3 Certifique-se de que as camadas embutidas estejam visíveis. Você deve usar camadas embutidas para controlar as camadas da imagem com a qual trabalhará. Por padrão, a janela de camadas está aberta e localizada no lado direito da janela do aplicativo.Caso contrário, clique em Janela na barra de ferramentas principal e selecione Janelas incorporadas. No menu que aparece, selecione “Camadas”. - Por padrão, novas imagens são criadas a partir de uma única camada chamada "História". Ele deve aparecer na lista de camadas à direita.
 4 Adicione uma nova camada à imagem. Você pode fazer isso clicando no pequeno ícone New Layer na janela Layers ou escolhendo New Layer no menu Layers na barra de tarefas. Em seguida, aparecerá uma caixa de diálogo solicitando que você especifique o nome da camada, seu tamanho e cor. Observe que você pode alterar todos esses parâmetros posteriormente. Clique no botão "OK" para adicionar uma nova camada.
4 Adicione uma nova camada à imagem. Você pode fazer isso clicando no pequeno ícone New Layer na janela Layers ou escolhendo New Layer no menu Layers na barra de tarefas. Em seguida, aparecerá uma caixa de diálogo solicitando que você especifique o nome da camada, seu tamanho e cor. Observe que você pode alterar todos esses parâmetros posteriormente. Clique no botão "OK" para adicionar uma nova camada.  5 Adicione conteúdo a cada camada. Se você adicionar parte da imagem em uma camada separada, poderá mover ou editar essa parte da imagem independentemente umas das outras, e é por isso que as camadas são tão úteis. Para fazer isso, primeiro selecione a camada desejada clicando em seu nome na lista de camadas. Em seguida, adicione conteúdo (texto, gradiente e assim por diante) no palco principal. O conteúdo será vinculado a esta camada.
5 Adicione conteúdo a cada camada. Se você adicionar parte da imagem em uma camada separada, poderá mover ou editar essa parte da imagem independentemente umas das outras, e é por isso que as camadas são tão úteis. Para fazer isso, primeiro selecione a camada desejada clicando em seu nome na lista de camadas. Em seguida, adicione conteúdo (texto, gradiente e assim por diante) no palco principal. O conteúdo será vinculado a esta camada.  6 Organize as camadas da imagem como desejar. A ordem de suas camadas é importante. Por exemplo, se a camada superior for completamente opaca, a camada inferior não será exibida. Para alterar a ordem das camadas em sua imagem, você deve clicar no nome da camada na lista e arrastá-la para um local diferente da lista. As camadas no topo da lista são exibidas em primeiro plano, enquanto as camadas na parte inferior da lista são exibidas no fundo da imagem.
6 Organize as camadas da imagem como desejar. A ordem de suas camadas é importante. Por exemplo, se a camada superior for completamente opaca, a camada inferior não será exibida. Para alterar a ordem das camadas em sua imagem, você deve clicar no nome da camada na lista e arrastá-la para um local diferente da lista. As camadas no topo da lista são exibidas em primeiro plano, enquanto as camadas na parte inferior da lista são exibidas no fundo da imagem.  7 Isso é tudo.
7 Isso é tudo.
Pontas
- O GIMP pode ser executado em sistemas operacionais Windows, Mac e Linux. No Mac OS X, você deve executá-lo em outro aplicativo chamado "X11", o aplicativo vem com o arquivo de instalação do GIMP.
Avisos
- Observe que as camadas não são salvas quando você salva o arquivo no formato de imagem. Para continuar trabalhando com suas camadas no futuro, você deve salvar o arquivo no formato ".xcf".
O que você precisa
- Computador
- Software GIMP