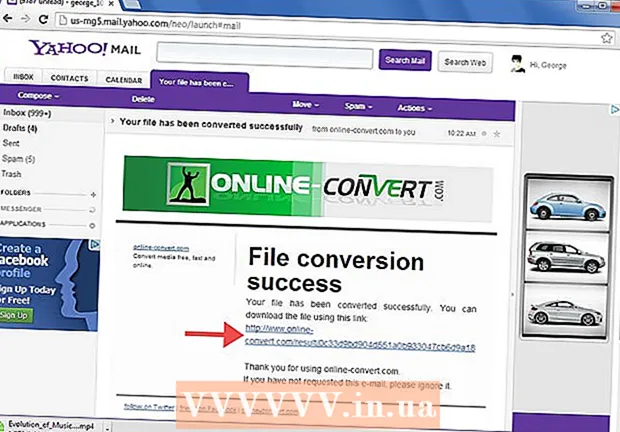Autor:
Joan Hall
Data De Criação:
25 Fevereiro 2021
Data De Atualização:
1 Julho 2024

Contente
Cansado de assinar manualmente seus e-mails o tempo todo? Quer que seus e-mails tenham uma aparência mais profissional, com links para seus sites e logotipos de empresas? Por que não, no Gmail é fácil e simples. Você pode fazer qualquer assinatura que desejar - com links, imagens, texto com aparência especial. Este artigo contará tudo o que você precisa saber sobre isso.
Passos
Método 1 de 2: assinatura simples
 1 Abra o Gmail. Certifique-se de estar logado.
1 Abra o Gmail. Certifique-se de estar logado.  2 Abra as configurações (menu Configurações). Clique no ícone de engrenagem no canto superior direito e selecione a linha apropriada na lista que aparece.
2 Abra as configurações (menu Configurações). Clique no ícone de engrenagem no canto superior direito e selecione a linha apropriada na lista que aparece.  3 Encontre a seção Assinatura. Teremos que rolar um pouco pelo menu de configurações. A seção relevante é uma caixa de texto simples com um menu suspenso.
3 Encontre a seção Assinatura. Teremos que rolar um pouco pelo menu de configurações. A seção relevante é uma caixa de texto simples com um menu suspenso.  4 Digite o texto da sua assinatura. Você pode escrever o que quiser. O menu de formatação, por sua vez, o ajudará a deixar tudo do jeito que você gosta. Uma assinatura padrão inclui nome, local de trabalho, cargo e informações de contato.
4 Digite o texto da sua assinatura. Você pode escrever o que quiser. O menu de formatação, por sua vez, o ajudará a deixar tudo do jeito que você gosta. Uma assinatura padrão inclui nome, local de trabalho, cargo e informações de contato. - Fonte, cor do texto, estilo - esta não é uma lista completa de tudo o que pode ser alterado no design de sua assinatura. Lembre-se, no entanto, que a assinatura deve parecer profissional e simples, sem distrair o leitor, de fato, da carta.
 5 Adicione links à sua assinatura. Se você tem sites, por que não criar um link para eles em seus e-mails? O botão “Link” (um botão em forma de ícone) localizado no menu de formatação é responsável por isso.
5 Adicione links à sua assinatura. Se você tem sites, por que não criar um link para eles em seus e-mails? O botão “Link” (um botão em forma de ícone) localizado no menu de formatação é responsável por isso. - Após clicar neste botão, aparecerá uma nova janela na qual você poderá especificar o endereço do link e seu nome (o texto que terá a forma de um link). Você pode até mesmo criar um link para um endereço de e-mail diferente.
 6 Adicione assinaturas diferentes para endereços de e-mail diferentes. Se você tiver vários endereços de e-mail associados a uma conta do Gmail, poderá criar uma assinatura separada para cada um deles. Para isso, basta no menu da seção "Assinatura", selecionar a qual endereço de e-mail associar esta assinatura em particular.
6 Adicione assinaturas diferentes para endereços de e-mail diferentes. Se você tiver vários endereços de e-mail associados a uma conta do Gmail, poderá criar uma assinatura separada para cada um deles. Para isso, basta no menu da seção "Assinatura", selecionar a qual endereço de e-mail associar esta assinatura em particular.  7 Especifique onde a assinatura deve ser exibida. Abaixo do campo de texto para edição da assinatura, você pode marcar a caixa ao lado do item “Adicionar esta assinatura antes do texto citado nas mensagens de resposta e excluir a linha“ - ”antes dele”. Na verdade, o nome do item fala por si.
7 Especifique onde a assinatura deve ser exibida. Abaixo do campo de texto para edição da assinatura, você pode marcar a caixa ao lado do item “Adicionar esta assinatura antes do texto citado nas mensagens de resposta e excluir a linha“ - ”antes dele”. Na verdade, o nome do item fala por si.
Método 2 de 2: assinatura com imagens
 1 Faça upload da imagem que deseja usar em sua assinatura em um serviço de hospedagem de imagens. Para que uma imagem seja inserida em uma assinatura, ela deve estar online. Você não poderá usar um arquivo no disco rígido do seu computador.
1 Faça upload da imagem que deseja usar em sua assinatura em um serviço de hospedagem de imagens. Para que uma imagem seja inserida em uma assinatura, ela deve estar online. Você não poderá usar um arquivo no disco rígido do seu computador. - Aqui você tem uma grande seleção: Photobucket, Blogger, Google Sites, Google+ ou qualquer outro serviço semelhante.
 2 Copie o endereço da imagem. Após fazer o upload da imagem, copie seu endereço (URL). No entanto, nem tudo é tão simples aqui: alguns serviços de hospedagem fornecem imediatamente o endereço da foto, outros não. Se o seu caso for o segundo, basta clicar com o botão direito na imagem e selecionar “Copiar URL da imagem”.
2 Copie o endereço da imagem. Após fazer o upload da imagem, copie seu endereço (URL). No entanto, nem tudo é tão simples aqui: alguns serviços de hospedagem fornecem imediatamente o endereço da foto, outros não. Se o seu caso for o segundo, basta clicar com o botão direito na imagem e selecionar “Copiar URL da imagem”. - O endereço da imagem deve terminar com a extensão do arquivo (.gif, .webp, .png).
 3 Adicione uma imagem. Clique no botão "Inserir imagem" acima do campo de texto na seção "Assinatura" e uma nova janela será exibida. Cole o endereço da imagem no campo correspondente. Se você fez tudo corretamente, uma prévia da imagem aparecerá. Se a visualização não aparecer, em algum lugar você cometeu um erro.
3 Adicione uma imagem. Clique no botão "Inserir imagem" acima do campo de texto na seção "Assinatura" e uma nova janela será exibida. Cole o endereço da imagem no campo correspondente. Se você fez tudo corretamente, uma prévia da imagem aparecerá. Se a visualização não aparecer, em algum lugar você cometeu um erro.  4 Redimensione a imagem. Uma legenda muito grande provavelmente estará um pouco fora do lugar. Após adicionar uma imagem, você deve clicar nela diretamente no campo de texto com a legenda para abrir o menu de redimensionamento da imagem. Na parte inferior da imagem, você verá 4 opções disponíveis: “pequeno”, “médio”, “grande” e “tamanho original”. Escolha aquele que lhe permitirá ver a imagem e não ocupará muito espaço na assinatura.
4 Redimensione a imagem. Uma legenda muito grande provavelmente estará um pouco fora do lugar. Após adicionar uma imagem, você deve clicar nela diretamente no campo de texto com a legenda para abrir o menu de redimensionamento da imagem. Na parte inferior da imagem, você verá 4 opções disponíveis: “pequeno”, “médio”, “grande” e “tamanho original”. Escolha aquele que lhe permitirá ver a imagem e não ocupará muito espaço na assinatura. - Como a imagem está sendo vinculada e não incluída no e-mail, você não precisa se preocupar em carregá-la sempre que enviar um e-mail.
 5 Salve sua assinatura. Então, a assinatura está pronta, você gostou. O que fazer? Salve todas as alterações, o que o ajudará com o botão “Salvar alterações” localizado no final do menu de configurações. Depois disso, todas as suas cartas conterão uma assinatura.
5 Salve sua assinatura. Então, a assinatura está pronta, você gostou. O que fazer? Salve todas as alterações, o que o ajudará com o botão “Salvar alterações” localizado no final do menu de configurações. Depois disso, todas as suas cartas conterão uma assinatura.