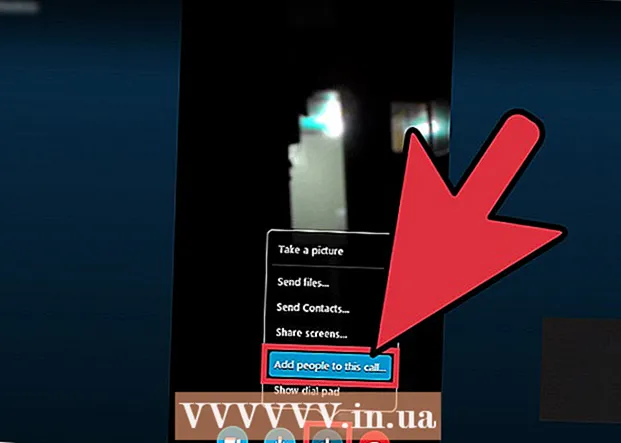Autor:
Florence Bailey
Data De Criação:
22 Marchar 2021
Data De Atualização:
1 Julho 2024

Contente
- Passos
- Método 1 de 3: usando o Google Play Música
- Método 2 de 3: Copiando arquivos de áudio no Windows
- Método 3 de 3: Copiar arquivos de áudio no Mac OS X
- Pontas
- Avisos
Este artigo mostrará como copiar músicas de seu computador para seu telefone ou tablet Android. Para fazer isso, você pode fazer upload de suas músicas diretamente para o serviço Google Play Music ou usar um computador Windows ou Mac OS X para copiar os arquivos de áudio para o seu dispositivo Android.
Passos
Método 1 de 3: usando o Google Play Música
 1 Abra a página do serviço Google Play Music em seu computador. Para fazer isso, vá para https://music.google.com/ em seu navegador. A página inicial do Google Play Música será aberta (se você estiver conectado à sua conta do Google).
1 Abra a página do serviço Google Play Music em seu computador. Para fazer isso, vá para https://music.google.com/ em seu navegador. A página inicial do Google Play Música será aberta (se você estiver conectado à sua conta do Google). - Se você ainda não tiver feito login em sua conta do Google, clique em Entrar no canto superior direito da página e digite seu endereço de e-mail e senha.
- Se você estiver conectado a uma conta do Google diferente, clique no ícone do seu perfil no canto superior direito da página e selecione a conta desejada no menu suspenso.
 2 Clique em ☰. Ele está no lado superior esquerdo da página. Uma janela pop-up será aberta à esquerda.
2 Clique em ☰. Ele está no lado superior esquerdo da página. Uma janela pop-up será aberta à esquerda.  3 Clique em Baixar música. Você encontrará essa opção na parte inferior da janela pop-up. A página de download do Google Play Music será aberta.
3 Clique em Baixar música. Você encontrará essa opção na parte inferior da janela pop-up. A página de download do Google Play Music será aberta. - Se você ainda não configurou o serviço Google Play Music, clique em Avançar, insira os detalhes do cartão de crédito e clique em Ativar. O dinheiro não será debitado do cartão - é necessário para confirmar o país onde vive.
 4 Clique em Selecione no computador. Ele está próximo ao final da página. Uma janela do Explorer (Windows) ou Finder (Mac OS X) é aberta.
4 Clique em Selecione no computador. Ele está próximo ao final da página. Uma janela do Explorer (Windows) ou Finder (Mac OS X) é aberta.  5 Abra sua pasta de músicas. No painel esquerdo da janela, clique na pasta onde os arquivos de música estão armazenados. Você pode ter que clicar duas vezes em algumas pastas na janela principal para localizar os arquivos de áudio.
5 Abra sua pasta de músicas. No painel esquerdo da janela, clique na pasta onde os arquivos de música estão armazenados. Você pode ter que clicar duas vezes em algumas pastas na janela principal para localizar os arquivos de áudio.  6 Destaque os arquivos de música que você deseja. Mantenha pressionado o botão esquerdo do mouse e arraste o cursor sobre os arquivos de áudio desejados; também pode ser preso Ctrl (Windows) ou ⌘ Comando (Mac OS X) e clique em faixas específicas para selecioná-las uma por uma.
6 Destaque os arquivos de música que você deseja. Mantenha pressionado o botão esquerdo do mouse e arraste o cursor sobre os arquivos de áudio desejados; também pode ser preso Ctrl (Windows) ou ⌘ Comando (Mac OS X) e clique em faixas específicas para selecioná-las uma por uma.  7 Clique em Aberto. Este botão está na parte inferior da janela. O processo de upload das músicas selecionadas para o serviço Google Play Music será iniciado. Quando este processo for concluído, você pode reproduzir a música baixada usando o aplicativo Google Play Music.
7 Clique em Aberto. Este botão está na parte inferior da janela. O processo de upload das músicas selecionadas para o serviço Google Play Music será iniciado. Quando este processo for concluído, você pode reproduzir a música baixada usando o aplicativo Google Play Music.
Método 2 de 3: Copiando arquivos de áudio no Windows
 1 Conecte seu dispositivo Android ao computador. Para fazer isso, use um cabo de carregamento, um dos quais se conecta ao dispositivo e o outro a uma das portas USB do computador.
1 Conecte seu dispositivo Android ao computador. Para fazer isso, use um cabo de carregamento, um dos quais se conecta ao dispositivo e o outro a uma das portas USB do computador. - Se o dispositivo solicitar que você selecione um tipo de conexão, clique em "MTP".
 2 Abra o menu iniciar
2 Abra o menu iniciar  . Para fazer isso, clique no logotipo do Windows no canto esquerdo inferior da tela.
. Para fazer isso, clique no logotipo do Windows no canto esquerdo inferior da tela.  3 Abra uma janela do Explorer
3 Abra uma janela do Explorer  . Para fazer isso, clique no ícone em forma de pasta na parte inferior esquerda da janela Iniciar.
. Para fazer isso, clique no ícone em forma de pasta na parte inferior esquerda da janela Iniciar.  4 Abra sua pasta de músicas. No painel esquerdo da janela do Explorer, clique na pasta onde os arquivos de música estão armazenados. Pode ser necessário clicar duas vezes em algumas pastas na janela principal do Explorer para localizar os arquivos de áudio.
4 Abra sua pasta de músicas. No painel esquerdo da janela do Explorer, clique na pasta onde os arquivos de música estão armazenados. Pode ser necessário clicar duas vezes em algumas pastas na janela principal do Explorer para localizar os arquivos de áudio.  5 Destaque os arquivos de música que você deseja. Mantenha pressionado o botão esquerdo do mouse e arraste o cursor sobre os arquivos de áudio desejados; também pode ser preso Ctrl e clique nas composições específicas para selecioná-las uma por uma.
5 Destaque os arquivos de música que você deseja. Mantenha pressionado o botão esquerdo do mouse e arraste o cursor sobre os arquivos de áudio desejados; também pode ser preso Ctrl e clique nas composições específicas para selecioná-las uma por uma.  6 Vá para a guia o principal. Ele está no lado superior esquerdo da janela do Explorador de Arquivos. A barra de ferramentas Home é aberta.
6 Vá para a guia o principal. Ele está no lado superior esquerdo da janela do Explorador de Arquivos. A barra de ferramentas Home é aberta.  7 Clique em cópia de. É um ícone em forma de pasta encontrado na seção Organizar da barra de ferramentas. Um menu suspenso será aberto.
7 Clique em cópia de. É um ícone em forma de pasta encontrado na seção Organizar da barra de ferramentas. Um menu suspenso será aberto.  8 Clique em Selecione a localização. Ele está na parte inferior do menu suspenso.
8 Clique em Selecione a localização. Ele está na parte inferior do menu suspenso.  9 Clique no nome do dispositivo Android conectado. Você encontrará seu ícone na janela pop-up. A janela de armazenamento do dispositivo será aberta com uma lista de pastas e arquivos que estão nela.
9 Clique no nome do dispositivo Android conectado. Você encontrará seu ícone na janela pop-up. A janela de armazenamento do dispositivo será aberta com uma lista de pastas e arquivos que estão nela. - Role para baixo se você não vir o ícone do dispositivo Android conectado.
 10 Clique na pasta "Música". Ele está localizado na janela de armazenamento do dispositivo.
10 Clique na pasta "Música". Ele está localizado na janela de armazenamento do dispositivo.  11 Clique em cópia de. Este botão está na parte inferior da janela. O processo de cópia dos arquivos de música selecionados para o seu dispositivo Android será iniciado.
11 Clique em cópia de. Este botão está na parte inferior da janela. O processo de cópia dos arquivos de música selecionados para o seu dispositivo Android será iniciado. - Este processo provavelmente levará algum tempo.
 12 Desconecte com segurança o seu dispositivo do computador. Faça isso quando o processo de cópia dos arquivos de áudio for concluído.
12 Desconecte com segurança o seu dispositivo do computador. Faça isso quando o processo de cópia dos arquivos de áudio for concluído.
Método 3 de 3: Copiar arquivos de áudio no Mac OS X
 1 Conecte seu dispositivo Android ao computador. Para fazer isso, use um cabo de carregamento, um dos quais se conecta ao dispositivo e o outro a uma das portas USB do computador.
1 Conecte seu dispositivo Android ao computador. Para fazer isso, use um cabo de carregamento, um dos quais se conecta ao dispositivo e o outro a uma das portas USB do computador. - Se o seu Mac não tiver portas USB, compre um adaptador apropriado.
- Se o dispositivo solicitar que você selecione um tipo de conexão, clique em "MTP".
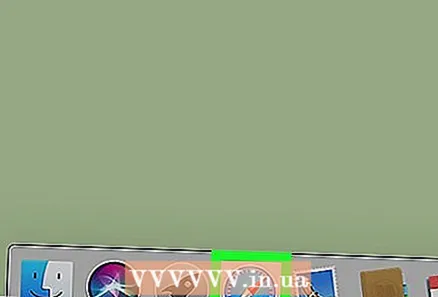 2 Abra um navegador da web em seu computador. Dispositivos Android não sincronizam automaticamente com computadores Mac, então você precisa baixar um programa especial que estabelecerá uma conexão entre seu dispositivo Android e seu computador Mac.
2 Abra um navegador da web em seu computador. Dispositivos Android não sincronizam automaticamente com computadores Mac, então você precisa baixar um programa especial que estabelecerá uma conexão entre seu dispositivo Android e seu computador Mac.  3 Abra a página do programa Android File Transfer. Para fazer isso, vá para http://www.android.com/filetransfer/. Uma página será aberta onde você pode baixar o programa.
3 Abra a página do programa Android File Transfer. Para fazer isso, vá para http://www.android.com/filetransfer/. Uma página será aberta onde você pode baixar o programa. 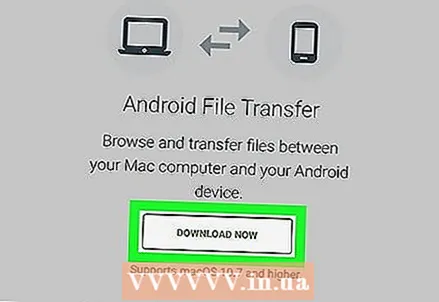 4 Clique em Baixe Agora (Baixar). É um botão verde no meio da página. O arquivo de instalação do Android File Transfer será baixado.
4 Clique em Baixe Agora (Baixar). É um botão verde no meio da página. O arquivo de instalação do Android File Transfer será baixado. - Dependendo das configurações do seu navegador, você pode precisar consentir com o download ou especificar uma pasta de download.
 5 Instale o programa baixado. Para fazer isso, clique duas vezes no arquivo DMG, confirme o arquivo em Preferências do Sistema (MacOS Sierra e posterior) e arraste o ícone Android File Transfer para o atalho Aplicativos.
5 Instale o programa baixado. Para fazer isso, clique duas vezes no arquivo DMG, confirme o arquivo em Preferências do Sistema (MacOS Sierra e posterior) e arraste o ícone Android File Transfer para o atalho Aplicativos.  6 Abra o Finder. O ícone deste programa tem uma face azul e está localizado no banco dos réus.
6 Abra o Finder. O ícone deste programa tem uma face azul e está localizado no banco dos réus. 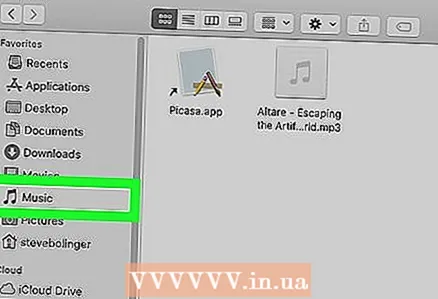 7 Abra sua pasta de músicas. No painel esquerdo da janela do Finder, clique na pasta que contém seus arquivos de música. Pode ser necessário clicar duas vezes em algumas pastas na janela principal do Finder para localizar os arquivos de áudio.
7 Abra sua pasta de músicas. No painel esquerdo da janela do Finder, clique na pasta que contém seus arquivos de música. Pode ser necessário clicar duas vezes em algumas pastas na janela principal do Finder para localizar os arquivos de áudio.  8 Destaque os arquivos de música que você deseja. Mantenha pressionado o botão esquerdo do mouse e arraste o cursor sobre os arquivos de áudio desejados; também pode ser preso ⌘ Comando e clique nas composições específicas para selecioná-las uma por uma.
8 Destaque os arquivos de música que você deseja. Mantenha pressionado o botão esquerdo do mouse e arraste o cursor sobre os arquivos de áudio desejados; também pode ser preso ⌘ Comando e clique nas composições específicas para selecioná-las uma por uma.  9 Clique em Mudar. Este menu está no canto superior esquerdo da tela. Um menu suspenso será aberto.
9 Clique em Mudar. Este menu está no canto superior esquerdo da tela. Um menu suspenso será aberto.  10 Clique em cópia de. Está no menu suspenso Editar. Os arquivos de áudio destacados serão copiados.
10 Clique em cópia de. Está no menu suspenso Editar. Os arquivos de áudio destacados serão copiados.  11 Inicie o programa Android File Transfer. Sua janela exibirá pastas, incluindo a pasta "Música", que estão armazenadas na memória do smartphone.
11 Inicie o programa Android File Transfer. Sua janela exibirá pastas, incluindo a pasta "Música", que estão armazenadas na memória do smartphone.  12 Clique duas vezes na pasta "Música". Você o encontrará no meio da janela Android File Transfer. A pasta Música será aberta.
12 Clique duas vezes na pasta "Música". Você o encontrará no meio da janela Android File Transfer. A pasta Música será aberta.  13 Clique em Mudar > Inserir itens. Você encontrará a opção "Inserir itens" na parte superior do menu suspenso "Editar". O processo de cópia dos arquivos para o smartphone será iniciado. Quando esse processo for concluído, desconecte com segurança o smartphone do computador e reproduza música.
13 Clique em Mudar > Inserir itens. Você encontrará a opção "Inserir itens" na parte superior do menu suspenso "Editar". O processo de cópia dos arquivos para o smartphone será iniciado. Quando esse processo for concluído, desconecte com segurança o smartphone do computador e reproduza música. - Este processo provavelmente levará algum tempo.
Pontas
- Normalmente, os arquivos de música copiados para um dispositivo Android podem ser reproduzidos por qualquer aplicativo de música disponível na Play Store.
Avisos
- Qualquer conta do Google Play Music pode armazenar até 50.000 músicas.